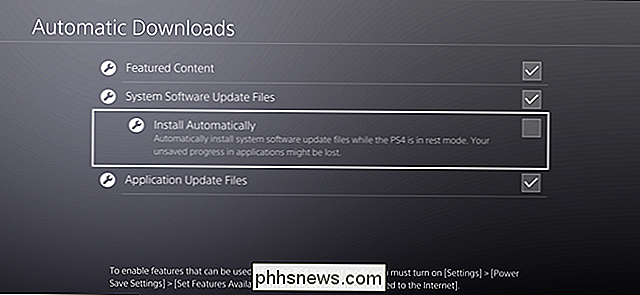Vad är minneskomprimering i Windows 10?

Windows 10 använder minneskomprimering för att lagra mer data i systemets minne än vad det annars skulle kunna. Om du besöker uppgiftshanteraren och tittar på dina uppgifter om minnesanvändning ser du sannolikt att något av ditt minne är "komprimerat". Det här är vad det betyder.
Vad är minneskomprimering?
Minnekomprimering är en ny funktion i Windows 10 och är inte tillgänglig på Windows 7 och 8. Men både Linux och Apples macOS använder också minneskomprimering.
RELATED: Vad är Windows-sidfilen och ska du avaktivera den?
Traditionellt hade åtminstone 1 GB om du hade 8 GB RAM och applikationer hade 9 GB saker att lagra i det RAM-kortet. att "pagas ut" och lagras i sidfilen på din dators disk. Åtkomst av data i sidfilen är mycket långsam jämfört med RAM.
Med minneskomprimering kan några av de 9 GB data komprimeras (precis som en Zip-fil eller annan komprimerad data kan krympas ned) och hållas i RAM. Du kan till exempel ha 6 GB okomprimerad data och 3 GB komprimerad data som faktiskt tar upp 1,5 GB i RAM. Du lagrar alla 9 GB av de ursprungliga data i din 8 GB RAM, eftersom det bara skulle ta upp 7,5 GB när en del av det var komprimerat.
Finns det en nackdel? Jo ja och nej. Att komprimera och komprimera data tar vissa CPU-resurser, varför inte alla data lagras komprimerade-det komprimeras bara när Windows anser att det är nödvändigt och användbart. Att komprimera och komprimera data på bekostnad av en viss CPU-tid är mycket, mycket snabbare än att skanna data ut till disken och läsa den från sidfilen, men det är vanligtvis värt att byta.
Är komprimerat minne dåligt?
Komprimering av data i minnet är mycket bättre än alternativet, vilket pagerar data ut till disken. Det är snabbare än att använda sidfilen. Det finns ingen nackdel för komprimerat minne. Windows komprimerar automatiskt data i minnet när det behövs utrymme, och du behöver inte ens tänka på den här funktionen.
Men minneskomprimering använder vissa CPU-resurser. Ditt system kanske inte fungerar så snabbt som det skulle om det inte behövde komprimera data i minnet i första hand. Om du ser mycket komprimerat minne och misstänker att det är anledningen till att datorn är lite långsam, installerar du bara mer fysiskt minne (RAM) i ditt system. Om din dator inte har tillräckligt med fysiskt minne för de program du använder är minneskomprimering bättre än sidfilen, men mer fysiskt minne är den bästa lösningen.
Så här visar du komprimerade minnesdetaljer på din dator
Till visa information om hur mycket minne som komprimeras på ditt system, måste du använda Aktivitetshanteraren. För att öppna den, högerklickar du på Aktivitetsfältet och väljer "Aktivitetshanteraren", tryck Ctrl + Shift + Esc eller tryck Ctrl + Alt + Delete och klicka sedan på "Task Manager"
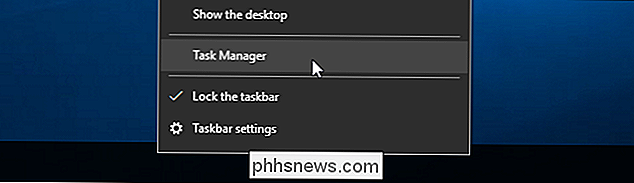
Om du ser det enkla Task Manager-gränssnittet, Klicka på alternativet "Mer detaljer" längst ner i fönstret.
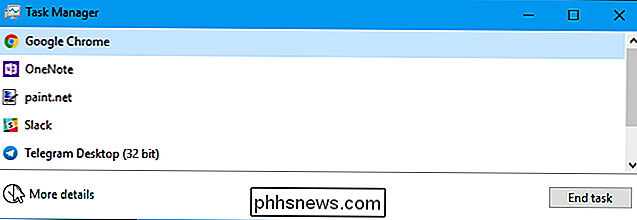
Klicka på fliken "Prestanda" och välj "Memory". Du får se hur mycket minne som komprimeras under "In use (Compressed)". I skärmbilden nedan visar till exempel att aktivitetshanteraren visar att vårt system använder 5,6 GB av det fysiska minnet. 425 MB av den 5,6 GB är komprimerat minne.
Du ser att detta nummer varierar över tiden när du öppnar och stänger applikationer. Det kommer också att fluktuera, eftersom systemet fungerar i bakgrunden, så det kommer att förändras när du stirrar vid fönstret här.
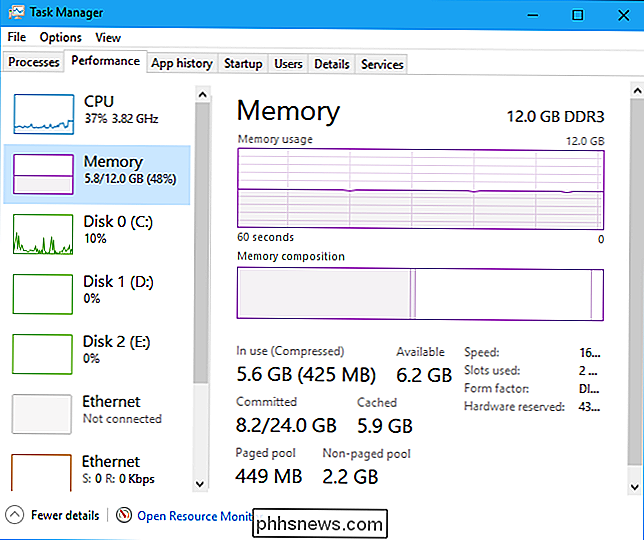
Om du musen över den vänstra delen av stapeln under Memory-kompositionen kommer du se mer information om ditt komprimerade minne. I skärmdumpen nedan ser vi att vårt system använder 5,7 GB av det fysiska minnet. 440 MB av detta är komprimerat minne, och detta komprimerade minne lagrar uppskattad 1,5 GB data som annars skulle lagras okomprimerad. Detta resulterar i en minnesbesparing på 1,1 GB. Utan minneskomprimering skulle vårt system ha 6,8 GB minne i bruk i stället för 5,7 GB.
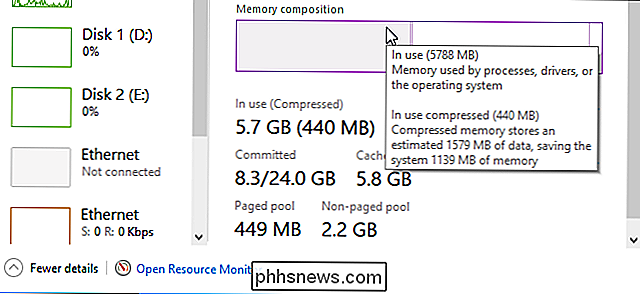
Gör det här Gör systemprocessen Använd mycket minne?
I den ursprungliga utgåvan av Windows 10 lagrades "komprimeringsbutiken" i systemprocessen och var "anledningen till att systemprocessen verkar förtära mer minne än tidigare versioner", enligt ett Microsoft-bloggpost.
Vid någon tidpunkt förändrade Microsoft hur detta fungerar. Komprimerat minne visas inte längre som en del av Systemprocessen i Aktivitetshanteraren (förmodligen eftersom det var mycket förvirrande för användarna). Istället är det synligt under Minnetaljer på fliken Prestanda.
I Windows 10: s Creators Update kan vi bekräfta att komprimerat minne endast visas under Minnesinformation och Systemprocessen stannar vid 0,1 MB av användningen i vårt system, även när systemet har mycket komprimerat minne. Detta sparar förvirring, eftersom människor inte undrar varför deras systemprocess är mystiskt med så mycket minne.
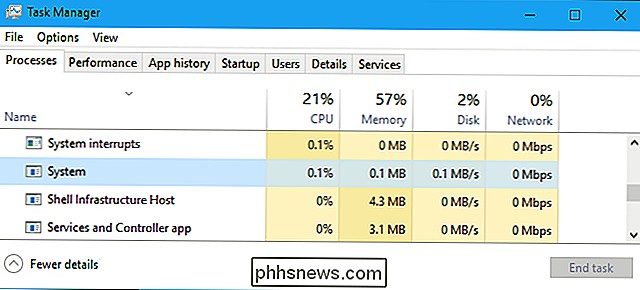

Så här startar du om din Roku utan att koppla ur den
Roku har ingen strömbrytare och det finns ingen självklar sätt att starta om det i användargränssnittet. Irriterande, eller hur? Det är ett problem när saker kraschar, ja, men också för att saker som uppdateringar och lägga till privata kanaler i stor utsträckning utlöses av omstart av systemet. Är det inte något sätt att tvinga saken att starta om utan att koppla ur strömmen och koppla in den igen?

Hur man gör din ekoshow Spela ett ljud när du säger "Alexa"
När du säger "Alexa" nära Echo Show, visas det en blå linje på en skärm. Om du föredrar något lite mer uppenbart kan du göra din Echo Show spela ett ljud varje gång du påkallar det. Alexa kan göra ett litet dingingbrus när du börjar prata med Alexa och när du har avslutat din förfrågan . Det här är praktiskt om du vill göra en förfrågan från Alexa utan att titta på din enhet, som när du lagar mat och behöver fokusera på vad du gör.