Vad är Windows.old-mappen och hur tar du bort den?

Uppgraderad från en gammal version av Windows? Du har en Windows.old-mapp på datorn, och den använder mycket utrymme. Du kan radera det, men det skiljer sig från att radera en vanlig mapp.
Windows.old-mappen är inte något nytt med Windows 10. Men före Windows 10 ser du bara om du köpte en ny version av Windows, och sedan använde den för att uppgradera en dator som medföljde en äldre version.
Vad är Windows.old-mappen?
Den här mappen skapades när du uppgraderar från en version av Windows till en annan, från och med Windows Perspektiv. Windows.old-mappen innehåller alla filer och data från din tidigare Windows-installation. Du kan använda den för att återställa ditt system till den gamla versionen av Windows om du inte gillar den nya versionen. Om du letar efter en specifik fil som inte kopierats korrekt till din nya Windows-installation, kan du också gräva i mappen Windows.old och hitta den.
I huvudsak innehåller Windows.old-mappen bara den gamla Windows-filen systemet. Från Windows-systemfiler till dina installerade program och användarkontoens inställningar och filer är det här. Den nya versionen av Windows håller det bara om du vill gå tillbaka till den äldre versionen av Windows eller om du behöver gräva in och hitta en fil.
Men vänta inte för länge Windows kommer automatiskt ta bort Windows.old-mappen för att frigöra plats efter en månad.
Nedgradera till en tidigare version av Windows
RELATED: Så här avinstallerar du Windows 10 och Nedgraderar till Windows 7 eller 8.1
Det är lätt att nedgradera från Windows 10 till Windows 7 eller 8.1. Efter installationen av Windows 10, gå till Inställningar> Uppdatering och säkerhet> Återställning. Du får se en "Komma igång" -knappen under "Gå tillbaka till Windows 7" eller "Gå tillbaka till Windows 8.1", beroende på vilken version av Windows du installerat innan du uppgraderade. Klicka på den här knappen och Windows kommer att återställa ditt gamla Windows-operativsystem, med Windows.old-mappen som källa.
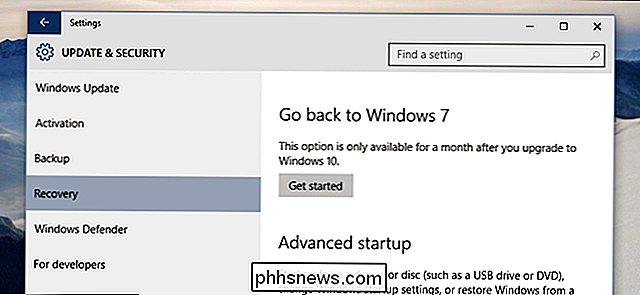
Återigen, som gränssnittsanvisningar, är det här alternativet endast tillgängligt en månad efter uppgraderingen. Windows tar automatiskt bort Windows.old-mappen för att frigöra utrymme efter en månad, så det är hur länge du måste bestämma om du vill hålla fast vid din nya version av Windows.
Före Windows 10 var det också möjligt att gör det här. Till exempel, här är Microsofts tråkiga instruktioner för att använda Windows.old-mappen på en Windows 7-maskin för att återställa en äldre Windows-installation. Med Windows 10 är det enkelt nu.
Återställ enskilda filer från Windows.old-mappen
RELATED: Så här återställer du dina filer från Windows.old-mappen efter uppgradering
Om du behöver återställa enskilda filer från din gamla Windows-installation, kan du återställa dem från mappen Windows.old. Det här borde bara handla om att öppna File Explorer-fönstret, öppna mappen Windows.old på C: Windows.old och bläddra i ditt filsystem. Dina personliga filer ligger under C: Windows.old Users ditt namn .
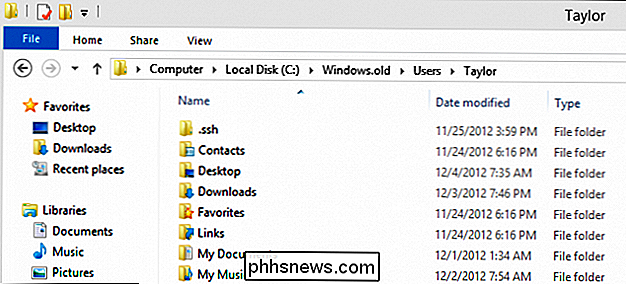
Så här tar du bort Windows.old-mappen för att frigöra utrymme
Windows.old-mappen kan ta upp ganska lite utrymme. I bästa fall kan det vara 12 GB eller så med ledigt hårddiskutrymme. Men det kan enkelt konsumera 20 GB eller mer, beroende på hur stor din tidigare Windows-installation var.
Om du försöker radera Windows.old-mappen från File Explorer som om du skulle ha någon annan mapp får du ett felmeddelande . Du kan eventuellt kringgå det här felmeddelandet genom att ändra Windows.old-mappens behörigheter. Du behöver dock inte bry dig om det.
RELATED: 7 sätt att frigöra hårddiskutrymme i Windows
För att radera den här mappen, använd det enkelt verktyget Windows Diskrening. I Windows 10 klickar du på Start-knappen, söker efter "Diskrening," och startar sedan appen Diskoprydning. Du kan också högerklicka på C: -driven i Filutforskare, välj Egenskaper och sedan klicka på "Diskrensning" på fliken "Allmänt".
Klicka på "Rensa systemfiler" -knappen. Du får se ett alternativ för "Föregående Windows-installation (er)" visas i listan med saker som du kan radera, och Diskutrymme kommer att berätta hur mycket utrymme de filer tar upp. Markera det här alternativet och använd Diskrensning för att tömma tidigare Windows-systemfiler borta. Du kan också använda det här verktyget för att ta bort andra onödiga filer som tar upp plats på din systemdrivenhet.
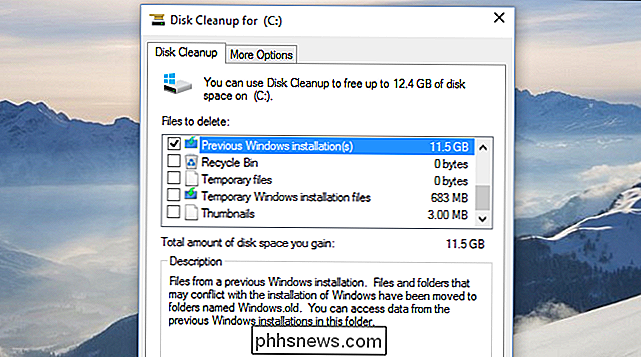
Det finns ingen nackdel för att ta bort Windows.old-katalogen. Så länge du är nöjd med ditt nuvarande Windows-system och inte vill nedgradera - och så länge du är säker på att du har alla dina viktiga filer och inte behöver ta en straggler från Windows.old-mappen - Du kan gå vidare och ta bort den. Och kom ihåg att Windows automatiskt tar bort Windows.old-mappen en månad efter att du uppgraderat, ändå.

Varför är det några iMessages Green och Some Blue på min iPhone?
Du kanske har märkt att vissa meddelanden i iPhone-appen är gröna, medan vissa är blåa. Vad betyder dessa färger och det spelar ingen roll? Meddelanden med gröna bubblor är vanliga sms-textmeddelanden. Meddelande med blåbubblor skickas via iMessage instant messaging-protokollet, en meddelandeplaats som är specifik för Apple-enheter.

Så här lägger du till bilagor i Gmail för Android
Om du inte använder e-post som en del av ditt dagliga liv, kan det enkelt vara en av de saker som verkar mer komplicerat än det är. Men det är inte nödvändigt att bryta ut datorn om du bara behöver maila något - en bild, dokument, något -som du enkelt kan göra det direkt från din telefon. Nu till dem som gör Det här är ofta en enkel uppgift.



