Vilka filer borde du säkerhetskopiera på din Windows-dator?

Din dators hårddisk kan misslyckas i morgon, eller en programvarufel kan radera dina filer, så säkerhetskopieringar är viktiga. Men du behöver inte säkerhetskopiera alla filerna på datorn. Det skulle bara slösa bort utrymme och göra dina säkerhetskopior längre för att slutföra.
Den viktigaste regeln för säkerhetskopiering
Den viktigaste regelen om säkerhetskopiering är att alla viktiga data borde finnas i två eller flera fysiska platser vid en gång . Du kan inte skapa en säkerhetskopia och ta bort originalet. Om du gör det är det inte längre en säkerhetskopia. Du har fortfarande bara en kopia av dina data. Du har bara flyttat den till en annan plats.
Du kanske tror att det här är uppenbart, men du skulle bli förvånad över hur ofta vi har kontaktats av läsare som förlorat sin data efter deras
Hur man säkerhetskopierar dina filer
RELATED: Vad är det bästa sättet att säkerhetskopiera datorn?
Det finns många sätt att säkerhetskopiera dina data, från säkerhetskopiering till en extern enhet för att ladda upp kopior av dina data till en fjärrserver över Internet. Du kan använda verktygen som är integrerade i Windows eller ladda ner ett tredjeparts backupverktyg. Välj den bästa backup-lösningen som fungerar för dig - vi diskuterar några av våra favoriter här.
Vi rekommenderar också att du använder flera typer av säkerhetskopior för maximal datasäkerhet. Om du till exempel lagrar din enda backup-enhet bredvid datorn kommer du att förlora alla kopior av dina filer om hårdvaran någonsin stulits eller skadas i en brand. Så här har du en backup i molnet är en bra idé.
Säkerhetskopiera dina filer, inte hela systemet
Det finns två typer av säkerhetskopior du kan skapa. De vanligaste säkerhetskopieringsverktygen säkerhetskopierar en lista med filer och mappar du anger. Detta gör att du kan säkerhetskopiera bara de filer och mappar du behöver. Dina säkerhetskopieringar blir inte större än de behöver, och de kommer att slutföras snabbt.
RELATED: Så här skapar du en systembildsbackup i Windows 7, 8 eller 10
Det är dock Det går även att skapa fullständiga systembildsbackar på datorns hårddisk med hjälp av inbyggda eller tredje parts verktyg. Dessa säkerhetskopierar allt, från din Windows-systemkatalog och installerade programfiler till dina personuppgifter. Dessa säkerhetskopior blir mycket större och tar mycket längre tid att skapa.
För de flesta rekommenderar vi att du håller med att bara säkerhetskopiera dina filer och mappar. Systembildbackar låter bra, men det finns några stora fångster. Till exempel kan du inte enkelt återställa en systembild på en annan dator, eftersom en Windows-installation i allmänhet bara fungerar korrekt på sitt ursprungliga system. Du är bättre med att börja med en ny Windows-installation och installera om dina program.
Systembackup har sin plats, men undvik dem om du inte är säker på att du behöver dem. De är inte den bästa generella backup-lösningen.
Filer du borde säkerhetskopiera
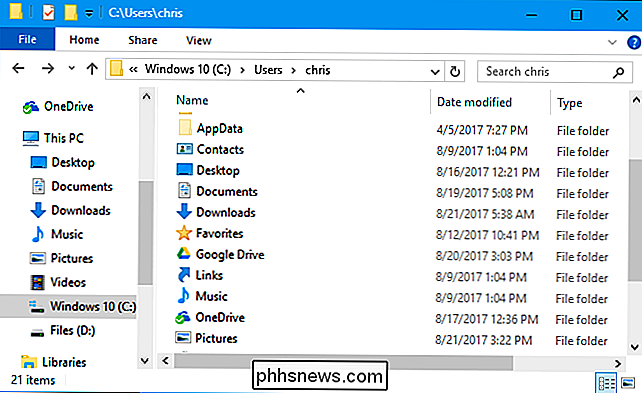
Det viktigaste är att säkerhetskopiera dina personliga filer. På en modern Windows-dator hittar du i allmänhet dessa under C: Windows USERNAME, där USERNAME är ditt användarkonto namn.
Som standard innehåller den här katalogen dina datakatalogers datalaggar. Dessa inkluderar dokumentmappen där dina dokument sparas till som standard, mappen Bilder som sannolikt innehåller några familjefotografier du har, mappen Downloads där filer laddas ner, mappen Musik där dina musikfiler är lagrade och videomappen där videor lagras. Om du använder iTunes för din musik lagrar iTunes sitt musikbibliotek som standard i din musikmapp. Det innehåller även din skrivbordsmapp, där många personer lagrar filer.
Det innehåller även andra viktiga mappar, som OneDrive, Dropbox och Google Drive, där offlinekopior av dina molnfiler lagras om du använder dessa tjänster.
RELATERAT: Vad är AppData-mappen i Windows?
Det finns också en AppData-mapp här, men du kommer inte se den om du inte visar dolda filer och mappar. Här lagras programmen inställningar och data som är specifika för ditt användarkonto. Du kan eventuellt använda dessa data för att återställa inställningarna för ett enskilt program om du någonsin behöver återställa från en säkerhetskopia.
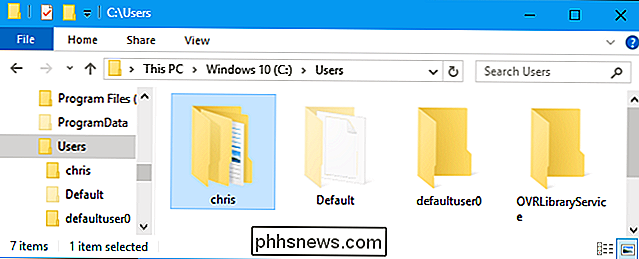
Med det i åtanke rekommenderar vi att du säkerhetskopierar hela ditt användarkonto, inklusive den dolda AppData-mappen. Detta säkerställer att du har alla dina personliga filer och inställningar, och du behöver inte spendera mycket tid på att tänka på det. Om flera personer använder samma dator och har egna filer, säkerhetskopierar du varje användarkonto.
Du kan välja att utesluta vissa mappar från säkerhetskopian om du inte vill ha dem närvarande. Om du till exempel lagrar en massa nedladdade videor i mappen Videos och du inte har något emot att ladda ner dem i framtiden, ska du utesluta det från säkerhetskopian. Om du har många gigabyte virtuella maskiner som tar mycket utrymme och du skulle inte ha något emot att ställa dem upp från början, utesluter du den virtuella maskinmappen. Men om de virtuella maskinerna är viktiga och det skulle ta dig en bra tid att konfigurera dem igen, vill du säkert säkerhetskopiera dem.
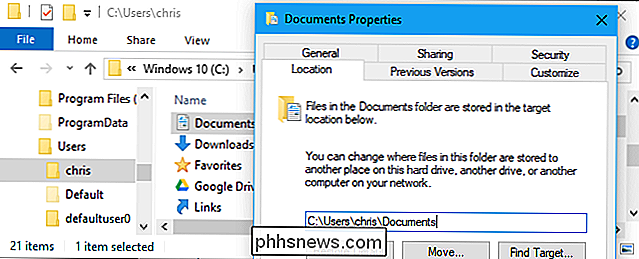
Du märker att vi använder många ord som "av standard "," troligt "och" förmodligen "när du säger var dina filer är lagrade. Det beror på att Windows kan du lagra dina filer på vilken plats du vill. Om du flyttade dem, vet du bara var alla dina filer är lagrade.
RELATED: Så här flyttar du dina dokument, musik och andra mappar någon annanstans i Windows
Till exempel är det enkelt att flytta en mapp gillar musik, videor, nedladdningar, bilder eller dokument till en annan plats på din dator. Dessa filer kan vara lagrade på en annan enhet, till exempel. Eller du kan inte använda standardmapparna alls och helt enkelt dumpa filer i en mapp någon annanstans på datorns hårddisk. Om du lagrar dina filer på icke-standardiserade platser så här är det viktigt att du identifierar mapparna som innehåller dina viktiga filer och lägger till dem i säkerhetskopian.
RELATED: Så här synkroniserar du webbläsarens bokmärken, tillägg och andra data Mellan datorer
Din webbläsares bokmärken och andra inställningar finns någonstans i AppData-mappen, så säkerhetskopierar hela användarkatalogen också dessa filer. Du kan dock använda webbläsarens synkronisering och synkronisera dess inställningar med ett Google, Firefox eller Microsoft-konto. Detta kommer att rädda dig från att behöva gräva genom din AppData-mapp.
RELATED: E-postgrunder: POP3 är föråldrad; Vänligen byt till IMAP Idag
Om du använder en stationär e-postklient kan du också säkerhetskopiera dina e-postmeddelanden. Detta är inte nödvändigt om du använder det moderna IMAP-protokollet för ditt e-postmeddelande, eftersom huvudkopiorna av dina e-postmeddelanden fortfarande lagras på fjärrservern. Om du har laddat ner e-postmeddelanden via POP3-protokollet är det dock viktigt att du säkerhetskopierar dina e-postmeddelanden eftersom de bara kan lagras på din dator.
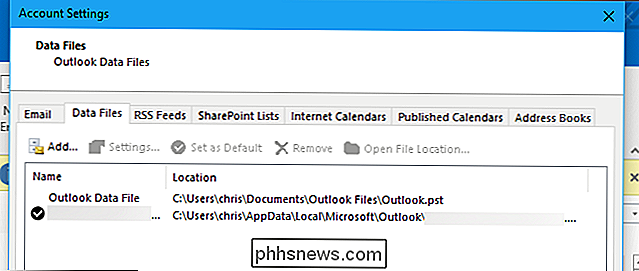
Den goda nyheten är att dina e-postmeddelanden sannolikt lagras i ditt användarkonto AppData-mapp, så säkerhetskopieras de automatiskt om du säkerhetskopierar hela användarmappen. Du kanske fortfarande vill kontrollera platsen för dina e-postfiler bara för att säkerställa att de är säkerhetskopierade. Så här hittar du platsen där Outlook lagrar dina e-postmeddelanden.
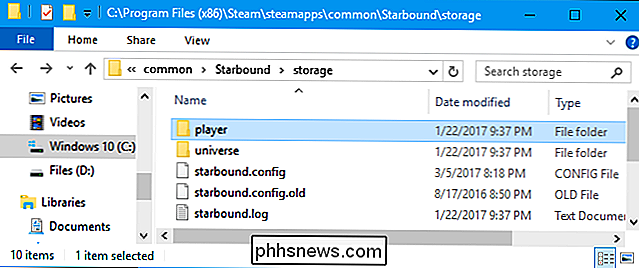
RELATERAD: Vad är ProgramData-mappen i Windows?
Alla andra personuppgifter och inställningar som inte finns i din användarkonto-mapp bör säkerhetskopieras upp, om du bryr dig om det. Till exempel kan du säkerhetskopiera programinställningar som finns i mappen C: ProgramData för vissa applikationer.
Speciellt om PC-spel har filer överallt. Många spel synkroniserar sina spara filer online med Steam Cloud eller en liknande tjänst, så de behöver inte säkerhetskopieras. Många lagrar sina spara spel i mapparna Dokument eller AppData medan andra dumpar deras spara spel i C: ProgramData eller en annan plats, som någonstans i din Steam-mapp. PCGamingWiki-webbplatsen har en bra databas med spel med information om huruvida de synkroniserar sina spellägen eller inte och exakt var deras spara filer finns på din dator.
Se till att alla data du bryr dig om - om det är dina familjebilder, inställningar för en missionskritisk ansökan, eller spara spel för den RPG du har spelat i 100 timmar, säkerhetskopieras.
Filer du borde inte säkerhetskopiera
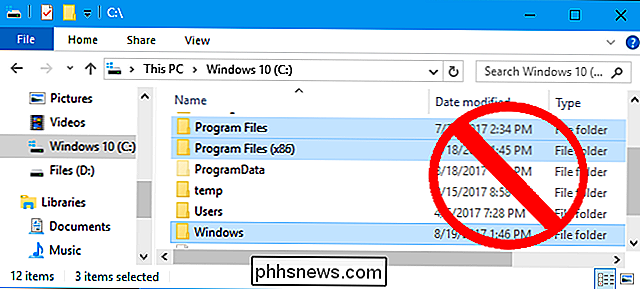
Det finns aldrig anledning att säkerhetskopiera din Windows-katalog eller programfiler-mappen. Lämna dessa mappar ensamma.
Windows-katalogen innehåller Windows-systemfiler och de är inte portabla mellan olika PC-hårdvaror. Windows kommer att konfigurera dessa filer när det är installerat på en ny dator, så att du inte behöver dem.
RELATED: Varför kan du inte bara kopiera en programmets mapp till ett nytt Windows-system (och när du kan )
Programfilerna innehåller filer för dina installerade applikationer. Du brukar inte bara kopiera dessa mappar över. Du måste installera om de flesta programmen från början, så det finns generellt ingen anledning att säkerhetskopiera den här mappen.
En handfull program kan enkelt flyttas mellan datorer. Till exempel kan du säkerhetskopiera dina Steam eller Battle.net-kataloger och kopiera dem till en ny dator, vilket sparar den stora nedladdningen av dessa spel. Men även dessa mappar är inte kritiska för att säkerhetskopiera. De kan göra en ny dator snabbare och spara lite nedladdningstid, men de är inte fulla av kritiska filer som du aldrig kan få tillbaka. Du kan alltid bara installera om dina program, så de är inte prioriterade om du är begränsad i rymden.
Säkerhetskopiera regelbundet
När du har startat säkerhetskopieringen av dina filer borde du fortsätta skapa regelbundna säkerhetskopior. Säkerhetskopiera dina filer varje dag, om möjligt. Detta kommer att bli en snabb process om du säkerhetskopierar regelbundet, eftersom ditt säkerhetskopieringsverktyg bara säkerhetskopierar de få personliga filer som har ändrats.
Automatiserar dina säkerhetskopior hjälper till att säkerställa att de säkerhetskopieras regelbundet. Det är en anledning till att online backup-lösningar är så bra. De kan konfigureras att automatiskt säkerhetskopiera datorn varje dag när du inte använder datorn, så du behöver inte ens tänka på det.

Twitter är bra, men ibland kan du, i värmen för tillfället, tweeta något du inte borde ha - kanske ett alltför defensivt svar till en följare eller off-the-manschett kommenterade du inte tillräckligt med tanke på. Kanske har du upptäckt ditt misstag genast och vill ta bort den förekommande Tweet, eller kanske du funderar på att köra för offentliga kontor och vill inte journalister kammar genom ditt Twitter-flöde och letar efter saftiga incidenter för att mudra sig.

Hur man undviker skadlig kod på Android
Android kan ha en mer öppen plattform än Apple, men med det kommer potentialen för skadlig kod. Google försöker vidta åtgärder för att rätta till det med saker som Google Play Protect, men det finns fortfarande där ute. Med lite försiktighet är det dock ganska lätt att hålla telefonen säker och skadlig kodfri.



