Så här bygger du din egen dator, del fyra: Installera Windows och ladda ner drivrutiner

Såsom att konfigurera BIOS, installerades en ny kopia av Windows för att vara lite av en chore, men dessa dagar har det blivit strömlinjeformat otroligt bra. För det mesta följer du bara instruktionerna på skärmen, men gärna hålla den här sidan öppen om du fastnar.
Innan vi börjar: Se till att du ansluter en Ethernet-kabel till moderkortet om du har ingen Wi-Fi-adapter. Windows ska vilja ha tillgång till Internet när den startar.
Steg 1: Förbered din installationsskiva eller enhet
För den här guiden kommer vi hämta den senaste byggnaden av Windows 10 och placera den på en USB-enhet , som vår dator startar för att installera Windows. Det är i allmänhet det enklaste sättet att klara sig idag. Självklart kan du göra mer eller mindre samma sak med en installationsskiva som säljs från en butik (om du har installerat en DVD-enhet) eller bränna din egen.
Du kan självklart hoppa över det här avsnittet om du redan har en installationsskiva eller en USB-enhet redo.
RELATERAT: Var kan du ladda ner Windows 10, 8.1 och 7? ISOs Legally
Gå till den här webbplatsen på en annan Windows-dator och ladda ner Media Creation Tool från Microsoft. Anslut en blank (eller obetydlig) flash-enhet med minst 8 GB utrymme. Observera att allt som lagras på denna USB-enhet raderas av installationsprocessen, så om du har något på det, flytta det någon annanstans nu. Dubbelklicka på programmet och följ sedan stegen nedan.
Klicka på "Acceptera" på programvarulicenssidan och välj sedan "Skapa installationsmedia". Klicka på Nästa.
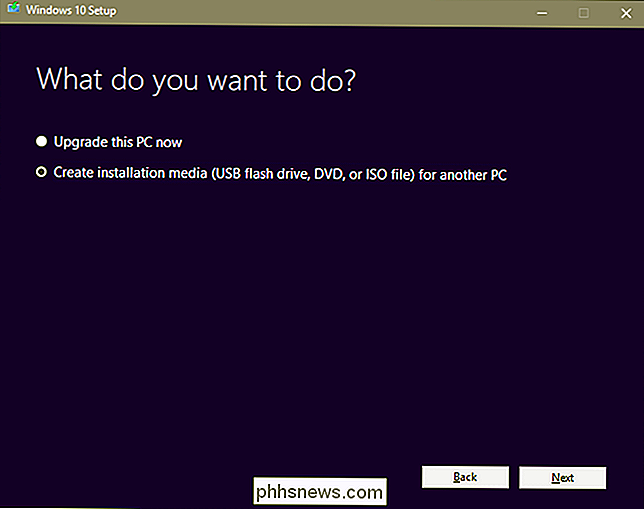
Gör dina språk- och utgåvaval. Håll "64-bitars" set. Klicka på "Nästa".
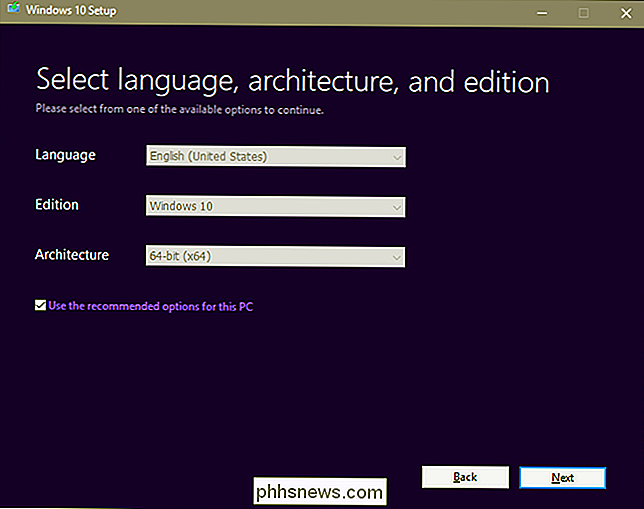
Klicka på "USB-flash-enhet" och sedan "Nästa". (Om du bränner på en DVD istället kan du välja "ISO-fil" och bränna den till skiva efter nedladdningen).
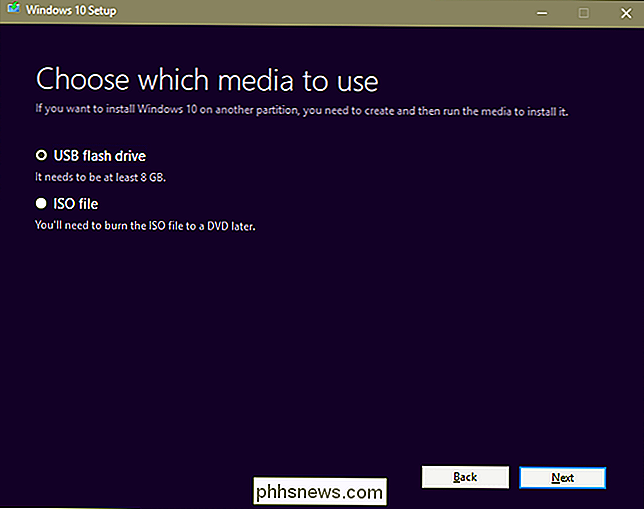
Välj den tomma USB-enheten du bara har satt in. (Om du inte är säker på vilken enhet det här är, kolla "My Computer" eller "This PC" i File Explorer för att ta reda på.) Klicka på Nästa.
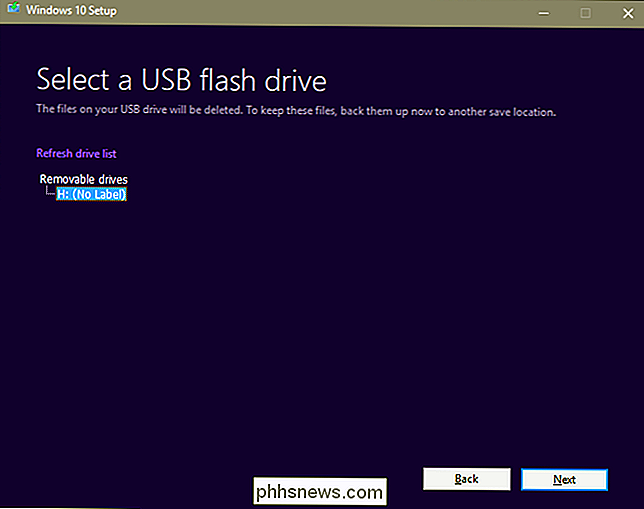
Verktyget laddar ner operativsystemfilerna, laddar dem på köra och få det klart för installation. Beroende på din Internetanslutning kommer det att ta någonstans mellan tio minuter till en timme. Du kan göra andra saker på datorn du använder medan den fungerar. Eller du kan titta på en gammal Fresh Prince of Bel-Air omstart. Vad du vill ha, dude.
När verktyget är klart klickar du på "Slutför" och kopplar ur USB-enheten från arbetsdatorn.
Steg två: Installera Windows på din nya dator
Anslut enheten till en USB porten och sedan på datorn och följ anvisningarna på skärmen för att starta UEFI eller BIOS (precis som vi gjorde i del tre).
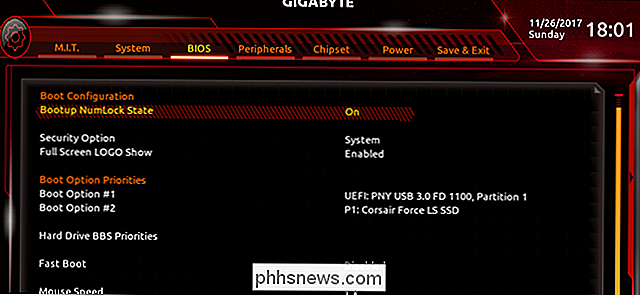
Hitta den del av din UEFI / BIOS som kontrollerar startordningen - det här är numrerad ordning för de olika hårddiskarna, SSD-enheterna och DVD-enheterna i din dator, i vilken ordning BIOS ska söka efter en startbar partition. Eftersom vår demonstrationsdator bara har en SSD installerad, kan vi se den tomma SSD-enheten, plus USB-enhetens Windows-installation, som vi just skapat och satte in.
Ställ in den första startdriften på USB-enheten. (Eller om du använder en Windows-DVD-skiva, välj DVD-enheten.) Spara dina inställningar i UEFI / BIOS och starta sedan om datorn.
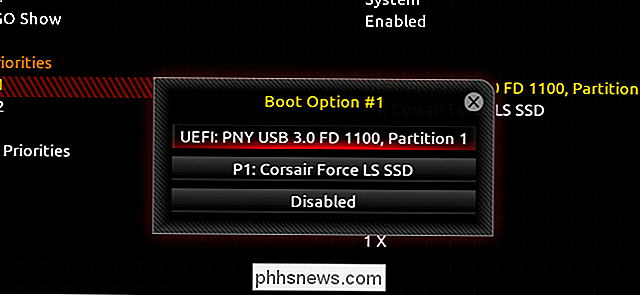
Med startordningen i BIOS bör du se Windows 10 Installationsprogrammet startar automatiskt efter att du startat om. Välj lämpliga språk och inmatningsalternativ och klicka sedan på "Nästa". Klicka på "Installera nu" på nästa skärm.
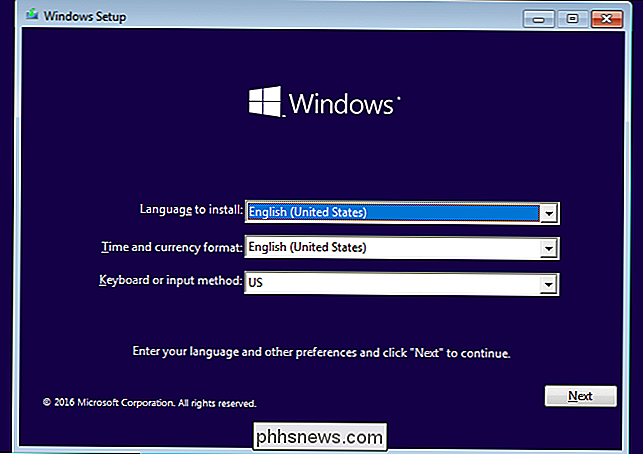
Om du har en Windows-nyckel, mata in den på den här skärmen och klicka på "Nästa". Om du inte gör det , ingen svett: klicka bara på "Jag har ingen produktnyckel", välj sedan den version av Windows du vill använda (antingen "Hem" eller "Pro" för de flesta). Du kan skriva in din nyckel i Windows själv senare, eller köpa en från Microsoft när du är på fritiden. Tekniskt behöver du inte ens en som använder Windows 10.
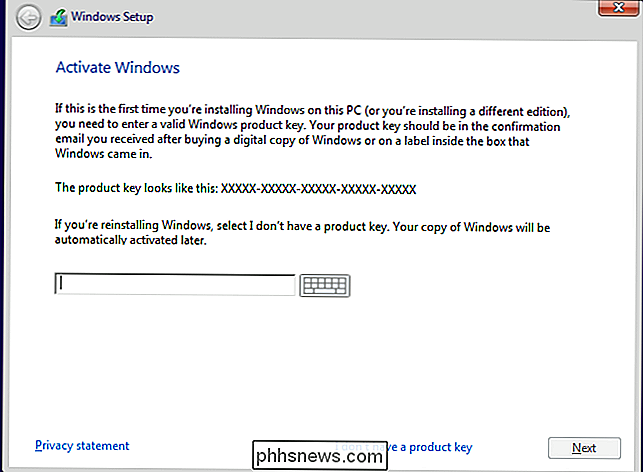
På nästa skärm klickar du på "Anpassad" för en manuell installation. Du ska själv konfigurera Windows-partitionen på din dator.
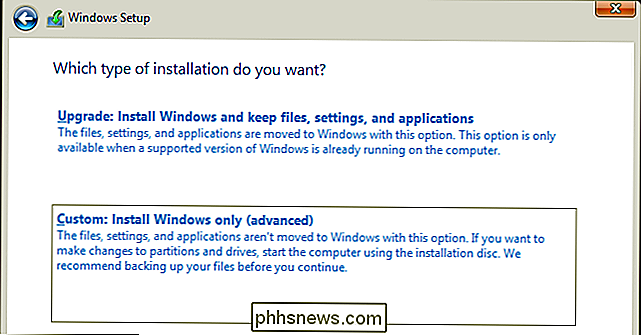
Om du antar att du använder en enda ny hårddisk eller solid state-enhet, ska skärmen se ut så här. Om du har flera drivrutiner installerade kommer det att finnas flera objekt med "Otilldelat utrymme", listat i ordning som enhet 0, enhet 1, enhet 2 osv. Ordern för dessa enheter spelar ingen roll, det är baserat på SATA-portarnas ordning på moderkortet.
OBS! Om du använder en äldre enhet som användes på en tidigare dator vill du markera varje partition och klicka på "Ta bort" för att ta bort den, omfördela data till poolen Unallocated Space. Detta kommer att förstöra data på partitionen, så om det är viktigt med det, borde du ha tagit bort det redan.
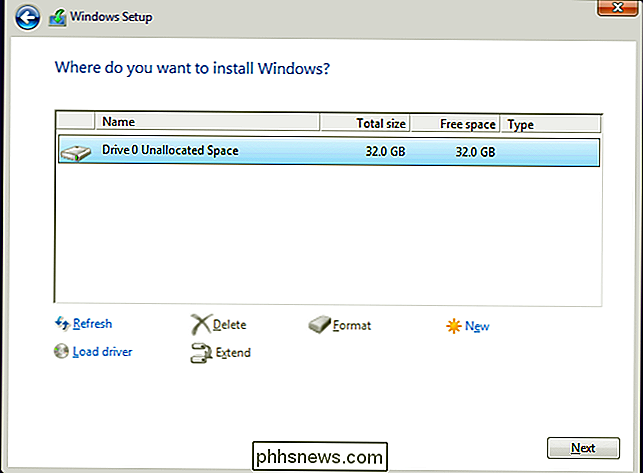
Välj den enhet du vill installera Windows på och klicka på "Ny" för att skapa en ny partition på enheten . Välj den maximala mängd data som är tillgänglig för din enhet när du blir ombedd. Klicka på "Apply" för att skapa partitionen, sedan "Okej" som Windows ger dig ett varningsmeddelande om flera partitioner. Det skapar några nya partitioner, som Windows använder för olika förstart och återställningsverktyg.
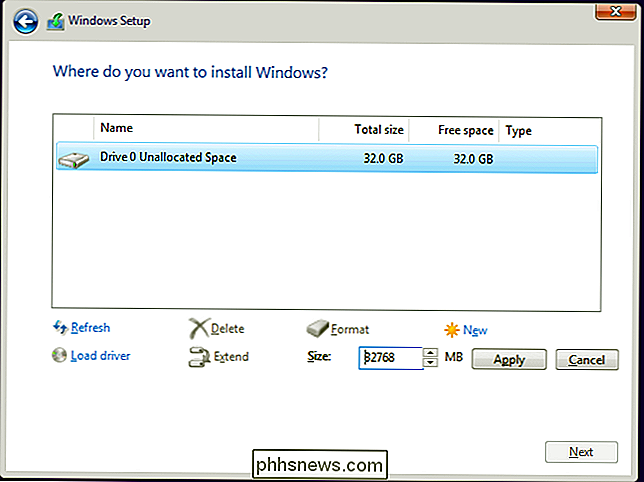
Klicka på den största nya partitionen, vilken ska vara den största i storlek och marknad "Primär" i kolumnen "Typ". Klicka på Nästa.
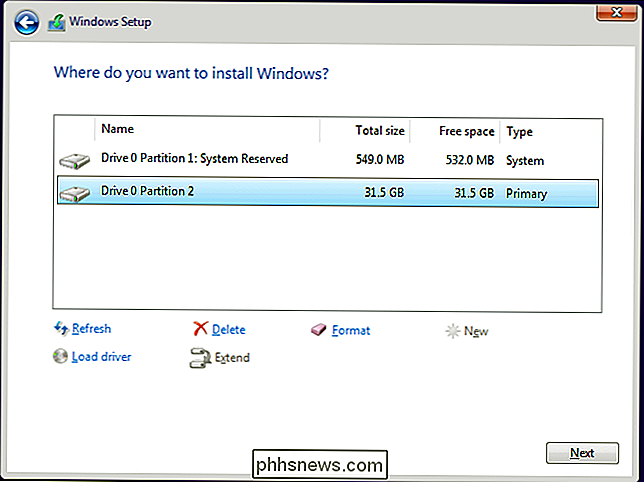
Nu kopierar Windows filer från USB-enheten eller DVD-skivan till din lagringsenhet, installerar operativsystemet och genererar vanligtvis saker för dig. Det kan starta om datorn flera gånger. Det här är okej. Processen tar någonstans mellan några minuter och en timme baserat på variabler som din lagringstyp, processorhastighet, USB-enhetens hastighet, etc. Gå och titta på en annan episod av Fresh Prince .
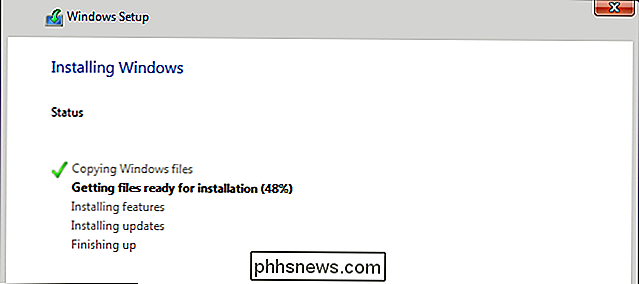
När du ser följande skärm är Windows installerat och du är redo att konfigurera den. Följ bara anvisningarna och skapa ditt konto. Att gå igenom installationsprocessen ska inte ta mer än cirka 15 minuter, och du kommer att släppas på det kända Windows-skrivbordet.
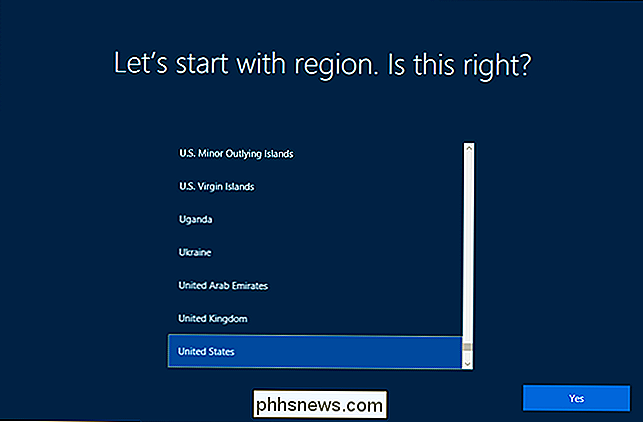
När du är klar och du ser inloggningsskärmen finns det en sak du behöver göra . Stäng av datorn, dra ur USB-enheten för Windows-installationen, sätt på datorn och gå in i BIOS igen. Gå tillbaka till installationsprogrammet för drivstartorder och välj sedan "Windows Boot Manager" som första startalternativet. Detta gör att datorn inte kan titta på några USB- eller DVD-enheter för ett startbart operativsystem. Du kan ändra inställningen om du vill installera om Windows eller något senare.
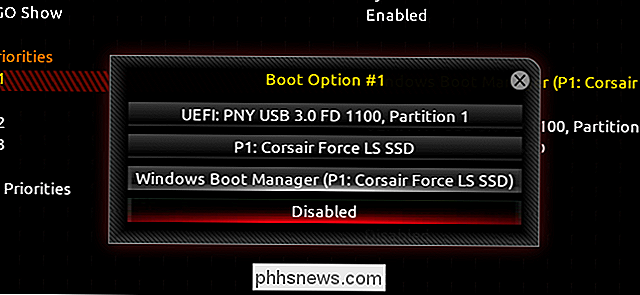
Det är det. Nu kan du starta om datorn för att starta upp i Windows, och gör dig redo att konfigurera den!
Steg tre: Installera drivrutiner för all hårdvara
Till skillnad från äldre versioner av Windows kommer Windows 10 förinstallerad med tusentals generiska och specifika drivrutiner, så att vissa av ditt hårdvaruliknande nätverk, ljud, trådlös och video-ska ha åtminstone grundläggande funktioner.
Det finns dock fortfarande några drivrutiner som du säkert vill installera:
- Ditt moderkort chipset, ljud, LAN, USB och SATA-drivrutiner : Windows-drivrutiner är noga bra, men ditt moderkort tillverkare kan ha nyare, bättre optimerade eller fler funktionsfyllda drivrutiner. Gå till Support-sidan för ditt moderkort och hitta nedladdningsavsnittet - där hittar du alla dessa drivrutiner. Du behöver inte nödvändigtvis installera allt på den sidan, men chipset, ljud, LAN, USB och SATA-drivrutiner är vanligtvis värda.
- Grafikkortsdrivrutiner från NVIDIA och AMD : På samma sätt kommer din diskreta GPU fungerar noga bra med Windows grundläggande drivrutiner, men det kommer inte att optimeras helt utan den senaste drivrutinen från tillverkaren. Du kommer definitivt att ha det här om du har installerat ett grafikkort för spel- eller mediaapplikationer. (Obs! Ladda ner drivrutinen direkt från NVIDIA eller AMD, inte från kortets tillverkare som EVGA eller GIGABYTE).
- Inmatningsenheter som avancerade möss, tangentbord och webbkameror : Perifera tillverkare som Logitech behöver vanligtvis dig installera ett program för att dra nytta av avancerade funktioner, som anpassade genvägar eller sensorjusteringar. Återigen är detta särskilt viktigt för spelbranschen.
- High-end och unik hårdvara : Om du har något vanligt, som en Wacom grafikkort eller en PCI-adapter för äldre portar, vill du spåra specifika drivrutiner och installera dem manuellt.
Återigen kan mer eller mindre alla dessa ytterligare drivrutiner hittas på tillverkarens hemsida, hämtas och installeras som ett standardprogram via webbläsaren efter eget val.
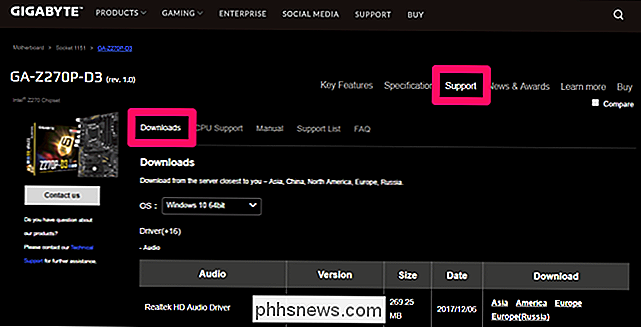
Låt oss installera AMD-drivrutinen för datorns grafikkort som ett exempel. Lådan säger grafikkortet är en AMD Radeon RX 460, och jag har ingen anledning att misstänka att modellnumret ligger för mig. Höger på framsidan på AMD-webbplatsen finns en länk till DRIVERS & SUPPORT.
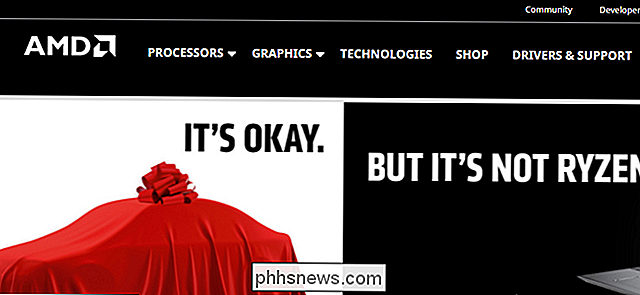
Detta har både ett nedladdningsbart detekteringsprogram och ett snabbt sökverktyg. Jag vill hellre inte installera mer än jag måste, så jag använder den senare för att välja min modell:
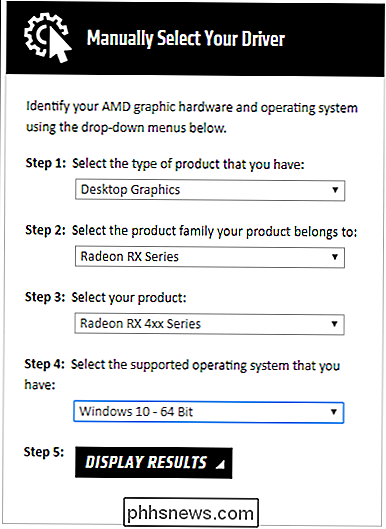
Då kan du välja den fullständiga versionen av den senaste nedladdningen.
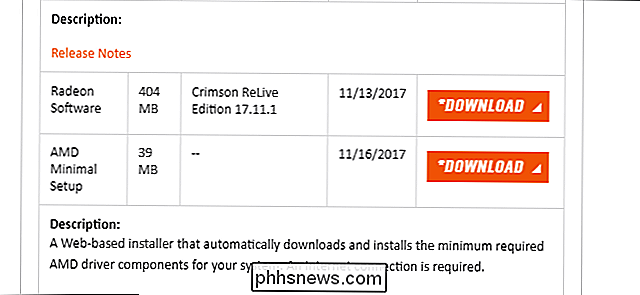
Med "Download" sparas det senaste drivrutinspaketet som en EXE-fil på min dator. (Obs! Grafikkort drivrutiner brukar vara stora, flera hundra megabyte. Ge det en minut eller två.)
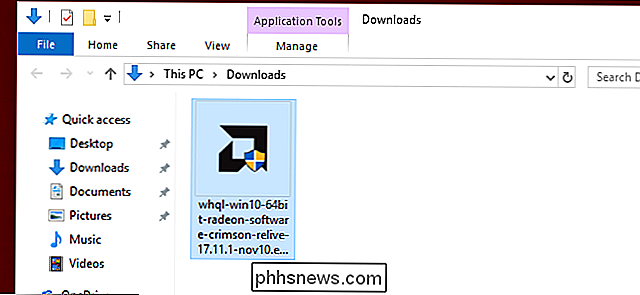
Dubbelklicka på programmet, följ instruktionerna på skärmen och drivrutinen installeras om några minuter. Du kanske måste starta om datorn för att få den att starta, det är bra.
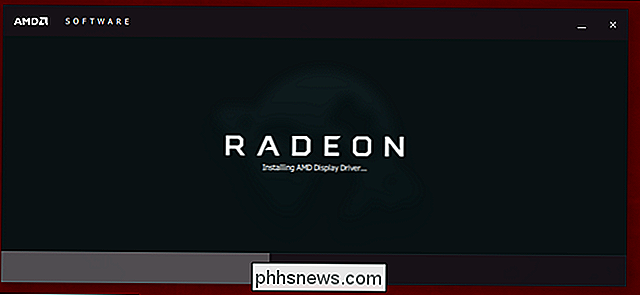
Upprepa den här processen för all maskinvara som inte automatiskt identifieras av datorn. När du är säker på att all hårdvara fungerar, gå vidare till den slutliga artikeln i den här serien.
Eller om du vill hoppa till en annan del i guiden är det hela:
- Skapa en ny dator , Del ett: Välja maskinvara
- Bygga en ny dator, del två: Hålla den ihop
- Bygga en ny dator, del tre: Få BIOS redo
- Bygga en ny dator, Del fyra: Installera Windows och ladda Drivrutiner
- Bygga en ny dator, fem: Tweaking din nya dator

Så här tar du bort en bilds bakgrund med hjälp av förhandsvisning på macOS
Om du behöver ta bort en bilds bakgrund på din Mac, så att bakgrunden är transparent kan du använda något som Adobe Photoshop eller GIMP . Problemet är att Photoshop inte är billigt, och båda programmen har en betydande inlärningskurva. Lyckligtvis kan du ta bort bildbakgrund med Preview gratis. Alternativ One: Använd Instant Alpha Om din bild har en enkel bakgrund, är det enklaste sättet att ta bort det, Instant Alpha-verktyget.

Så här skyddar du känsliga filer på din dator med VeraCrypt
Om du letar efter ett enkelt och kraftfullt sätt att kryptera allt från systemdrifter till säkerhetskopior till allt däremellan är VeraCrypt en öppen källkod verktyg som hjälper dig att låsa upp dina filer. Läs vidare när vi visar hur du kommer igång. Vad är TrueCrypt / VeraCrypt och varför ska jag använda det?



