Så här kontrollerar du din iPhone med en höjd på ditt huvud

iPhone och iPad har en cool tillgänglighetsfunktion som gör det möjligt att styra enheten med en lutning på huvudet. Det här är självklart användbart om du har begränsad användning av din hand och armar, men det är också bra för människor som får sina händer våta eller smutsiga och inte vill röra sin värdefulla elektronik.
Idag ska vi visa du startar, öppnar först Inställningarna på enheten och trycker på "Allmänt".
I de allmänna inställningarna trycker du nu på "Tillgänglighet".
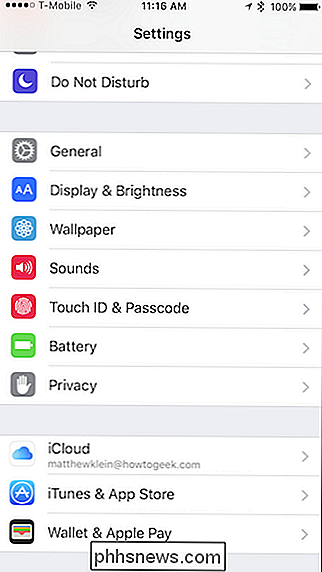
I tillgänglighetsinställningarna trycker du på "Byt kontroll".
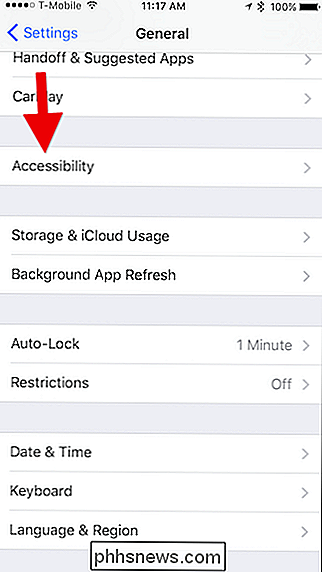
Innan vi slår på Omkopplingskontroll, låt oss först definiera våra växlar. Tryck på alternativet "Byter" för att fortsätta.
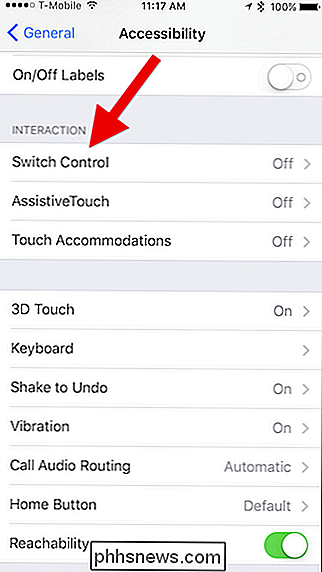
På skärmen Växlar trycker du på "Lägg till ny strömbrytare".
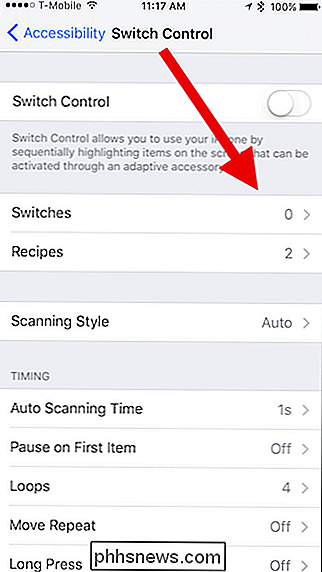
Nu ska du välja kameran som din källa.
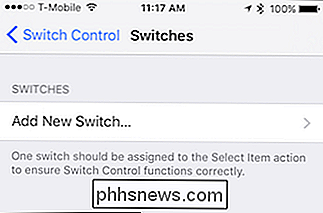
När du slår på strömbrytaren Kontroll, kameran skannar kontinuerligt ditt ansikte tills det upptäcker huvudrörelsen. För att definiera nämnda rörelse måste du välja en riktning, vänster eller höger.
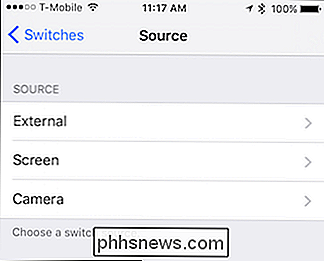
Nu måste du välja en åtgärd från de angivna alternativen. För vår första höjning av huvudet ska vi välja "Peka" så att närhelst systemet väljer något vi vill kan vi luta huvudet och öppna det.
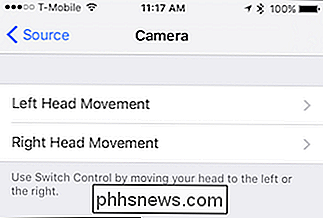
Du kan också välja något som Siri, för att aktivera talassistenten utan måste röra den. Du kan också använda "Hey Siri" för att göra det, men det kan vara opålitligt ibland.
När du har definierat en huvudrörelse kan du ställa in den andra. Vi ställer upp oss med "Select" till vänster och "Peka" till höger. På det här sättet, när enheten rullar genom skärmvalen, kan vi välja saker vi vill påverka, eller vi kan bara knacka på saker direkt.
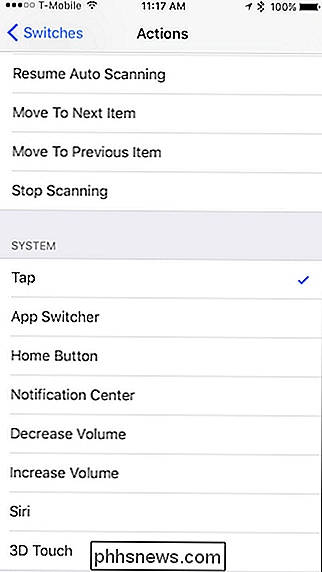
Alternativet för val av huvudhuvud ger dig en interaktiv meny på skärmen som ger ytterligare handlingar. När menyn visar det alternativ du vill ha, välj helt enkelt huvudet igen för att välja det.
Glöm inte att slå på strömbrytaren (skärmen kommer att vara inramad i blått) när du har definierat dina huvudrörelser eller det vann " t arbete. Du kan göra det genom att återvända till skärmen Switch Control och trycka på knappen.
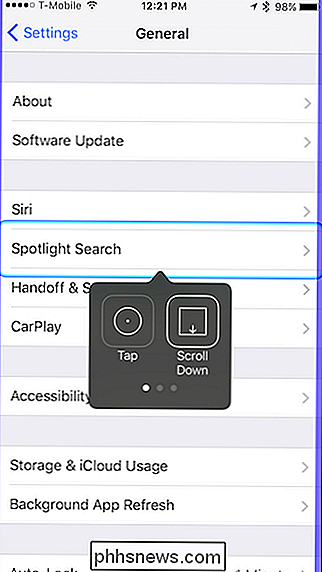
Du kan spela runt med alternativet Switch Control och justera känsligheten hos dina huvudtackor, hur snabbt systemet rullar genom skärmens föremål och så vidare
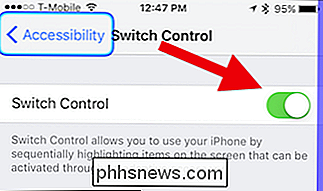
Om du inte gör det rätt kommer Switch Control att påminna dig om en varning.
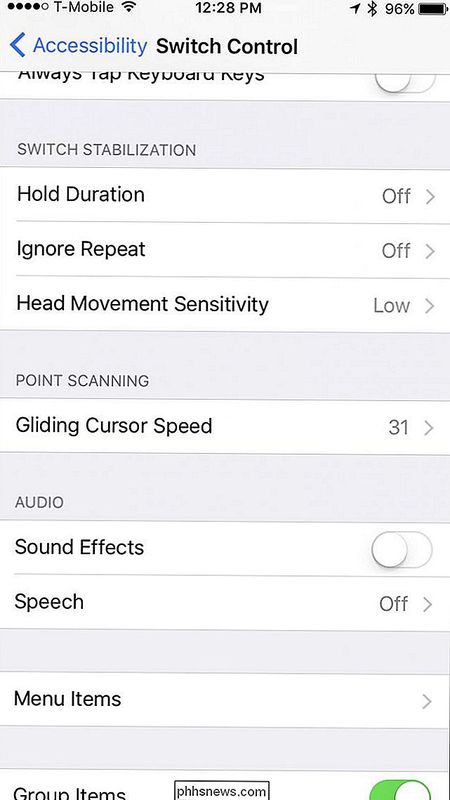
Det kommer att träna lite, men för länge kommer du att kunna styra din iPhone eller iPad ganska effektivt bara genom att vippa huvud till ena sidan eller en annan. Om du tycker att det inte fungerar som du vill, så kan du bara ändra vad varje huvudlutning gör förrän du får det rätt.
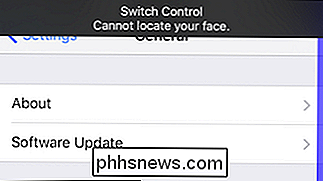
Huvudtackor är inte den enda snygga tillgänglighetsfunktionen som iOS innehåller. Till exempel finns det några snabba genvägar du kan komma åt när du trippelklickar på din hemknapp. Du kan också ställa in det så att samtal automatiskt skickas till enhetens högtalare, vilket är ganska användbart för personer som inte gillar att hålla sina telefoner upp till huvudet.
Så om du inte kan eller don Jag vill inte styra din telefon med dina händer, så här är bara ett annat coolt sätt runt det. Bara bli inte förvånad när människor ser på dig roligt eftersom du hela tiden lutar huvudet åt vänster och höger!

Så här ställer du in automatisk tystider i Android med Gör ingen störning
Stör inte-läge på Android kan vara användbart om du är i ett möte, i en film eller någon annanstans där din Telefonen behöver inte vara en distraktion för ett tag, men det verkliga värdet återfinns i Do not Disturbs automatiska regler. I grund och botten kan du berätta för Android när du inte stör dig om natten medan du sover, till exempel - såväl som som kan störa dig om de måste.

Ska du använda Windows 10 Insider-förhandsgranskningar?
Genom att byta till Insider Preview-byggnad av Windows 10 får du de senaste ändringarna och funktionerna för andra Windows-användare. Men du får också nya buggar. Det här är vad som kör en Insider Preview egentligen. Övergripande rekommenderar vi inte att byta till Windows 10 Insider-förhandsgranskningar på din huvud-dator eller någon dator som du är beroende av den faktiska stabiliteten från.



