Hur man låser ner din iPad eller iPhone för barn

iPads och iPhones ger dig kontroll över hur dina barn kan använda dina enheter. Du kan snabbt låsa enheten till en viss app innan du överlämnar den eller låser ner en hel enhet med omfattande föräldrakontroll.
Det finns två iOS-funktioner som heter Guidad åtkomst och Begränsningar, vilket gör det mesta av den tunga lyftningen här. Guidad åtkomst är idealisk för att tillfälligt skicka din iPad eller iPhone till ett barn, medan begränsningar är perfekta för att låsa ner en enhet dina barn använder hela tiden.
Begränsa det till en enda app och ställa in tidsgränser med guidad åtkomst
RELATERAT: Så här ställer du in en tidsgräns för skärm på din iPhone eller iPad Med guidad åtkomst
Med hjälp av guidad åtkomst kan du låsa enheten till en enda app. Till exempel kan du låsa enheten för att bara köra en specifik pedagogisk app eller ett spel och sedan skicka det till ditt barn. De skulle bara kunna använda den specifika appen. När de är klara kan du låsa upp enheten med en PIN-kod som du ställer in, så att du kan använda den normalt.
För att ställa in guidad åtkomst öppnar du appen Inställningar och navigerar till Allmänt> Tillgänglighet> Guidad åtkomst. Härifrån kan du se till att guidad åtkomst är aktiverad, ställa in ett alarm när en tidsgräns är uppnådd och ange ett lösenord. (Om du inte anger ett lösenord, blir du ombedd att göra det när du startar en guidad åtkomst.)
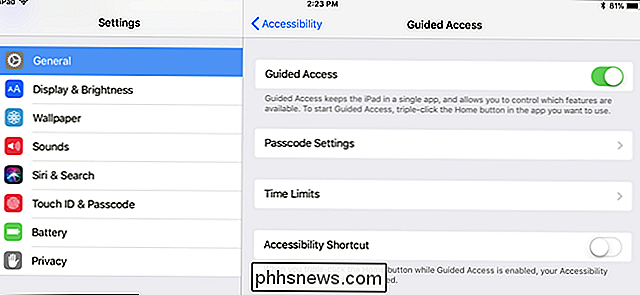
För att starta en Guided Access-session, öppna appen du vill låsa enheten till, till exempel , vilken pedagogisk app eller spel du vill ha ditt barn att använda. Tryck snabbt på Home-knappen tre gånger och skärmen Guidad åtkomst visas.
Härifrån kan du låsa ner appen ytterligare. Du kan till exempel avaktivera beröringshändelser helt, inaktivera beröring i vissa områden i appen, inaktivera hårdvaruknapparna eller ange en tidsgräns.
Du behöver dock inte konfigurera någon av dessa inställningar. Om du vill starta en guidad åtkomst-session klickar du bara på Start-alternativet längst upp till höger på skärmen.
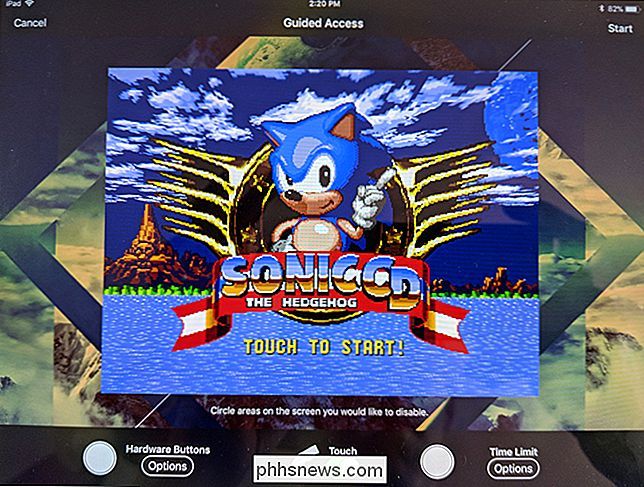
Om du försöker knacka på knappen Hem för att lämna appen kommer du att se meddelandet "Guidet åtkomst är aktiverat" längst upp på skärmen. Tryck på knappen Hem tre gånger igen och du får se en PIN-prompten. Ange den PIN-kod som du angav tidigare för att lämna Guided Access-läget.
Det är det - när du vill aktivera guidad åtkomst, öppna bara appen du vill låsa enheten till och "tredubbla" på Hem-knappen.
Blockera vissa appar och skapa andra begränsningar
RELATERADE: Så här hindrar du dina barn från att spendera tusentals dollar på köp i appar
iOS "Begränsningar" funktionen kan du ställa in enhetliga begränsningar som alltid kommer att genomföras. Du kan till exempel förhindra att dina barn någonsin använder vissa appar, förhindra dem från att installera nya appar, avaktivera inköp i appen, bara tillåta dem att installera appar med lämpliga betyg, förhindra åtkomst till vissa webbplatser och låsa ned andra inställningar. Inställningar du väljer här kan inte ändras utan den PIN-kod du anger.
För att ställa in Begränsningar, öppna appen Inställningar och navigera till Allmänt> Begränsningar. Aktivera begränsningar och du blir uppmanad att skapa en PIN-kod som du behöver när du ändrar inställningarna för Begränsningar.
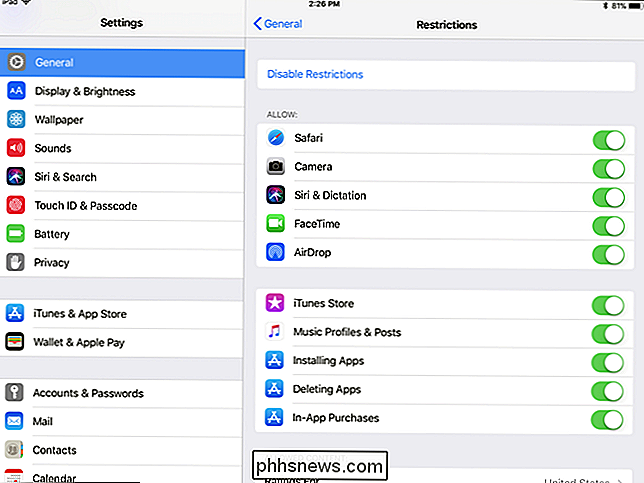
Härifrån kan du bläddra ner genom listan och anpassa de typer av appar, innehåll och inställningar du vill ha dina barn har tillgång till.
Till exempel, för att genomdriva innehållsgrader, bläddra ner till avsnittet Tillåtet innehåll. Klicka på Apps-sektionen och du kan välja vilka typer av appar dina barn kan installera. Du kan till exempel förhindra att de installerar appar med 17+-åldersgränsen.
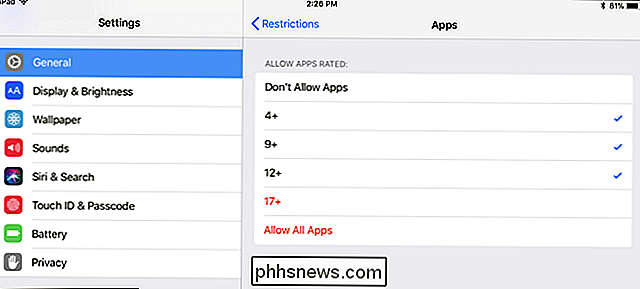
Tryck på alternativet Websites och du kommer att kunna blockera Safari-webbläsaren från att ladda vissa typer av webbplatser. Du kan begränsa åtkomsten till vissa typer av vuxeninnehåll eller välja att bara tillåta åtkomst till specifika webbplatser. Du kan anpassa vilka exakta webbplatser som inte är tillåtna också.
Om du vill blockera tillgången till webben helt, kan du inaktivera åtkomst till Safari-webbläsaren och inaktivera funktionen Installera Apps, vilket skulle förhindra att dina barn använder den installerade Safari-webbläsaren eller installerar andra webbläsare.
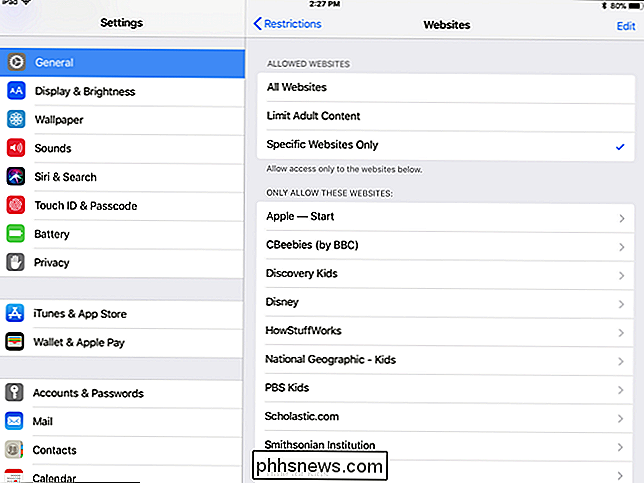
Andra inställningar låter dig låsa vissa sekretess- och systeminställningar, förhindra att de ändras. Du kan till exempel förhindra att dina barn ändrar e-post- och kalenderkonton på enheten. Nära botten hittar du också alternativ för Game Center - du kan förhindra att dina barn spelar multiplayer-spel eller lägger till vänner i Apples Game Center-app.
Under "Cellular Data Usage" kan du avaktivera mobilåtkomst för alla funktioner ( de grundläggande telefon- och SMS-applikationerna ska fortfarande fungera). Klicka på "Låt inte ändringar" om du inte vill ha ditt barn att få tillgång till den här menyn.
Inställningarna du väljer kommer alltid att verkställas tills du anger skärmen Begränsningar i inställningarna, tryck på alternativet Inaktivera begränsningar, och ge den PIN-kod du skapade.
Begränsa användningen av data och ange tidsgränser genom din bärare
Om du har en begränsad dataplan, men vill att dina barn ska kunna använda några data bärare kan ge alternativ för det.
AT & T har en funktion som heter Smart Limits du kan aktivera för $ 5 per månad och begränsa saker efter tid på dygnet. Verizon har sin FamilyBase-tjänst för $ 5 per månad, vilket kommer att varna dig när ditt barn har använt en viss mängd data. T-Mobile tillåter dig att begränsa dataåtkomst vid vissa tider på dagen gratis från sidan Familjbidrag, liksom Sprint från sidan Gränser och behörigheter.
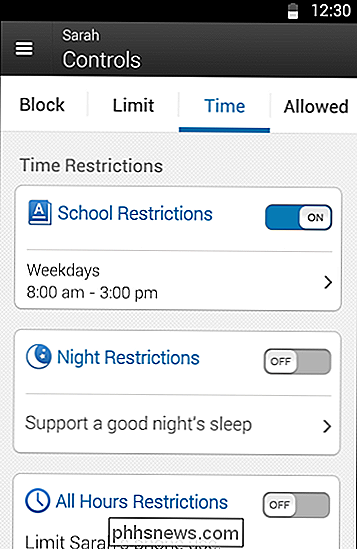
IOS tillhandahåller fortfarande inte flera användarkonton, men dessa funktioner går till långt för att låta dig styra vad dina barn kan göra på en iPad, oavsett om iPad är främst din eller främst deras.
Guidad åtkomst och restriktioner kommer också att fungera på en iPod Touch. Om du köpte en iPod Touch för ditt barn kan du låsa det på samma sätt.
Bild Kredit: Brad Flickinger på Flickr

Först ska vi gå igenom och opine på alla de funktioner som de tillkännagav idag och då Jag ska berätta varför du bör uppgradera till Windows 10. Windows 10 är ett universellt operativsystem över alla enheter Den TV: n på bilden är faktiskt en 84-tums surfplatta. Och det här headsetet är HoloLens. Windows 10 kör nu exakt samma operativsystem på skrivbordet, surfplattan, Xbox och telefonen .

Magic Numbers: De hemliga koderna som programmerare gömmer sig i din dator
ÄNda sedan den första personen skrev ut 5318008 på en räknare har nördar gömt hemliga siffror inuti datorn och använder dem att förhandla hemliga handslag mellan applikationer och filer. Idag tar vi en kort titt på några av de mer underhållande exemplen. Vad är Magic Numbers? De flesta programmeringsspråk använder en 32-bitars heltalstyp för att representera vissa typer av data bakom kulisserna - internt lagras numret i RAM eller används av CPU som 32 och nollor, men i källkoden skulle det skrivas ut i antingen vanligt decimalformat eller som hexadecimalt format, som använder siffrorna 0 till 9 och bokstäverna A till och med F.



