Så här använder du Android 6.0: s inbyggda filhanterare

Android innehåller fullständig åtkomst till ett filsystem, komplett med stöd för flyttbara SD-kort. Men Android själv har aldrig kommit med en inbyggd filhanterare, vilket tvingar tillverkarna att skapa egna filhanteringsappar och användare för att installera tredje part. Med Android 6.0 innehåller Android nu en dold filhanterare.
Filhanteraren har ingen egen ikon i applådan, eftersom Google fortfarande vill dölja filsystemet från de flesta. Men filhanteraren låter dig bläddra, ta bort, söka, öppna, dela, kopiera och göra allt du vill göra med dina filer.
Få tillgång till Android 6.0: s Hidden File Manager
Filhanteraren, öppna Appans inställningsapp från applådan. Tryck på "Storage & USB" under enhetskategorin.
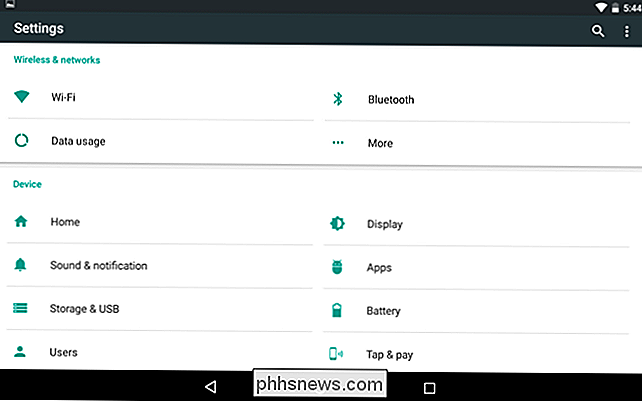
RELATED: Fem sätt att frigöra utrymme på din Android-enhet
Detta tar dig till Android: s lagringshanterare, vilket hjälper dig att frigöra utrymme på din Android-enhet . Android ger en visuell översikt över hur mycket utrymme du har använt på din enhet och bryter ner det i kategorier som Apps, Images, Video, Audio och Other. Om du har flera användarkonton konfigurerade på din enhet visar Android hur mycket data varje användarkonto använder.
Tryck på en kategori för att se vad som använder utrymme och välj vad du ska ta bort - till exempel, peka på "Apps" visas en lista över dina installerade appar med de största programmen först.
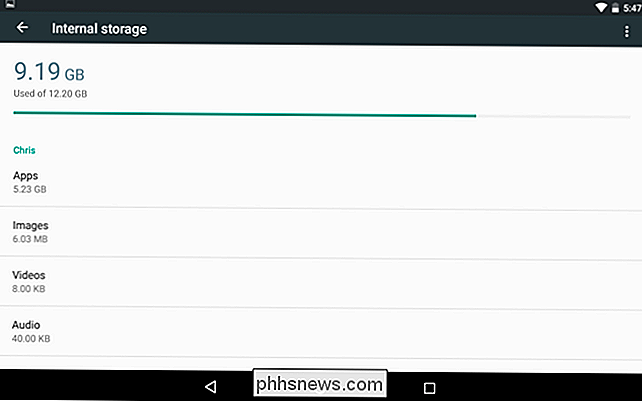
För att komma åt filhanteraren, rulla ner till botten av den här listan och tryck på alternativet "Utforska".
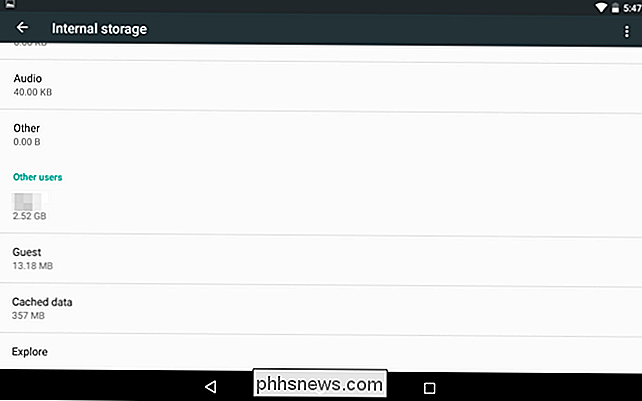
RELATED: Hantera filer och använd filsystemet på Android
Detta tar dig till ett gränssnitt som låter dig se och bläddra i enhetens interna lagring eller externt SD-kortlagring. Android presenterar faktiskt filsystemet här - samma filsystem som du kommer att se i tredje parts filhanteringsapp. Naturligtvis kan du inte få åtkomst till det fullständiga rotfilsystemet utan filhanterare och rootbehörigheter från tredje part.
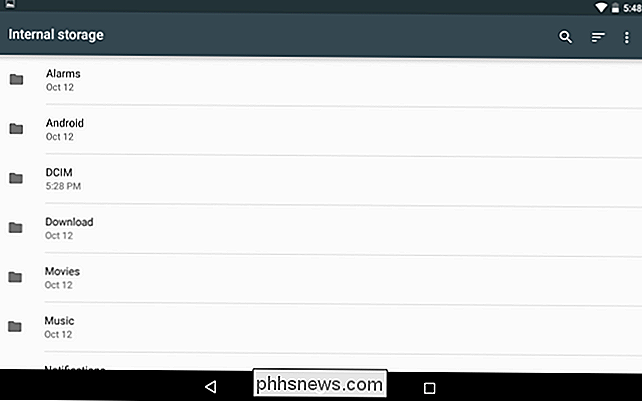
Så här använder du Android: s inbyggda filhanterare
Här kan du göra det här:
- Bläddra i filsystemet : Tryck på en mapp för att skriva in den och visa dess innehåll. Om du vill säkerhetskopiera trycker du på mappens namn längst upp till vänster på skärmen och trycker på en av de överordnade mapparna.
- Öppna filer : Tryck på en fil för att öppna den i en tillhörande app om du har en app som kan öppna filer av den typen på din Android-enhet. Du kan till exempel trycka på Nedladdningar för att visa dina nedladdningar och trycka på en PDF-fil för att öppna den i din standard PDF-vy.
- Välj en eller flera filer : Tryck länge på en fil eller mapp för att välja den. Tryck på filer eller mappar för att välja eller avmarkera dem efter det. Tryck på menyknappen efter att ha valt en fil och tryck på "Välj alla" för att välja alla filer i den aktuella vyn.
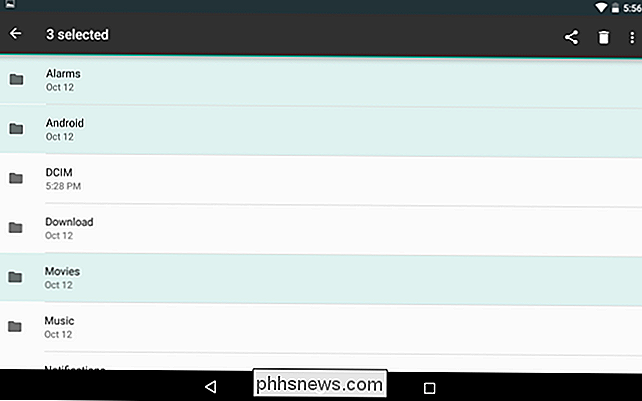
- Dela en eller flera filer till en app : När du har valt en eller flera filer klickar du på knappen Dela till skicka dem till en app. Du kan till exempel dela dem till Dropbox eller Google Drive för att ladda upp dem till en molnlagringsservice.
- Ta bort en eller flera filer : Tryck på papperskorgen för att radera en eller flera valda filer.
- Kopiera filer till en annan mapp : Tryck på menyknappen och välj "Kopiera till" för att kopiera de valda filerna eller mapparna till en annan mapp. Härifrån kan du trycka på menyknappen och välja "Visa internt minne" för att se enhetens interna lagring och kopiera det till vilken mapp du vill. Det kommer att finnas en "Ny mapp" -knapp här, så att du kan skapa nya mappar i ditt interna lagringsutrymme. Android verkar inte ha ett sätt att "flytta" filer - du måste bara kopiera dem till en ny plats och ta bort originalen för att flytta dem.
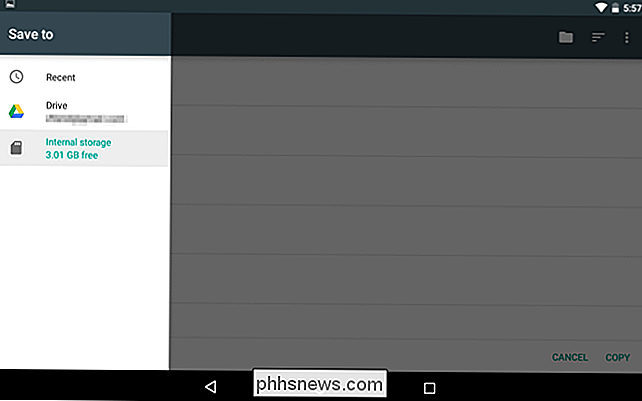
- Sök efter filer : Tryck på förstoringsglasikonen längst upp till höger på skärmen för att söka efter filer på din Android-enhetens lagring.
- Välj mellan lista och rutnätvy : Tryck på menyknappen och välj antingen "Grid view" eller "List view" för att växla mellan de två.
- Välj hur du sorterar filerna : Tryck på sorteringsknappen längst upp till höger på skärmen och välj "By name", "By date modified" eller "By size" för att sortera filerna
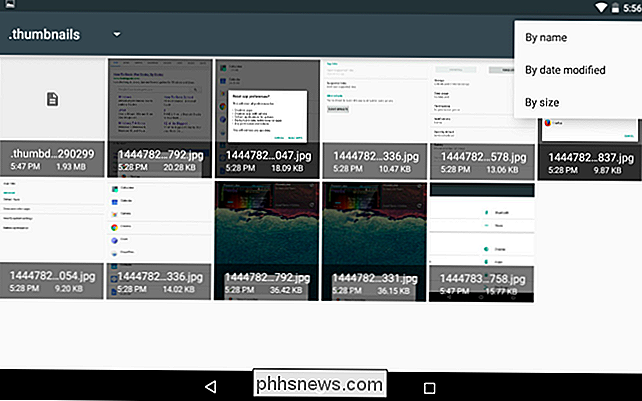
Den inbyggda filhanteraren är minimal och barebones, men den har alla grundläggande funktioner du behöver - om du inte behöver komma åt nätverkslagringsplatser eller få tillgång till rotfilsystemet, som är mer avancerade funktioner bättre vänster till tredje- party apps.
Du kan också trycka på menyknappen när du ser Android-gränssnittet "Spara till" och välj "Visa internt minne" för att se enhetens filsystem, spara filer där du vill spara dem.

Hur man spelar någon video på din Apple TV med VLC
När det gäller videouppspelning är plattformsapplikationen VLC en verklig schweizisk armékniv. Det har varit populärt på Windows, Mac och Linux under en lång tid, men nu kan du få samma stora spelar-allt-under solen på din Apple TV. Liksom de flesta mediaspelare, har de Apple TV är mycket bra på att spela innehåll som tillhandahålls av moderbolaget (Apple), men kräver lite finess för att spela innehåll från andra källor (som din personliga mediesamling, webben eller andra strömmande källor).

Så här öppnar du .onion-webbplatser (även känd som Tor Hidden Services)
Webbplatsadresser som slutar i ".onion" är inte som vanliga domännamn, och du kan inte komma åt dem med en vanlig webbläsare. Adresser som slutar med ".onion" pekar på Tor dolda tjänster på den "djupa webben". Varning : Massor av .onion-webbplatser innehåller mycket otäcka saker, och många av dem är sannolikt bluffar.



