Så här visar du Chromebooks hårdvarespecifikationer och systeminformation

Google ger inte ett enkelt sätt att se lagring, RAM, CPU och andra specifikationer för din Chromebook. Men det är möjligt att gräva all denna information, precis som möjligt på ett traditionellt datoroperativsystem.
RELATED: 4 Saker att tänka på när du köper en Chromebook för Linux
Återigen överväger att uppgradera din Chromebook och vill veta hur mycket maskinvara du har. De tekniker vi täcker berättar också om du har en ARM eller Intel CPU, vilket är viktigt om du installerar ett helt Linux-system på din Chromebook.
Kontrollera tillgänglig lagring
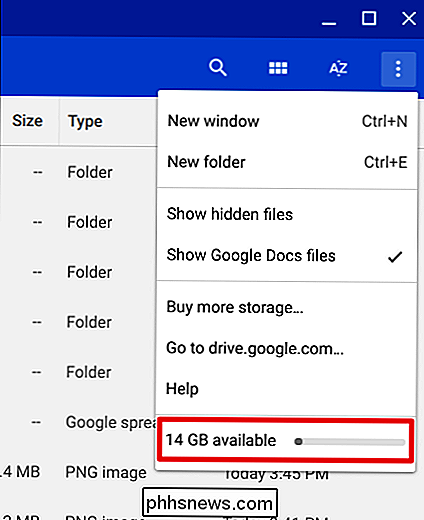
RELATERAD: 6 sätt att frigöra utrymme på en Chromebook
För att se hur mycket lokalt lagringsutrymme din Chrome OS-enhet har tillgänglig, öppna appen "Filer" och klicka på menyknappen. Du får se en mätare som visar hur mycket lokalt lagringsutrymme du har kvar. Du kan frigöra utrymme genom att radera filer från mappen Downloads och rensa cacheminnet.
Visa minne, CPU och nätverksanvändning
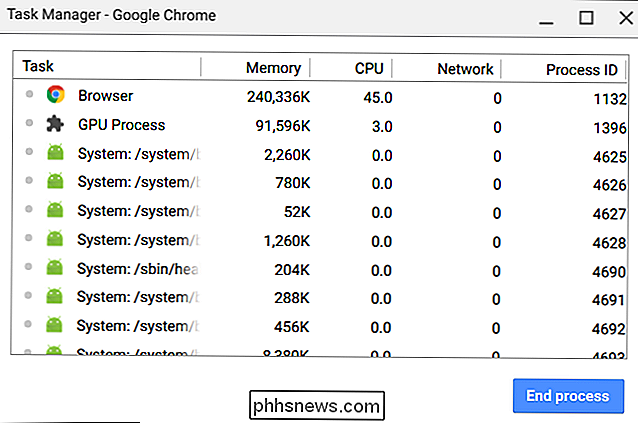
Chrome har också en egen uppgiftshanterare på Chrome OS. För att använda det, öppna något Chrome-fönster. Klicka på menyknappen, peka på "Fler verktyg" och välj sedan "Task Manager". Uppgiftshanteraren visar hur mycket minne, CPU och nätverksaktivitet olika webbsidor, webbläsareförlängningar och appar använder.
Använd systemsidan
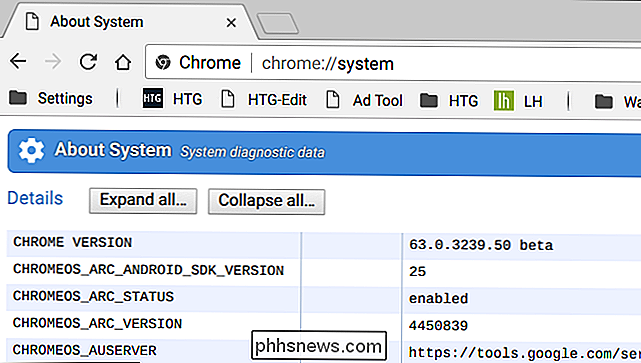
Chrome OS erbjuder en speciell sida som visar systeminformation. Du behöver inte installera något extra för att hitta det. Tyvärr tillhandahåller den här funktionen inte det mest användarvänliga gränssnittet.
Skriv in "Chrome: // system" i Chrome adressfält och tryck på Enter. (Du kan öppna den här sidan på Windows, Mac eller Linux också - men Chrome visar inte någonstans nära så mycket systeminformation.)
Mycket av informationen här är mer teknisk än vad de flesta behöver, men du kan Se detaljerad information om din version av Chrome OS, enhetens CPU, diskanvändning, hårdvaruplattform och nätverksanslutningsinformation.
Undersök nätverksanslutningens detaljer
Om du behöver veta din Chromebooks nätverksanslutningsinformation, till exempel , dess nuvarande IP- eller MAC-adress, eller din routers IP-adress, först, öppna inställningssidan. Det enklaste sättet att komma dit är att klicka på meddelandefältet och välj sedan den växelformade ikonen "Inställningar".
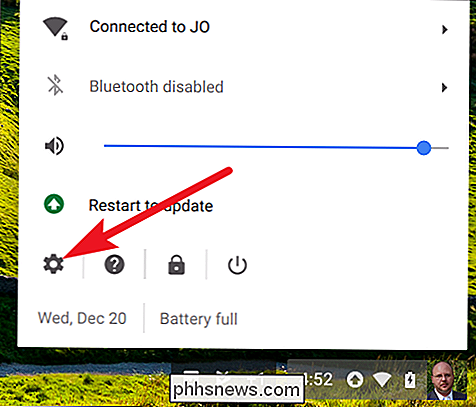
Klicka på namnet på din nätverksanslutning under avsnittet "Nätverk" högst upp i fönstret Inställningar och klicka sedan på ditt anslutningsnamn i listan. IP-adressen visas på huvudsidan.
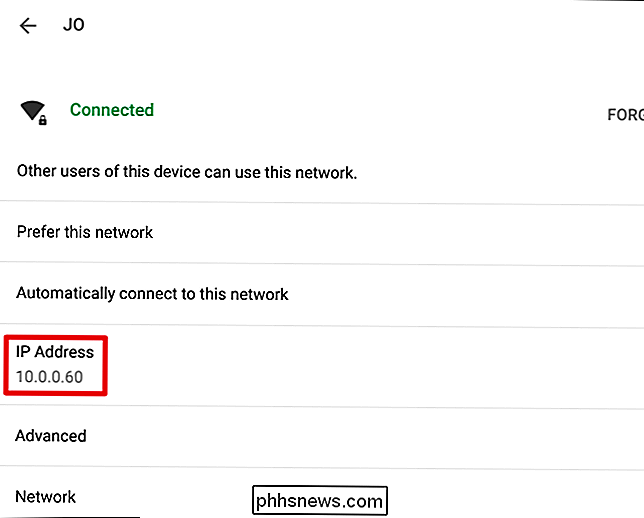
Expandera avsnittet "Avancerat" för att se detaljer som din MAC-adress, SSID och signalstyrka.
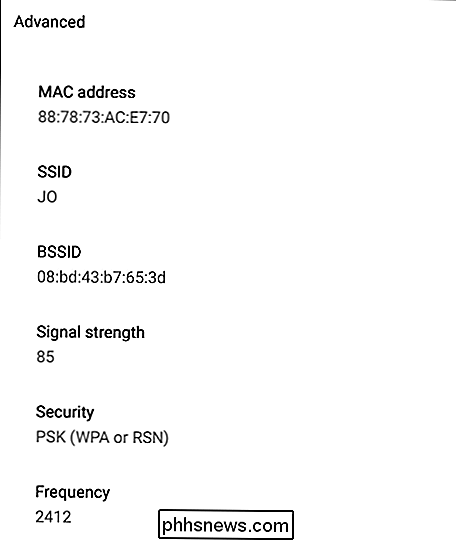
Expand "Network section för att se detaljer som ditt routingprefix (delnät maskera), gateway (routeradress) och DNS-serveradresser.
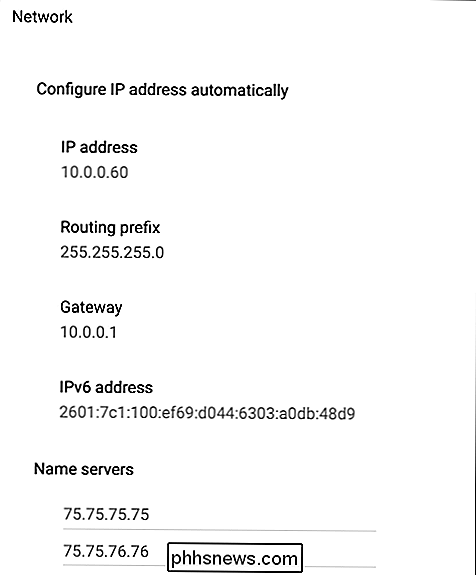
Hitta din Chromebook-namn med återställningsverktyget
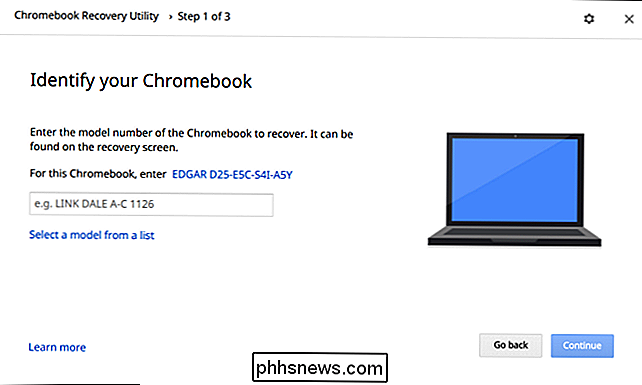
RELATED: Så här fabriksåterställer du en Chromebook (även om den inte startas)
Google erbjuder ett Chromebook Recovery Utility som du kan installera på din Chromebook. Installera den här appen och starta den. Verktyget är huvudsakligen utformat för att skapa återställningsmedier som du kan använda för att återställa ditt Chromebook operativsystem om det skadas. Men den första sidan i appen (efter att du klickat på knappen "Komma igång" visar du det exakta modellnamnet på din Chromebook och och låter dig matcha det till ett mer användarvänligt namn. Du kan då Google det här Chromebook-namnet för Mer information, om du vill.
Installera en systeminformation App
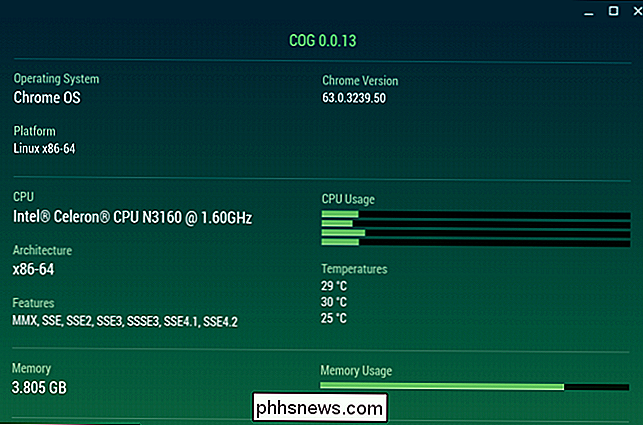
RELATERad: Så här får du detaljerad information om din dator
Google har lagt till en mängd olika system API till Chrome OS, så enkla appar kan Läs systeminformation och visa det. Google har inte inkluderat ett sådant gränssnitt med operativsystemet eftersom det verkligen inte vill att du måste bry sig om vilken hårdvara som finns i din Chromebook. Dessa appar fungerar som systeminformationen verktyg gör på Windows.
Du kan till exempel installera Cog, ett systeminformationsverktyg skapat av François Beaufort, en Google-anställd.
Cog visar namnet på din CPU och arkitektur, din nuvarande system-CPU-användning, den totala mängden RAM i ditt system, mängden minne kvar, nätverksanslutningsinformation, visningsspecifikationer och några andra detaljer. Andra appar fungerar på samma sätt, eftersom det bara finns så mycket information som en app kan hämta från Chrome OS och visa till dig.
Om det behövs kan du hitta mer detaljerade maskinvarespecifikationer med en enkel Google-sökning efter att du har hittat ditt exakta modellnamn Chromebook.
Bildkrediter: llcatta86 dotcom på Flickr

Så här återställer du oavsiktligt borttagna filer
Om du läser den här artikeln har du förmodligen raderat något viktigt på din dator som du behöver återställa ASAP! Förhoppningsvis, de filer eller mappar som nu är borta raderades för ett tag sedan eftersom de mer data som skrivs på skivan desto mer chans att den del av hårddisken som innehöll data kommer att skrivas över med nya data, varigenom vilket gör dina återhämtnings chanser mycket lägre.Innan vi går in på

Hur man aktiverar CTRL + C / Ctrl + V för att klistra in i Windows Command Prompt
Ett av de mer irriterande problemen med kommandotolken i Windows är att du inte kan klistra in något i fönster med tangentbordet lätt - det kräver att du använder musen. Så här åtgärdar du det här problemet. Lösningen, som med många Windows-brister, är att använda ett snabbt AutoHotkey-skript för att aktivera klistra in från tangentbordet.



