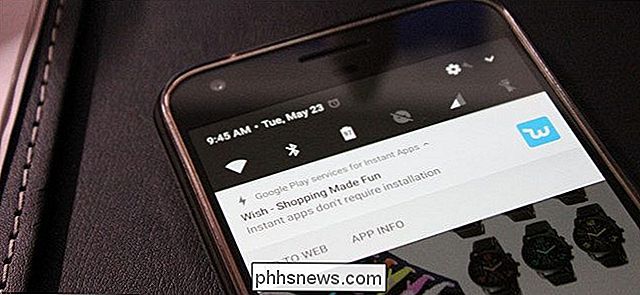10 Snabba sätt att öka hastigheten på en långsam dator som kör Windows 7, 8 eller 10

Windows-datorer behöver inte sakta ner över tiden. Oavsett om din dator gradvis har blivit långsammare eller det plötsligt lagts till ett stopp för några minuter sedan, kan det finnas en hel del orsaker till det långsamma.
Som med alla PC-problem, var inte rädd för att datorn skulle starta om om något inte fungerar ordentligt Det här kan fixa en hel del problem och är snabbare än att försöka manuellt felsöka och åtgärda problemet själv.
Hitta resurshushiga program
Din dator körs långsamt eftersom något använder de här resurserna. Om det plötsligt går långsammare, kan en bortgångsprocess använda 99% av dina CPU-resurser, till exempel. Det kan också hända att en applikation uppstår minne och använder mycket minne, vilket gör att datorn växlar till disk. Alternativt kan en applikation använda skivan mycket, vilket orsakar att andra program sakta ner när de behöver ladda data från eller spara det till skivan.
För att få reda på, öppna Aktivitetshanteraren. Du kan högerklicka på Aktivitetsfältet och välja alternativet "Aktivitetshanteraren" eller tryck Ctrl + Shift + Escape för att öppna den. I Windows 8, 8.1 och 10 tillhandahåller den nya uppgiftshanteraren ett uppgraderat gränssnitt som använder färgkodsprogram med mycket resurser. Klicka på "CPU", "Memory" och "Disk" -rubrikerna för att sortera listan med de program som använder de flesta resurserna. Om någon applikation använder för mycket resurser kanske du vill stänga det normalt - om du inte kan, välj det här och klicka på "Avsluta uppgift" för att tvinga det att stänga.
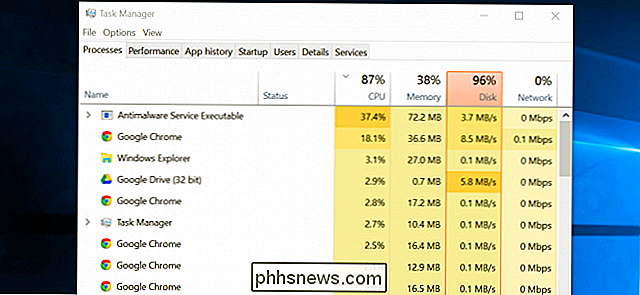
Stäng systemmatningsprogram
Många program brukar springa i systemfältet eller anmälningsområdet. Dessa applikationer startar ofta vid start och fortsätter att springa i bakgrunden men är fortfarande dolda bakom ikonen uppåtpil längst ned till höger på skärmen. Klicka på ikonen uppåtpil nära systemfältet, högerklicka på program som du inte behöver köra i bakgrunden och stäng dem för att frigöra resurser.
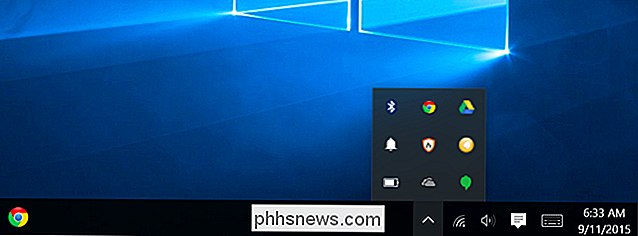
Inaktivera startprogram
RELATERAT: Hur man gör Din Windows 10 PC Boot Faster
Bättre än, förhindra att de här applikationerna startas vid start för att spara minnes- och CPU-cykler, samt påskynda inloggningsprocessen.
I Windows 8, 8.1 och 10 finns det nu ett starthanterare i Aktivitetshanteraren som du kan använda för att hantera dina startprogram. Högerklicka på aktivitetsfältet och välj "Aktivitetshanteraren" eller tryck Ctrl + Shift + Escape för att starta den. Klicka på övergången till Startup-fliken och avaktivera startprogram som du inte behöver. Windows 9 hjälper dig att se vilka program som saktar din startprocess mest.
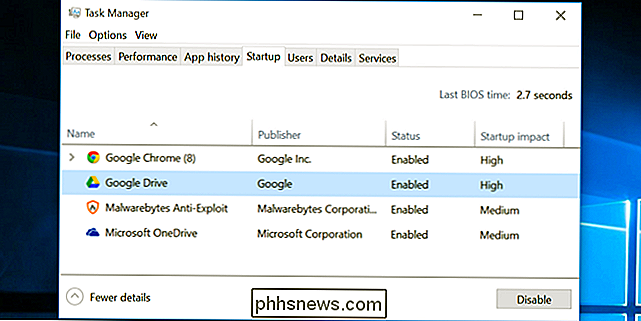
Minska animationer
RELATERADE: Snabba upp vilken som helst PC, Smartphone eller Tablet Genom att inaktivera animationer
Windows använder en hel del animeringar, och de animationerna kan göra din dator lite långsammare. Till exempel kan Windows minimera och maximera Windows omedelbart om du inaktiverar associerade animeringar.
Om du vill inaktivera animeringar trycker du på Windows Key + X eller högerklickar på Start-knappen och väljer "System." Klicka på "Avancerade systeminställningar" på vänster och klicka på knappen "Inställningar" under Prestanda. Välj "Justera för bästa prestanda" under Visual Effects för att inaktivera alla animeringar, eller välj "Anpassad" och inaktivera de enskilda animationerna du inte vill se. Till exempel, avmarkera "Animera Windows när du minimerar och maximera" för att inaktivera minimering och maximering av animationer.
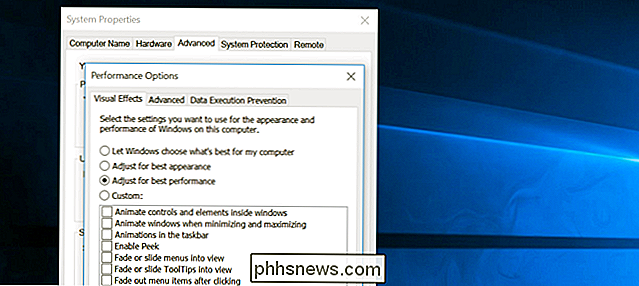
Ljusa din webbläsare
RELATERAD: Så här aktiverar du Plugins-pluggar i varje webbläsare
Det är en bra chans att du använder din webbläsare mycket, så din webbläsare kan bara vara lite långsam. Det är en bra idé att använda så få webbläsaretillägg eller tillägg som möjligt - dem sakta ner din webbläsare och få det att använda mer minne.
Gå in i webbläsarens Extensions- eller Add-ons-hanterare och ta bort tillägg -som du inte behöver. Du bör också överväga att möjliggöra plug-ins för klick-till-spel. Att förhindra att Flash och annat innehåll laddas kommer att förhindra oavsiktligt Flash-innehåll från att använda CPU-tid.
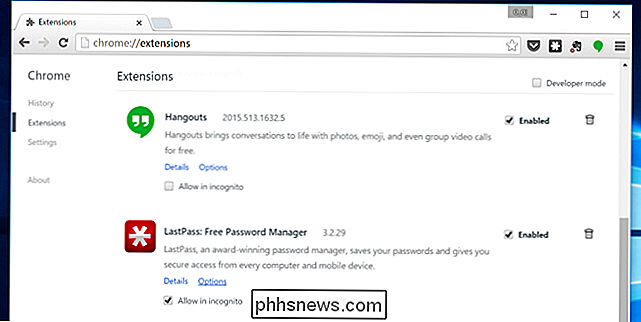
Skanna efter skadlig kod och adware
RELATERAD: Vad är det bästa antivirusprogrammet för Windows 10? (Är Windows Defender tillräckligt bra?)
Det finns också en chans att din dator är långsam eftersom skadlig programvara saktar ner den och körs i bakgrunden. Det här kan inte vara plattformskadad programvara. Det kan vara programvara som stör din webbläsning för att spåra det och lägga till ytterligare annonser, till exempel.
För att vara extra säker, skanna datorn med ett antivirusprogram. Du ska också skanna den med Malwarebytes, som fångar många "potentiellt oönskade program" (PUP) som de flesta antivirusprogram tenderar att ignorera. Dessa program försöker smyga på datorn när du installerar annan programvara, och du vill absolut inte ha dem.
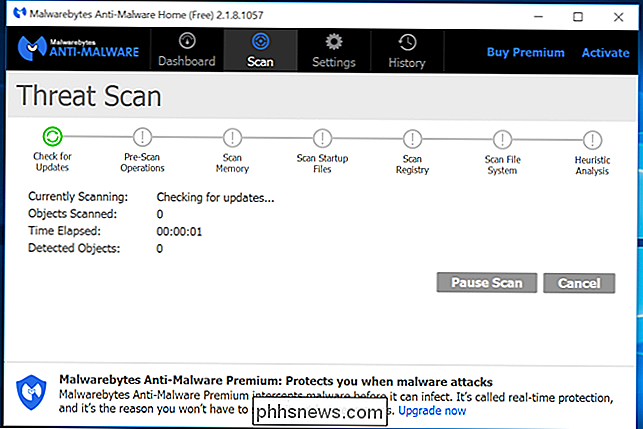
Frigör diskutrymme
RELATED: 7 sätt att frigöra hårddiskutrymme på Windows
Om din hårddisk är nästan helt full kan datorn köra märkbart långsammare. Du vill lämna datorn lite utrymme för att fungera på hårddisken. Följ vår guide för att frigöra utrymme på din Windows-dator för att frigöra rum. Du behöver inte någon programvara från tredje part. Det går bara att köra diskutrustningen som ingår i Windows.
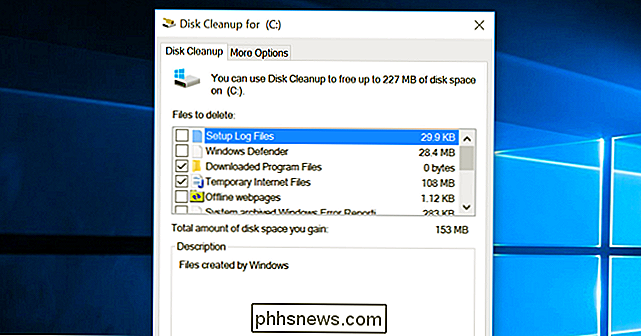
Defragmentera hårddisken
RELATED: Behöver jag verkligen defragmentera min dator?
Defragmentering av hårddisken borde inte behövas på moderna versioner av Windows. Det defragmenterar automatiskt mekaniska hårddiskar i bakgrunden. Solid State-enheter behöver inte riktigt traditionell defragmentering, även om moderna versioner av Windows kommer att "optimera" dem - och det är bra.
Du borde inte oroa dig för defragmentering större delen av tiden. Om du dock har en mekanisk hårddisk och du har lagt ner mycket filer på enheten - till exempel, kopiering av en stor databas eller gigabyte av PC-spelfiler - kan dessa filer defragmenteras eftersom Windows inte har kommit runt att defragmentera dem ännu. I den här situationen kanske du vill öppna diskdefragmenteringsverktyget och utföra en skanning för att se om du behöver köra ett manuellt defragprogram.
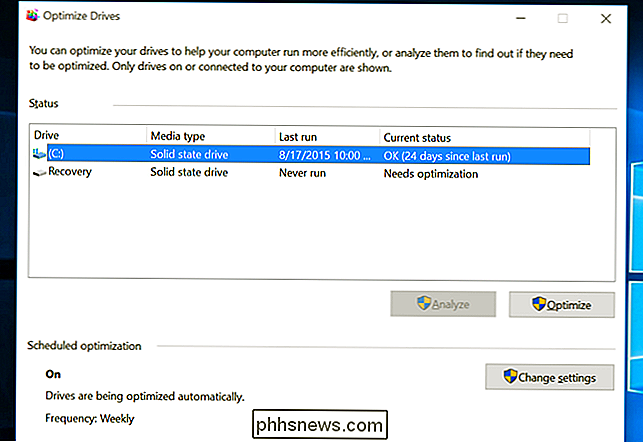
Avinstallera program du inte använder
Öppna kontrollpanelen, hitta listan av installerade program och avinstallera program du inte använder och behöver inte från din dator. Detta kan hjälpa till att snabba på datorn, eftersom de kan innehålla bakgrundsprocesser, autostart-poster, systemtjänster, snabbmenyposter och andra saker som kan sakta ner datorn. Det kommer också att spara utrymme på hårddisken och förbättra systemets säkerhet - till exempel bör du definitivt inte ha Java installerat om du inte använder det.
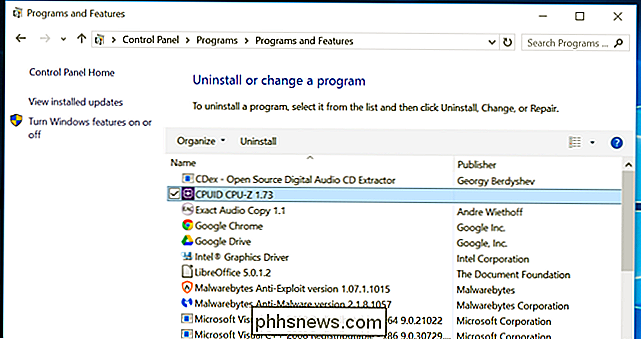
Återställ datorn / Installera om Windows
RELATERAD: Allt du behöver veta om "Återställ den här datorn" i Windows 8 och 10
Om de andra tipsen här inte åtgärdar ditt problem, den ena tidlösa lösningen för att åtgärda Windows-problem - förutom att starta om datorn, förstås - får en ny Windows-installation.
På moderna versioner av Windows - det vill säga Windows 8, 8.1 och 10 - är det lättare att få en ny Windows-installation än någonsin. Du behöver inte få Windows installationsmedia och installera om Windows. I stället kan du helt enkelt använda funktionen "Återställ din dator" inbyggd i Windows för att få ett nytt, fräscht Windows-system. Detta liknar att du installerar om Windows och kommer att torka dina installerade program och systeminställningar medan du behåller dina filer.
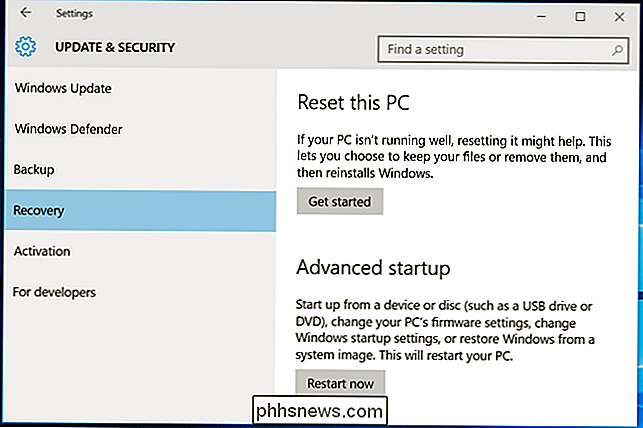
Om din dator fortfarande använder en mekanisk hårddisk, uppgraderar du till en solid state-enhet - eller bara ser till att din nästa dator har en SSD - kommer också att erbjuda dig en dramatisk prestandaförbättring också. I en ålder där de flesta inte kommer att märka snabbare processorer och grafikprocessorer, kommer solid state-lagring att erbjuda den enskilt största ökningen av systemresultatet för de flesta.

Hur man gör din iPhone 7s hemknapp Klicka på "Feel" Olika
Hemknappen på iPhone 7 är inte riktigt en knapp. Det är ett cirkulärt berörings- och kraftkänsligt område som, tack vare Taptic Engine, känns som en knapp som klickar. RELATERAD: Varför känns hemma-knappen på min iPhone 7 känd? Sedan klickar du på känner när du trycker på hemknappen orsakas av tapticmotorns vibrationer, kan du ändra den.

Sex alternativa sätt att få åtkomst till systeminställningar på din Mac
Systeminställningar är en enda plats för Mac-användare för att göra ändringar i operativsystemet, justera hårdvaran och konfigurera funktioner som Siri och Föräldrakontroll. De flesta använder Systeminställningarna genom att klicka på den i Dock. Men det finns minst sex andra sätt att komma åt systeminställningarna.