Så här döda eller stänger du alla körprogram i Windows snabbt
Letar du efter ett gratis Windows-verktyg som du kan använda för att snabbt stänga alla program som för närvarande körs i Windows ? Detta kan vara ganska användbart, till exempel när du måste stänga av alla program som körs innan du installerar en ny applikation. Jag tycker det är ganska irriterande eftersom jag vanligtvis har 10 olika appar som körs och jag måste manuellt stänga dem en efter en och sedan öppna dem igen när jag har installerat mitt program.
Det är där två gratis verktyg gör processen mycket enklare. Stäng alla och SmartClose är ganska mycket de enda två programmen som utför denna åtgärd på rätt sätt. Stäng Alla verkar göra ett bättre jobb när alla applikationer stängs av än SmartClose, men SmartClose har en bra funktion som låter dig återställa de program som du tidigare stängt. Du bör försöka både och bestämma vilken som fungerar bättre för dig.
Stäng alla
Stäng Allt är ett mycket enkelt program och försöker inte göra något mycket ambitiöst annat än att stänga så många appar som möjligt. Det är också ett nyare program och stöder därför 32 och 64-bitars Windows. När du installerat och kör det visas en lista över alla program som körs.

Som standard väljs alla appar, men du kan avmarkera en app om du inte vill stänga den. Klicka bara på OK och du är klar! För teständamål öppnade jag omkring 10 till 15 program på en Windows 7-dator och Close All kunde stänga dem alla ner. Självklart kommer datorn att köra olika program och dina resultat kan variera, men Stäng allt gör det bästa jobbet att stänga de flesta appar.
Som jag nämnde tidigare finns det inget sätt att återställa de appar som du stängde av med Stäng alla. Ett annat tillvägagångssätt till programmet är att om du har ett program öppet med osparade data kommer programmet att fråga dig om du vill spara dina data. Stäng Alla dödar inte processen i det här fallet, så du måste manuellt stänga den aktuella appen. Samma sak uppstår också med Smart Close, även om det har ett alternativ att döda program verkar det inte fungera korrekt.
Smart Stäng
Med SmartClose är processen lite långsammare än Stäng alla, eftersom det tar en ögonblicksbild av alla dina pågående program, så att du kan återställa dem senare. Detta är faktiskt ett mycket användbart program för många människor eftersom du kan starta 4 till 5 av dina favoritappar och sedan spara en stillbild, som du enkelt kan återställa dem genom att använda programmet. Det kan till och med återställa Explorer och Internet Explorer-fönster till sina tidigare platser på skärmen.
På det sättet istället för att klicka på 5 olika ikoner, etc, kan du snabbt starta applikationer med SmartClose. En annan riktigt trevlig egenskap om SmartClose är att du kan konfigurera den för att stänga av eller stoppa Windows-tjänster också. Det kommer faktiskt med en lista över tjänster som den anser vara stängbar, men du kan lägga till eller subtrahera om du vet vad du gör. Programmet försöker inte vara dumt genom att inte stänga av tjänster som Windows behöver för att kunna köra, men det är inte perfekt.
När du har installerat det kan du börja med att skapa en ögonblicksbild och stänga alla program, återställa en stillbild (återställa appar) eller ändra programinställningarna.
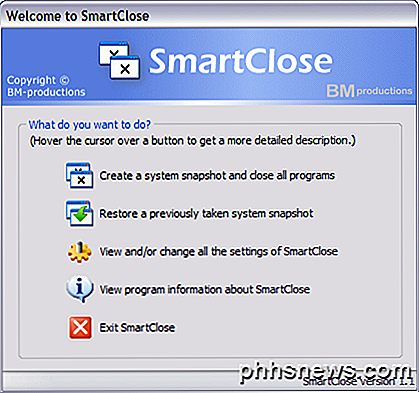
På följande skärm ser du ett par kryssrutor som låter dig bestämma vilka åtgärder som ska vidtas. Om du bara vill stänga av program och inte oroa dig för ögonblicksbilder och återställa, kan du avmarkera de lämpliga rutorna. Du kan också förhindra att programmet stänger IE-fönster och stänger av Windows-tjänster. Jag avmarkerar alltid kryssrutan Stoppa Windows-tjänster, eftersom det avstänger ett par tjänster som standard som jag normalt inte skulle stänga av. Du kan redigera den här listan genom att gå till Serviceinställningarna, som jag förklarar längre fram nedan.
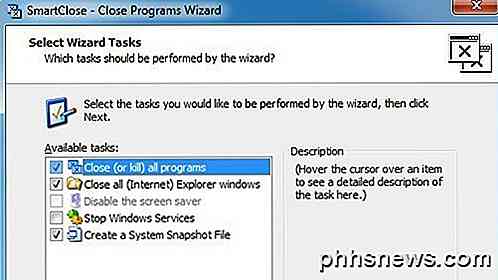
Genom att klicka på Nästa kommer du till skärmen Skyddade program, vilket också är användbart för det här programmet, för att i motsats till Stäng alla, som låter dig välja att programmen ska stänga, försöker SmartClose att stänga allt. På mitt system försökte jag stänga vissa processer som jag inte ville stänga av. I sådana fall borde du lägga till processen till listan över skyddade program så att den inte blir avstängd.
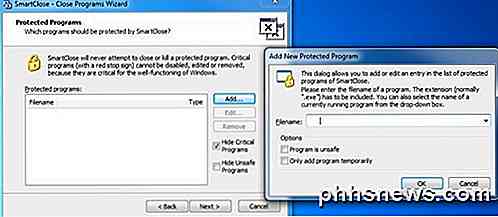
När du klickar på Nästa kommer SmartClose att börja arbeta och börja stänga av alla dina program. Återigen, som med nära alla, om en fil är öppen i ett program och den är osparad, blir du uppmanad att spara filen, i så fall måste du manuellt klicka på den knappen.
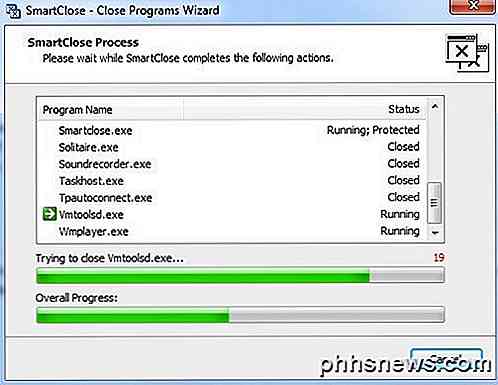
Sammantaget kunde den stänga alla program i min testkörning, men det tog nästan en minut, medan Close All gjordes på 2 sekunder. Jag försökte också återställa ögonblicksbilden när jag slutade och resultaten var ganska bra. Det lyckades återställa cirka 11 av 14 program. Av någon anledning kunde det inte återställa tre processer och jag är inte säker på varför. Programmet har också ett stort antal konfigurationsalternativ enligt nedan:
Generella val
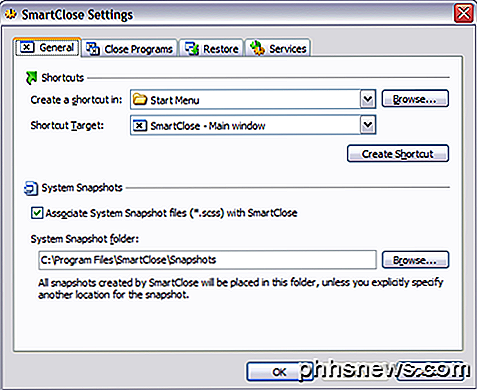
Stäng Program
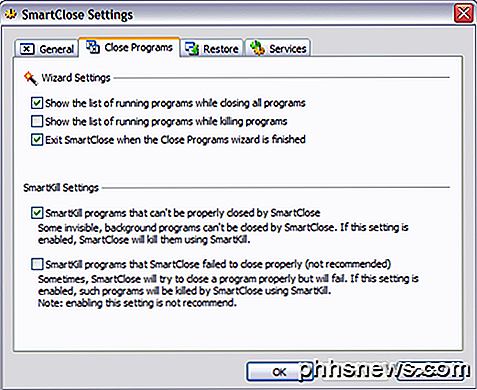
SmartClose har ett alternativ att döda program som den inte kan stänga ordentligt, men det verkar inte fungera på program med öppna filer och olagrade data.
Återställ inställningar
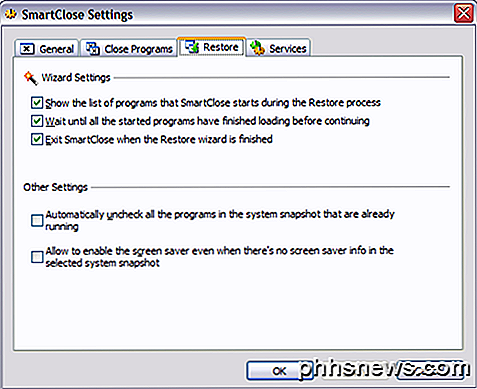
Serviceinställningar
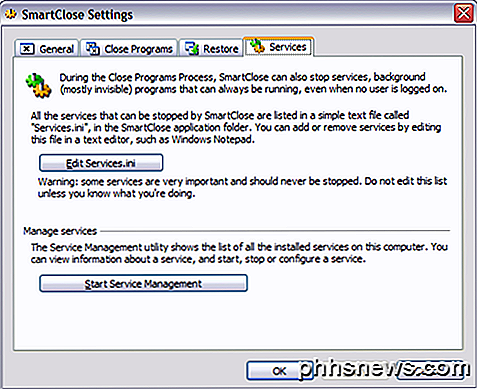
Om du gör den här inställningen aktiverad är det en bra idé att klicka på Redigera Services.ini och lägga till / ta bort tjänster. Som standard stänger det fjärrskrivbordet, Windows Time och ett par andra tjänster som jag inte vill ha inaktiverat på mitt system. Jag rekommenderar att du avmarkerar det alternativet när du kör programmet för personligt bruk. Men om du befinner dig i en IT-miljö med många egna skapade tjänster, är det här mycket användbart.
Så det är de två program som passar bäst för att stänga av program i Windows snabbt. Var och en har sina egna fördelar och nackdelar, så snälla prova båda innan du bestämmer dig för en. Om du har några frågor, skriv en kommentar. Njut av!

Kartlägg en mapp till en skrivbrev i Windows
Har du någonsin skapat en substituerad enhet i Windows innan? Om inte, kan SUBST- kommandot i Windows låta dig kartlägga en lång filväg till en skrivbrev.Du kan till exempel använda det här kommandot för att kartlägga Outlook-mappen som lagrats i C: \ Documents and Settings \ användarnamn \ Lokala inställningar \ Programdata \ Microsoft \ Outlook till ett skrivbrev som Z.När du kli

Hur man mäter mer än steg med hjälp av iPhone: s hälsovård
Många använder iPhone-appen Hälsa eller Apple Watch för att mäta sina steg eller avståndet de har gått under loppet av dag. Du kanske inte inser att det kan mäta mycket mer än det. RELATED: Hur man använder aktivitetsövervakning på Apple Watch för att spåra din fitness Med Health app kan många ha aldrig upptäckt att genom att gräva lite längre kan du mäta en enorm mängd hälsodata.



