Bästa sätten att snabbt dölja Windows-program
Du har förmodligen stött på situationen hemma eller på kontoret där du gjorde något konfidentiellt på datorn och någon annan kom vid rätten vid den tiden. Om du inte har planerat i förväg, kan du försöka minimera programmet, vilket är ganska långsamt och ger den andra personen tillräckligt med tid för att se vad du gjorde.
I den här artikeln kommer jag att visa dig ett par metoder för att snabbt gömma dina applikationer och fönster, varav några kommer att bli tydligare än andra. Beroende på vem du försöker dölja fönstren från (chef, barn, fru, etc.) kan din optimala metod vara annorlunda.
CTRL + ALT + DEL

Min favorit metod långt är att helt enkelt trycka på CTRL + ALT + DEL och tryck sedan på Enter. Som standard är Låsdator- knappen markerad. Genom att trycka på de tre tangenterna kommer en dialogruta med några alternativ som Lås den här datorn, Byt användare, Logga ut etc. Tryck på Enter väljer automatiskt Lås den här datorn.
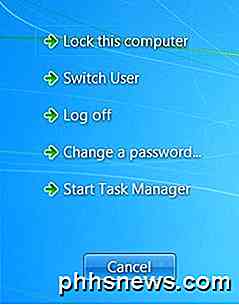
Det här är den bästa metoden att dölja allt på skrivbordet. De enda nackdelarna är att det inte är mycket subtilt och du måste trycka på samma tangentkombination plus ditt lösenord för att låsa upp datorn.
Om du har ett tangentbord som har Windows-tangenten på det, kan du också trycka på Windows Key + L. Det här är en mycket snabbare metod för att låsa din dator än att trycka på CTRL + ALT + DEL och tryck sedan på Enter.
Windows-tangent + D
Om du inte vill behöva ange ditt lösenord igen kan du prova en annan tangentbordsgenväg. Oavsett hur många program eller fönster du har öppnat på skrivbordet, kan du minimera alla genom att trycka på Windows Key + D.
Detta minimerar allt som är öppet på skrivbordet. Självklart måste du ha ett Microsoft-tangentbord som har den verkliga Windows-tangenten på den.

Den här tangentkombinationen är mycket lik den Show Desktop-knapp som brukade vara på aktivitetsfältet i Windows XP. Om du verkligen gillade den funktionen kan du även aktivera ikonen Visa skrivbordet i Windows 7. Jag har också testat att lägga till verktygsfältet för snabbstart till Windows 8 och aktivera ikonen Show Desktop där också. Windows Key + D fungerar också bra på Windows 7 och Windows 8 utan att behöva aktivera ikonen Show Desktop.
Skärmsläckare Genväg
Ett annat smutsigt sätt att dölja ditt skrivbord är att starta skärmsläckaren. Alla skärmsläckare lagras i Windows med .SCR filtillägg. Gå vidare och utföra en Windows-sökning efter * .scr och du bör få en lista över alla skärmsläckare på din dator.
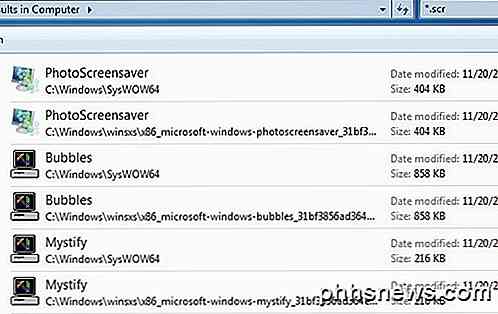
Nu behöver du bara skapa en genväg till någon av dessa filer på skrivbordet eller snabbstartsfältet. Dubbelklicka bara på genvägen och din skärmsläckare startar automatiskt, ingen anledning att vänta på ledig tid att sparka in!
Du kan skapa en genväg till .SCR-filen genom att högerklicka på den, gå till Skicka till och välja Skrivbord (skapa genväg) .
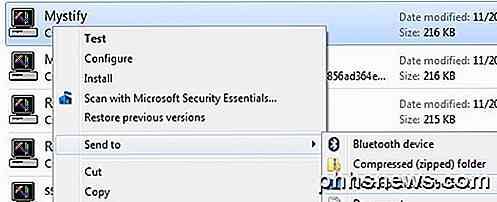
Om det inte är tillräckligt snabbt för dig eller dina händer tenderar att vara på tangentbordet mer än musen, kan du också använda ett program som heter AutoHotKey för att tilldela en snabbtangent för att köra .SCR-filen när du vill. Det är lite av en inlärningskurva att använda AutoHotKey, men det är ganska kraftigt, även om du bara använder en liten del av dess funktioner.
Tredje parts verktyg
Alla metoder ovan kräver tangentbordsinteraktion, vilket är bra för bärbara användare, men kan vara långsammare för stationära användare som har sina händer på en mus för det mesta. Det finns några riktigt bra freeware verktyg som låter dig dölja enskilda applikationer eller alla applikationer med snabbtangenter eller musklick.
Windows Hide Tool
Windows Hide Tool är förmodligen mitt favorit lilla program för att gömma Windows-program eftersom det är lätt att använda och fungerar väldigt effektivt. Det bästa är att det tar bort programikonen från Windows-aktivitetsfältet, förutom att gömma den från skrivbordet. Det här ser ut att programmet inte ens körde på ditt system.
När du har installerat det på ditt system visas en liten blå ikon i ditt meddelandeområde. Som standard klickar på ikonen på det aktiva fönstret på skrivbordet. Genom att klicka på ikonen igen kommer den ansökan tillbaka.

Om du högerklickar på ikonen ser du en massa alternativ som Dölj alla Windows, Visa alla Windows, Dold Windows etc. De är alla ganska uppenbara om vilka åtgärder de ska utföra.
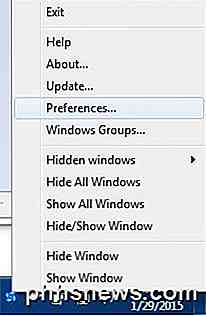
Om du klickar på Inställningar kan du ställa in snabbtangenterna och ändra vad som händer när du antingen klickar på eller dubbelklickar på ikonen i meddelandefältet.
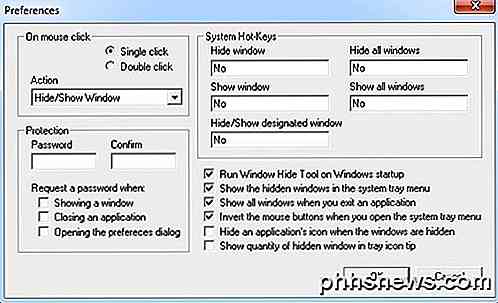
Som standard kommer enskilda klick att gömma / visa det aktuella aktiva fönstret. Du kan ändra detta till flera kombinationer eller gömma / visa alla fönster. Vad som också är coolt om programmet är att du kan ställa in ett lösenord när du visar ett fönster, stänger ett program eller när du öppnar inställningsdialogrutan för programmet.
Så även om du lämnar datorn och någon försöker hämta det dolda programmet måste de skriva in ett lösenord för att se det. Det finns inga snabbnycklar som ursprungligen upprättats, men du kan snabbt ställa in dem här genom att klicka i rutan och sedan trycka på den önskade tangentkombinationen.
ClickyGone
ClickyGone är ett annat program som gör detsamma, men med olika alternativ. När du har installerat det visas en ikon i meddelandefältet. Högerklicka på den och välj Konfigurera .
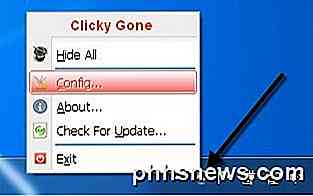
Startskärmen berättar om aktuella genvägar för att gömma Windows på olika sätt. För att klicka och dölja, t ex måste du trycka ner och hålla ned CTRL + ALT och sedan klicka var som helst på ett fönster. Det programmet kommer att försvinna och kan köpas tillbaka med hjälp av genvägen Toggle All Windows, genom att högerklicka på ikonen i systemfältet eller genom att trycka på genvägsmenyn Clicky Gone Menu.
Det är värt att notera att programmet listar genvägarna med modifierarna i slutet snarare än början. Om du exempelvis vill dölja det aktiva fönstret trycker du på SHIFT + CTRL och trycker sedan på \ . Det sätt som det visar på programmet, skulle du tro att du måste trycka på \ och sedan SHIFT + CTRL, men det fungerar inte.
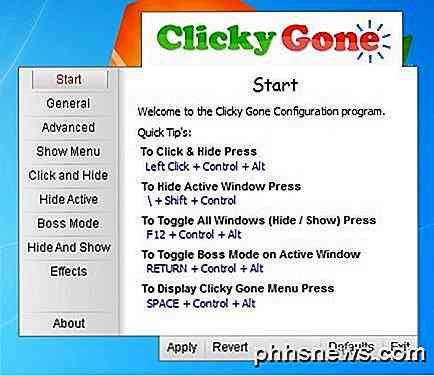
På fliken Allmänt kan du välja om ikonen ska visas i systemfältet eller inte, om du vill visa dolda program i systemfältet och om du vill förhindra oavsiktliga klick på helskärmsappar.
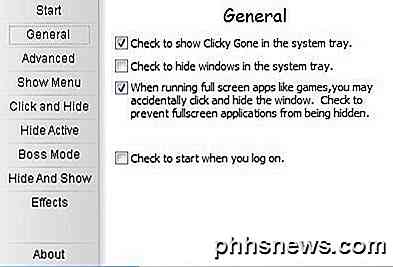
Alla skärmar efter Avancerat låter dig justera snabbtangenterna för att utföra olika uppgifter som att gömma det aktiva fönstret, klicka för att dölja, visa ClickyGone-menyn etc. Den enda funktionen som detta program inte har det jag tyckte om i Windows Hide Tool var Möjligheten att ställa in ett lösenord innan du tar tillbaka dolda fönster.
Förhoppningsvis är det tillräckligt med verktyg och alternativ för att du ska dölja dina data och applikationer från nyfikna ögon korrekt. Om du har några frågor, var god att kommentera. Njut av!

Hur man temporärt sparar din webbhistorik i Chrome Incognito-läge
Chrome Incognito Mode gör att du kan surfa på webben och söka efter saker utan att din surfhistorik spåras. Men om du vill spara din surfhistorik tillfälligt just för den inkognito-sessionen så kan du gå tillbaka till sidor du just har besökt? Det finns en praktisk förlängning som gör att du kan göra detta.

Så här rensar du din webbhistorik i Firefox
Som andra webbläsare samlar Firefox en detaljerad historia om dina internetupplevelser. Om du vill täcka dina spår eller vill att Firefox inte behöver samla några data alls kan du göra ändringar för att säkerställa en mer privat surfupplevelse. Du kan få tillgång till Firefoxhistorik från den lämpliga namnet "Historik" -menyn på OS X eller genom att klicka på de tre raderna i det övre högra hörnet på Windows och välja "History" ("Control + H").



