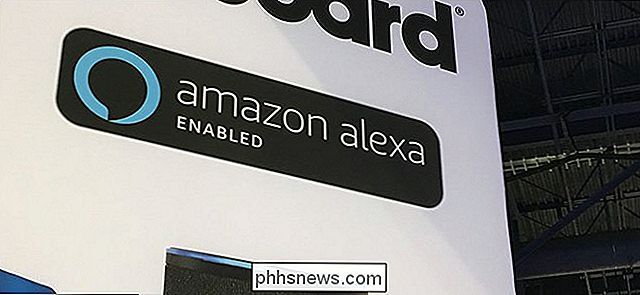Hur man ökar din Windows-bärbar dator batteriets livslängd

Vi fixar ofta på batterilivslängden för smartphones, men de flesta bärbara datorer har fortfarande inte batteritid hela dagen. I stället för att koppla din bärbara dator till ett uttag, är det några sätt att klara mer liv från din bärbara dator batteri.
Ingen av dessa tricks kommer att göra en bärbar dator utan mycket uthållighet till en hela arbetshäst, men de hjälper dig att gå utan ett uttag för ett tag längre. Var särskilt uppmärksam på din bärbara dators display-det är en stor batterisugare.
Använd Windows 10s batterisparläge
RELATED: Så här använder du och konfigurerar Windows 10s batterisparläge
Om du vill förläng batterilivslängden utan att tänka för mycket, aktivera Windows 10s batterisparläge. Windows aktiverar automatiskt den här funktionen när du är upp till 20% batteri som standard, men du kan aktivera det manuellt när du vill. Så, om du vet att du kommer att vara borta från ett uttag för ett tag, kan du aktivera det i början av en lång dag.
Batterisparare utför några tweaks automatiskt, som att begränsa bakgrundsaktivitet och sänka skärmens ljusstyrka för att uppnå längre batterilivslängd.
Om du vill aktivera batterisparläge, klicka på batteriknappen i ditt meddelandefält och dra i reglaget för energiläge till "Bästa batterilivslängd" till vänster.
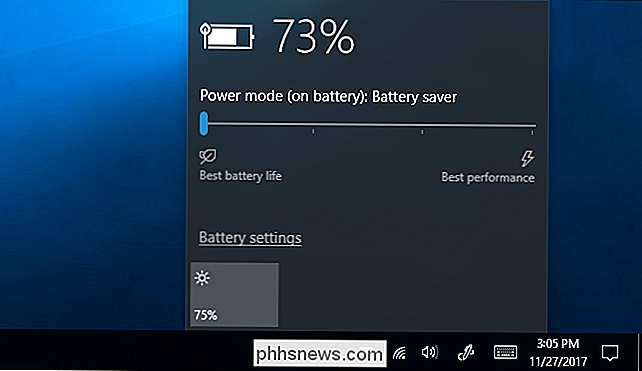
Du kan anpassa när Windows automatiskt aktiverar batteriet sparare från Inställningar> System> Batteri.
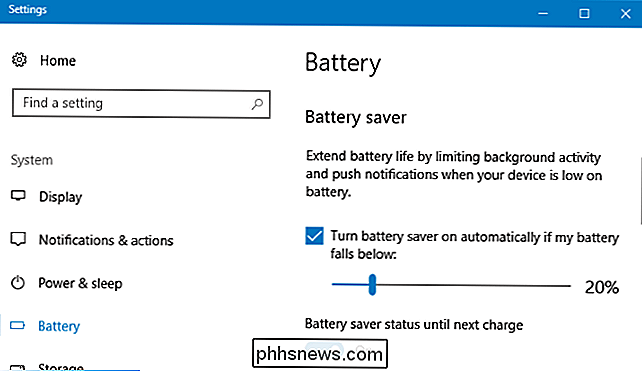
Minska bildskärmens ljusstyrka
Det största batteriet dräneras på alla moderna bärbara elektroniska apparater, oavsett om det är en bärbar dator, smartphone eller surfplatta, är skärmen. Att minska skärmens ljusstyrka är ett enkelt sätt att klämma betydligt mer tid från din bärbara dator.
På en vanlig bärbar dator behöver du bara trycka på ljusstyrkeknapparna på ditt bärbara tangentbord (på vissa bärbara datorer kan du behöva hålla Funktion (Fn) -knappen medan du trycker på ljusstyrka knapparna). Ju lägre ljusstyrka, desto längre kan du använda din bärbara dator på batteriström. I Windows 10 kan du också öppna Action Center genom att klicka på meddelandeikonet på Aktivitetsfältet och klicka på ljusstyrksikonen för att justera ljusstyrkan (klicka på " Expand "om du inte kan se det). Du kan också gå till Inställningar> System> Visa och justera reglaget här.
I Windows 7 kan du starta Windows Mobility Center genom att trycka på Windows + X och använda den för att snabbt justera ljusstyrkan.
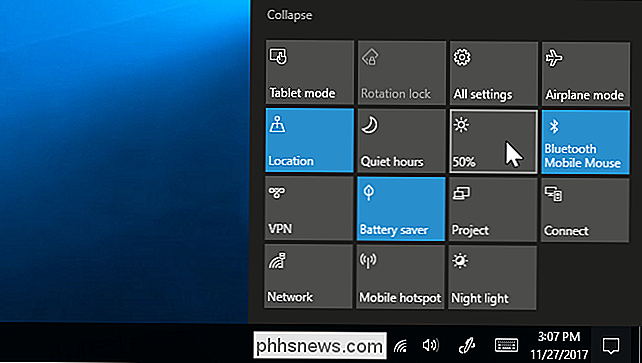
Kontrollera vilka program som är Använda det mesta batteriet i Windows 10
RELATERAT:
Så här ser du vilka program som dränerar batteriet i Windows 10 Med Windows 10 kan du se vilka applikationer som dricker ditt batteri mest. Det gör detta genom att spåra CPU-användningen över tiden och sedan notera vilka program som använder mest kraft. Den här funktionen är inte tillgänglig i Windows 7.
För att komma till den här listan, gå till Inställningar> System> Batteri> Batterianvändning per applikation. På den här skärmen visas vilka applikationer som använder mest batterier. Det betyder inte nödvändigtvis att applikationen är dålig. De applikationer du använder mest kommer antagligen att ha använt mest batteriström. Men du kanske vill överväga att byta till mer energieffektiva applikationer om något är ovanligt tungt eller nära bakgrundsprogram som verkar använda mycket ström även när du inte använder dem.
Microsoft Edge är tändare på batteriet livet än Chrome eller Firefox, så du kanske vill ge Edge ett försök om Chrome eller Firefox använder mycket ström. Men om du spenderar mycket tid i din webbläsare, kommer du troligen att använda mycket ström, oavsett vilken webbläsare du väljer. Det är bara en fråga om hur mycket.
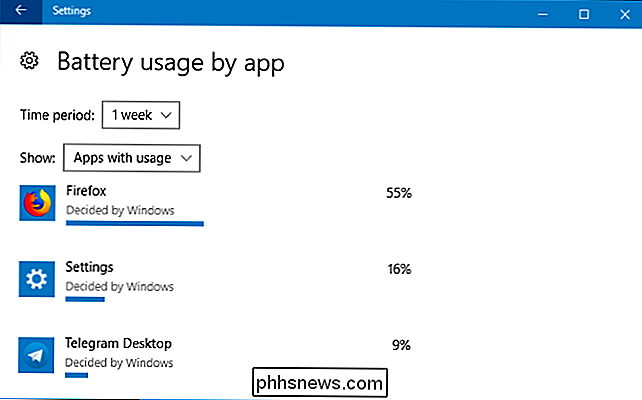
Slå av skärmen och gå och sova tidigare
Eftersom displayen använder så mycket ström, är det viktigt att inte ta det längre än nödvändigt. Du kan konfigurera din bärbara dator för att automatiskt gå och sova tidigare när du inte använder den aktivt - eller stäng av skärmen för att spara ström.
Det här hjälper inte batteriets livslängd om du aktivt använder den bärbara datorn hela tiden, eller lägg dig alltid omedelbart när du är klar, men det kan garantera att din bärbara dator inte slösar bort ström genom att springa för länge när du går bort.
För att ändra dessa inställningar i Windows 10, gå till Inställningar> System> Kraft och sömn. Tala om Windows när du vill att skärmen ska stängas av och när du vill att datorn ska gå och sova.
På Windows 7, gå till Kontrollpanelen> Maskinvara och ljud> Strömalternativ och justera "Stäng av skärmen" och " Slå på datorn för att sova ".
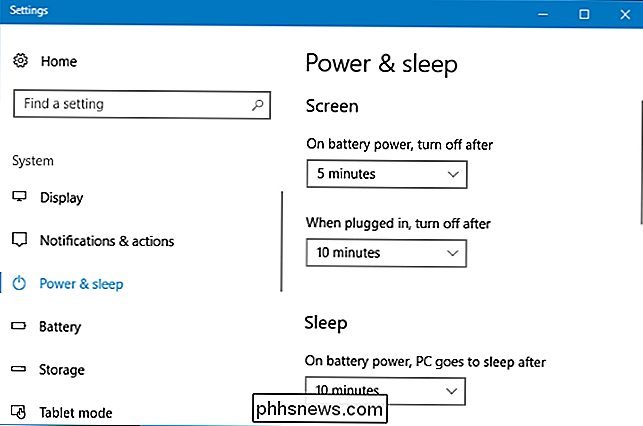
Inaktivera Bluetooth och andra hårdvaruenheter
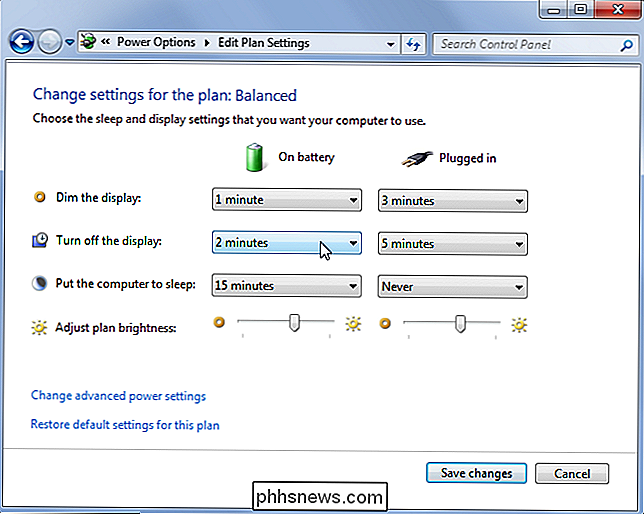
Maskinvaruapparater som du inte använder kan också slösa av batteriet utan någon bra anledning. Om du till exempel inte använder någon Bluetooth-tillbehör med din bärbara dator, kan du stänga av Bluetooth-hårdvarunotionen så att du får lite mer batterilivslängd. (Om du använder Bluetooth-tillbehör regelbundet kan det hända att Bluetooth inte är värt besväret, eftersom Bluetooth-hårdvaran i moderna bärbara datorer är mer effektiv än någonsin.)
För att stänga av Bluetooth på Windows 10, huvudet till Inställningar> Enheter> Bluetooth och andra enheter och sätt Bluetooth till "Av".
Leta efter en snabbtangent eller ett alternativ från din bärbara tillverkare i Windows 7. Det går inte att stänga av Bluetooth inbyggt i Windows 7.
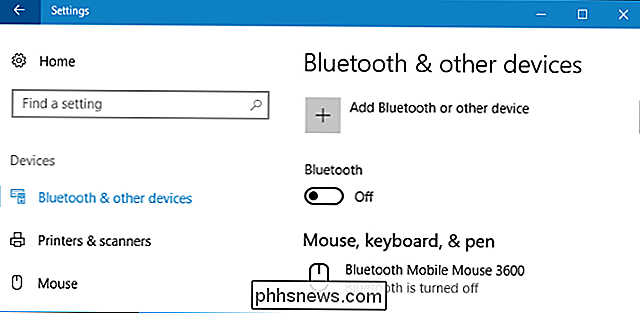
Du kan också vilja avaktivera Wi-Fi om du arbetar offline någonstans där det inte finns tillgång till Internet. Om du inte behöver några trådlösa enheter för tillfället kan du aktivera flygplansläge på Windows 10 för att stänga av dem alla. En "Airplane Mode" -skift är inbyggd i Action Center, som du kan starta genom att klicka på meddelandepekonen på Aktivitetsfältet.
Microsoft rekommenderar även att du kopplar bort maskinvaruenheter som du inte använder. Till exempel, även om du lämnar en trådlös musmottagare eller USB-flash-enhet som är ansluten till din dator, kan du få lite batterilivslängd om du inte använder dem.
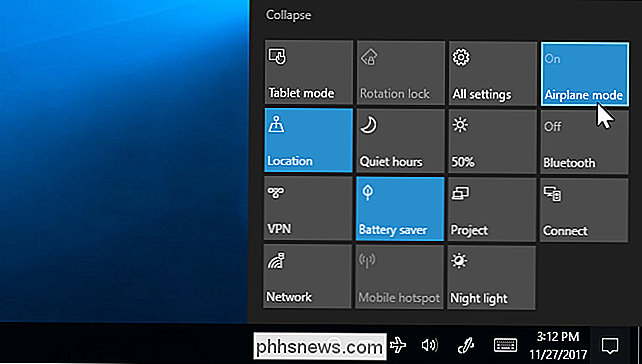
Tweak din strömplan
I Windows 7 kan du spara energi genom att välja Strömplanen "Strömsparare" från Kontrollpanelen> Maskinvara och ljud> Strömalternativ. Det här är inte nödvändigt på Windows 10, eftersom du bara kan använda batterisparläge istället.
För att ändra avancerade strömalternativ, klicka på Ändra planinställningar> Ändra avancerade ströminställningar här.
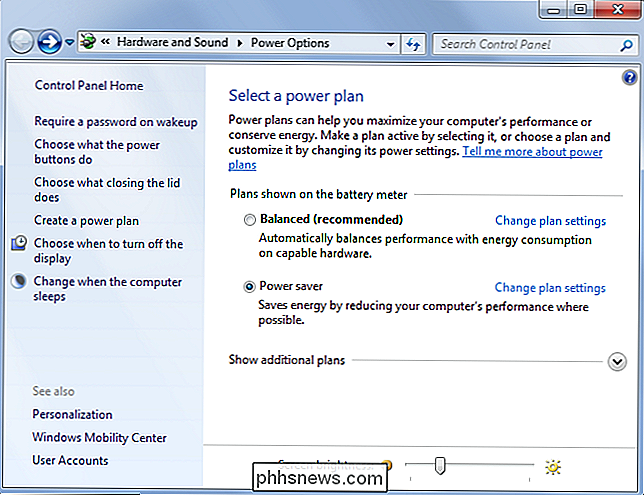
RELATERAD:
Ska du Använd Balanced, Power Saver eller High Performance Power Plan på Windows? Du kan ändra en mängd olika inställningar i fönstret Energieffekter som visas, bland annat konfigurera din bärbara dator för att stänga av hårddisken snabbare och berätta för datorn att sakta ner processorn istället för att slå på fläkten om den blir het. Båda dessa beteenden kommer att spara kraft. Standardinställningarna borde vara ganska optimala om du väljer Energisparläge, men du kan göra inställningarna ännu mer aggressiva i vissa områden, om du vill.
Dessa alternativ kommer också att fungera på Windows 10, så att du kan finjustera mer lågnivå inställningar. Hoppa bara till Kontrollpanelen> Maskinvara och ljud> Strömalternativ> Ändra planinställningar> Ändra avancerade ströminställningar för att hitta dem.
Kör Windows Power Felsökare
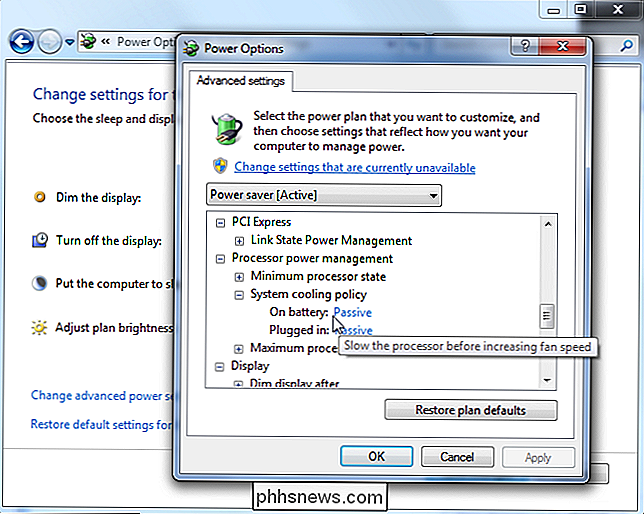
RELATED:
Så här gör du Windows Felsökning av datorns problem för Du Windows 7, 8 och 10 innehåller ett felsökningsverktyg som skannar ditt system för vanliga batterirester och fixar dem automatiskt. Det här verktyget minskar till exempel automatiskt tiden innan skärmen dämpas om den är för lång, eller inaktiverar den onödiga skärmsläckaren om den är aktiverad.
För att starta felsökningsverktyget i Windows 10, gå till Inställningar> System och säkerhet> Felsöka > Ström.
I Windows 7 öppnar du kontrollpanelen, skriver "felsökning" i sökrutan längst upp till höger och klickar på Felsökning> Visa alla> Ström.
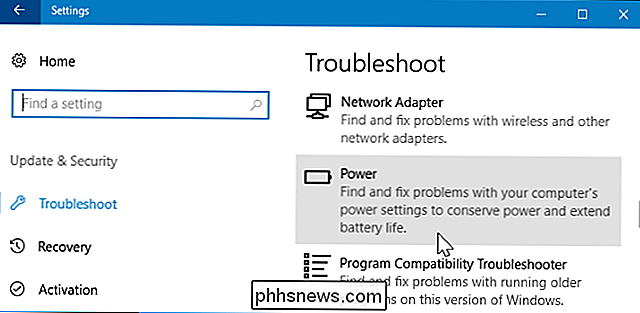
Windows letar efter vanliga problem och fixar automatiskt dem. Det här är ett snabbt sätt att kontrollera om en bärbarhets inställningar är optimala utan att gräva igenom många olika dialogrutor.
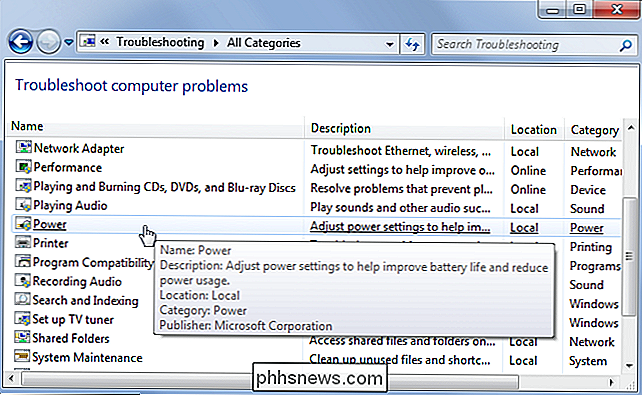
Lätt programvarubladet
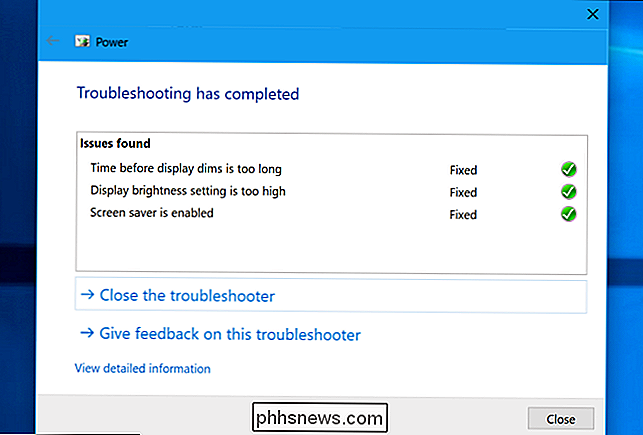
För att spara ström, gör datorn mindre i allmänhet. Till exempel:
Använd inte skärmsläckare. De är onödiga på moderna skärmar och kommer att tömma batteriet för att inte göra något användbart när din skärm kan stängas av och spara ström.
- Kör färre program i bakgrunden. Undersök ditt systemfält för program du inte behöver och avinstallera dem eller inaktivera dem och förhindra att de startar automatiskt med din dator.
- Minska CPU-användningen. Om du använder tunga program som har din CPU mycket jobbigt hela tiden, kommer din CPU att använda mer ström och ditt batteri kommer att dränera snabbare. Att köra färre program i bakgrunden kan hjälpa till med det här, som kan välja lättviktsprogram som är lätta på systemresurser.
- Undvik att maximera RAM-minnet. Om datorn fyller sin RAM och behöver mer minne, kommer det att flytta data till sidfilen på hårddisken eller SSD, och det här kan tömma batteriströmmen. Detta borde inte vara lika mycket av ett problem på moderna datorer med en anständig mängd RAM. Om din bärbara RAM är full, försök att göra mer RAM-minne-stäng program som körs i bakgrunden eller ens uppgradera din bärbara RAM.
- Ju mindre datorn behöver göra, desto mer ström kan den spara. Du kan hitta mer information om CPU och RAM-användning i din Aktivitetshanterare.
Viloläge istället för att sova
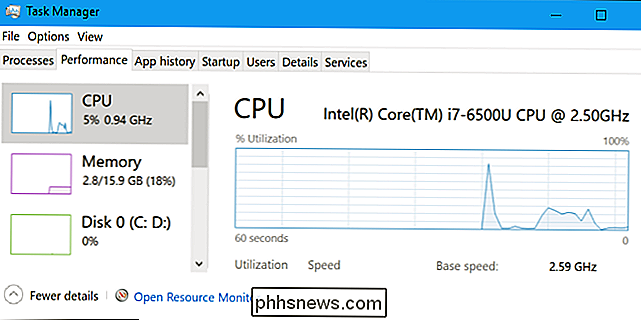
När din bärbara dator går och lägger den, använder den en liten mängd ström för att driva RAM-minne och behåller systemstatusen laddad i minne, så att det kan vakna och återupptas inom några sekunder. När din bärbara dator går i viloläge sparar systemet sitt tillstånd till disken och stänger av, med nästan ingen ström.
Om du inte ska använda din bärbara dator i några timmar, sätt den i viloläge istället för viloläget till spara ännu mer batterikraft. I viloläge används inte mycket batteriström, men viloläget använder så mycket som att datorn är avstängd.
RELATED:
Så här återställer du viloläge i Windows 8 och 10 Alternativet för viloläge är inaktiverad som standard på Windows 10, så du måste återaktivera viloläge för att gå i viloläge direkt från strömmenyn. Men Windows byter automatiskt datorn från viloläge till viloläge efter en viss tid, även om du inte aktiverar alternativet manuell viloläge igen.
Om du bara sätter din dator åt sidan från några minuter, du borde använda sömn istället för viloläge. När du sover, måste datorn använda ström för att spara dess tillstånd till disken och sedan återställa den från disken när den börjar säkerhetskopiera igen, så det är inte meningsfullt att viloläge datorn om du inte använder den för en
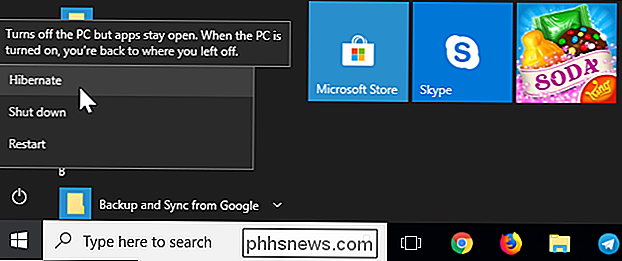
Ta hand om ditt bärbara batteri
RELATED:
Debunking batterilivslivsmyter för mobiltelefoner, tabletter och bärbara datorer Alla batterier förlorar kapacitet över tiden, så din bärbara batterilivslängd kommer att minska vad du gör. Men det finns sätt att hålla batteriet så hälsosamt som möjligt.
Kör inte alltid din bärbara dator till 0% batteri - försök ladda det innan det. I det långa loppet kan du förhindra onödigt slitage som orsakas av värme genom att hålla batteriet svalt. Värme är ett batteriets största fiende.
Bildkrediter: Jean-Etienne Minh-Duy Poirrier på Flickr

Så här använder du OpenDNS eller Google DNS på din Mac
Använder du fortfarande din internetleverantörs DNS-servrar? Du borde nog inte vara. I de flesta fall är ISP-tillhandahållen DNS långsam och av och till går helt ner. Några omdirigera vidare olösta webbadresser till en branded-söksida. Gross! Av dessa skäl är det bättre att istället använda OpenDNS eller Googles DNS-tjänst istället för vad din ISP erbjuder.

Så här importerar du en iCal- eller .ICS-fil till Google Kalender
Någon skickade dig en iCalendar-fil, men du är en Google Kalender-användare. Kan du även använda detta? Ja! Personer associerar iCalendar-formatet med Apples produkter, men det är faktiskt en öppen standard, och Google Kalender stöder den. Det betyder att både iCalendar-nedladdningar och iCalendar-webbadresser fungerar bra med Googles online kalender, men sättet att lägga till dem är något dolt.