Så här lägger du till Dropbox (och andra molntjänster) till Office 2013

Utanför lådan är Office 2013 utformad för att integreras sömlöst med molnet - lika länge som det är Microsofts OneDrive-tjänst.
Obs! Den här artikeln skrevs ursprungligen för en tidigare version av Windows men vi har uppdaterat det och skriptet för att stödja Windows 10, så vi publicerar artikeln eftersom den är lika användbar i Windows 10.
Lägga till Dropbox till Office
Om du använder andra molntjänster som Dropbox eller Google Drive kan du självklart bläddra till dina lokala mappar i dialogrutorna Öppna och Spara som men Du kan inte Lägg till en plats (utom de två Microsoft-tjänsterna) till Office: s öppna och spara dialoger.
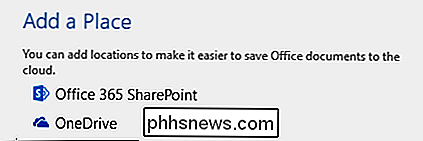
Det betyder att varje gång du använder Öppna eller Spara som måste du bläddra i datorn för att komma åt dina Dropbox-mappar. Självklart kan du ange ofta använda filer, men varför inte bara dina molntjänster tillgängliga för dig när du använder en Office 2013 eller 2016-produkt? Självklart kommer Microsoft inte att inkludera konkurrerande molntjänster till Office för dig, men det hindrar dig inte från att lägga till själv.
Efter en liten sökning upptäckte vi ett snyggt litet skript för att lägga till molntjänster som Dropbox och Google Drive direkt till Office.
Först måste du hämta den här lilla batchfilen. Din webbläsare kommer förmodligen att berätta att filen är potentiellt farlig så att du måste berätta att den ska behållas.
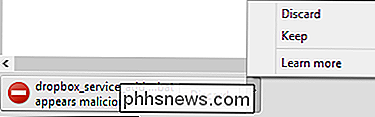
När du har filen, bläddra till dess plats och dubbelklicka på den. När du uppmanas matar du in din Dropboxs lokala sökväg och trycker på Enter. Skriptet lägger sedan till Dropbox till Office 2013 eller 2016 och du är nästan klar.
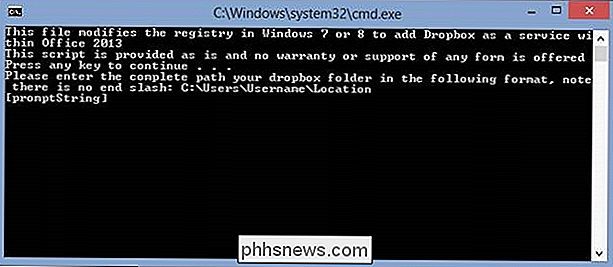
Nästa steg är att faktiskt lägga till Dropbox-tjänsten i din Office-installation. För att göra detta, öppna alternativen Konto och se under Anslutna tjänster -> Lägg till en tjänst -> Lagring . Välj den tjänst du vill lägga till. I det här fallet vill vi lägga till Dropbox.
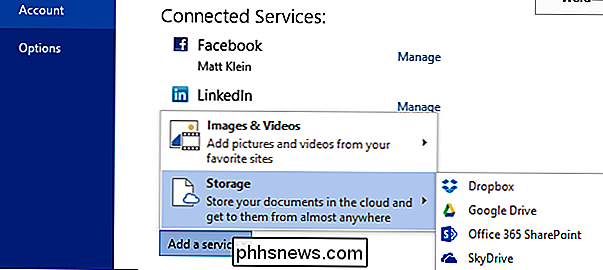
Och det är nu, varje gång du använder en Office-applikation, ser du din Dropbox listad i skärmarna Öppna och Spara som .
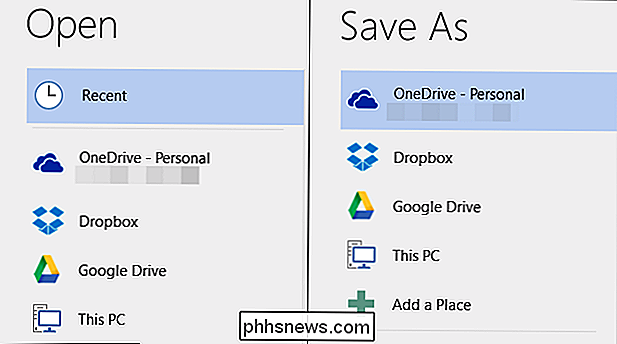
Om du någonsin vill ta bort en tjänst kan du helt enkelt återgå till avsnittet Anslutna tjänster på skärmen Konto och klicka på Ta bort bredvid service du inte längre vill ha.
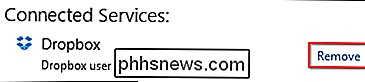
Vi har funnit att detta är ett utmärkt sätt att integrera populära molntjänster i Office 2013 och 2016 snabbt och nästan enkelt.
Det finns en liten nackdel om du vill lägga till molntjänster till alla dina Office-installationer måste du köra batchfilen separat på varje maskin och för varje Office-konto. Men det tar bara några minuter, speciellt om du bara sparar skriptet till en flyttbar flash-enhet, nätverksplats eller din Dropbox, och kör sedan den efter behov.
Du är inte heller begränsad till Dropbox heller, det finns också ett skript tillgängligt för Google Drive och Microsoft tillhandahåller också fullständiga instruktioner om hur man integrerar någon cloud storage-tjänst i Office 2013.
Lägg till Dropbox-batchfil
Lägg till Google Drive-batchfil
Lägg till någon molntjänst till Office 2013

Hur man använder din smartphone för att göra en flygning på en flygplan
Idag är det lättare än någonsin att gå ombord på många av de mest populära flygbolagen, med inget annat än din smartphone och lite know- hur man startar Idag ska vi ge dig några tips och tricks för att göra just det. För att effektivisera processen för att få alla sina kunder bearbetade, har många av de mest populära flygbolagen idag börjat erbjuda digitala ombordstigningstjänster som gör att du enkelt kan checka in via en app eller e-post, få dina väskor där de behöver gå och lämna resten av stressen till flygvärdinna vid kajen.

Hur man skapar och använder formler i tabeller i Word
Det finns många gånger när jag behöver ta med några enkla databeräkningar i ett Word-dokument och ett bord är det bästa alternativet. Du kan alltid försöka lägga in ett helt Excel-kalkylblad i ditt Word-dokument, men det är överkill ibland.I den här artikeln ska jag prata om hur du kan använda formler i tabeller i Word. Det finns bar



