3 Sätt att göra ångan ännu snabbare

Har du någonsin märkt hur långsamt Steams inbyggda webbläsare kan vara? Kämpar du med långsamma nedladdningshastigheter? Eller är ångan bara långsam i allmänhet? Dessa tips hjälper dig att snabba upp det.
Ånga är inte ett spel själv, så det finns inga 3D-inställningar att ändra för att uppnå maximal prestanda. Men det finns några saker du kan göra för att påskynda det dramatiskt.
Snabba upp Steam-webbläsaren
RELATERAD: 5 tips och tricks för att få ut det mesta av ånga
Steams inbyggda webb webbläsare som används i både ångbutiken och i Steams överlägg för spel för att ge en webbläsare som du snabbt kan använda inom spel kan vara frustrerande långsam. I stället för den typiska hastigheten som vi har kommit att förvänta oss av Chrome, Firefox, eller till och med Internet Explorer, verkar Steam kämpa. När du klickar på en länk eller går till en ny sida finns det en märkbar fördröjning innan den nya sidan visas - något som inte händer i skrivbords-webbläsare.
Du kan ha gjort fred med denna långsamma, och accepterar att Steams inbyggda webbläsaren är bara dålig. Det finns dock ett knep som kan eliminera denna fördröjning på många system och göra Steam-webbläsaren mer responsiv.
Detta problem tycks bero på en inkompatibilitet med alternativet Automatiskt upptäcka inställningar, som är aktiverat som standard på Windows. Detta är ett kompatibilitetsalternativ som väldigt få personer borde behöva, så det är säkert att inaktivera det. Det är enkelt att aktivera om du behöver.
Tryck på Windows-tangenten för att öppna Start-menyn, skriv "Internet-alternativ" och sedan på snabbmenyn Internetalternativ.
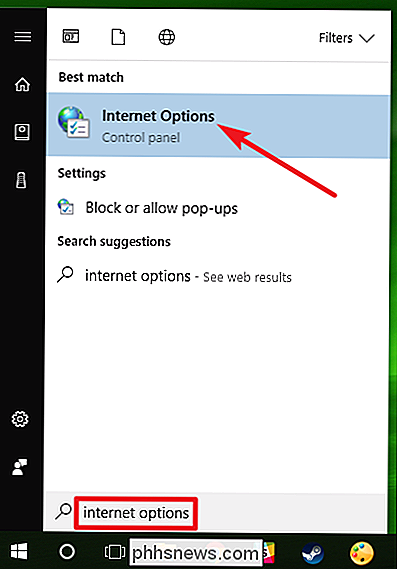
I fönstret "Internetegenskaper" växlar du till fliken "Anslutningar" och klickar sedan på knappen "LAN-inställningar".

Avaktivera kryssrutan "Identifiera automatiskt inställningar" och klicka sedan på "OK" för att spara dina inställningar. Du kan sedan klicka på "OK" igen för att stänga fönstret "Internet Properties".
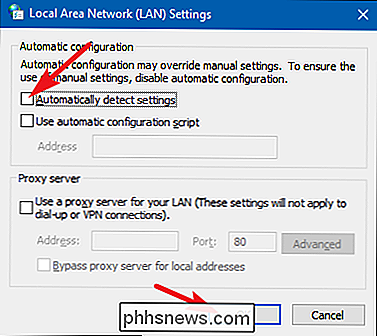
Med någon tur hade den stora förseningen du upplevde varje gång en webbsida laddad i Steams webbläsare nu gått bort. Om du inte stöter på någon typ av problem med din nätverksanslutning kan du alltid aktivera alternativet "Automatiskt upptäcka inställningar".
Öka spillets nedladdningshastighet
Steam försöker automatiskt välja den nedladdningsserver som är närmaste till din plats. Det kan dock inte alltid göra det perfekta valet. Även vid högtrafikhändelser som stor säsongsförsäljning och stora spellanseringar kan du dra nytta av att du tillfälligt väljer en mindre överbelastad server.
Öppna Steams inställningar genom att klicka på "Steam" -menyn och välj sedan " Inställningar ".
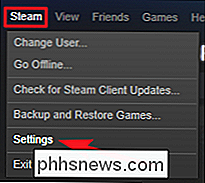
I fönstret" Inställningar "växlar du till fliken" Nedladdningar "och väljer sedan den närmaste nedladdningsservern från rullgardinsmenyn" Ladda ner region ". Medan du är på den här fliken ska du se till att Steams nedladdningsbandbredd inte har någon gräns.
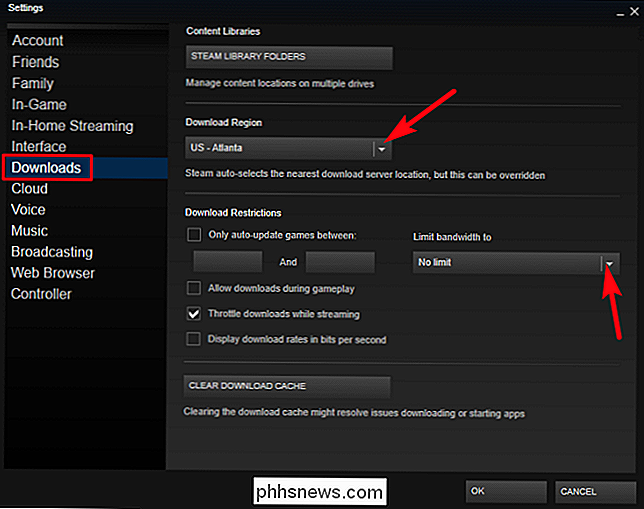
Du kanske vill starta om Steam och se om nedladdningshastigheterna förbättras efter att du ändrat inställningen. I vissa fall är den närmaste servern kanske inte den snabbaste. En server lite längre bort kan vara snabbare om din lokala server är mer överbelastad, till exempel.
Steam gav en gång information om innehållsserverbelastning, vilket gjorde det möjligt för dig att välja en regional server som inte var under hög belastning, men denna information är inte längre tillgänglig. Steam ger fortfarande en sida som visar hur mycket nedladdningsaktivitet som händer i olika regioner, inklusive statistik om skillnaden i nedladdningshastigheter i olika amerikanska stater, men denna information är inte lika användbar.
Accelerera ånga och dina spel
RELATED: Vad är en Solid State Drive (SSD) och behöver jag?
Ett sätt att påskynda alla dina spel - och Steam själv - är att få en solid state drive (SSD) och installerar ånga till det. Ånga tillåter dig att flytta din Steam-mapp, som ärC: Program Files (x86) Steamsom standard - till en annan hårddisk. Flytta bara det som om du skulle någon annan mapp. Du kan sedan starta Steam.exe-programmet som om du aldrig hade flyttat Steams filer.
Ånga tillåter dig också att konfigurera flera spelbibliotekslistor. Det betyder att du kan ställa in en mapp för Steam-bibliotek på en SSD och en på din större vanlig enhet. Installera dina oftast spelade spel till SSD för maximal hastighet och du spelar mindre ofta på den långsammare enheten för att spara SSD-utrymme.
För att ställa in ytterligare biblioteksmallar, gå till Steam> Inställningar> Nedladdningar och klicka sedan på "Ånga
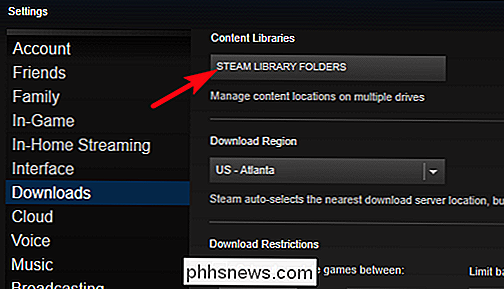
I fönstret "Steam Library Folders" klickar du på knappen "Add Library Folder" och skapar ett nytt spelbibliotek på en annan hårddisk.
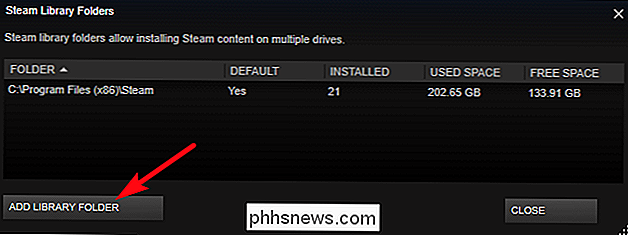
Nästa gång du installerar ett spel via Steam, gör du kan välja biblioteksmappen som du vill installera den.
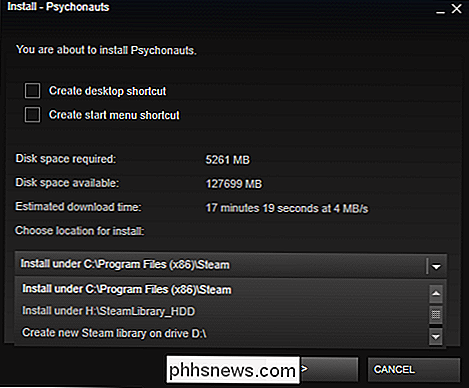
Med alternativet för proxy-kompatibilitet inaktiverat, rätt server för rätt nerladdning och Steam installerad till en snabb SSD, mestadels ska Steam vara mycket snabbare. Det finns inte mycket mer du kan göra för att påskynda Steam, utan att behöva uppgradera annan hårdvara som datorns CPU.
Bildkredit: Andrew Nash på Flickr

Bara för att en app inte är tillgänglig från Google Play Butik betyder det inte att den inte är tillgänglig alls. Du kan effektivt installera apper för Play-butiken utan att spela upp på alla Android-telefoner, surfplattor eller annan enhet genom att aktivera en enkel växling. Denna praxis heter "sidlastning".

Så här kontrollerar du om ditt Linux-system är 32-bitars eller 64-bitars
De flesta moderna datorer kan köra ett 64-bitars operativsystem. Men bara för att en dator stöder det betyder inte att det är vad som händer. Så här berättar du om du kör en 32-bitars eller 64-bitarsversion av Linux. RELATED: Ska du använda 32-bitars eller 64-bitars Ubuntu Linux? För det mesta, Vi rekommenderar att du kör en 64-bitarsversion av Linux.



