Hur man begränsar Windows Update: s nedladdningsbandbredd på Windows 10

Windows 10: s Fall Creators Update ger dig mer kontroll över Windows Update: s nedladdningar och uppladdningar. Du kan nu ställa in en gränsen för nedladdning av bandbredd, vilket garanterar att Windows Update inte gräver din Internet-anslutning med dess bakgrundsdownloader.
Inställningsappen ger dig också mer kontroll över Windows Update: s bakgrundsuppladdningar och håller reda på hur mycket data Windows Update har laddat ner och laddat upp. Den här inställningen gäller även appuppdateringar från Butiken och uppdateringar för andra Microsoft-produkter, inte bara Windows-uppdateringar.
Så här begränsar du Windows Update-nedladdningsbandbredd
För att hitta den här inställningen, gå till Inställningar> Uppdatering och säkerhet> Windows Update . Klicka på "Avancerade alternativ" under Uppdateringsinställningar.
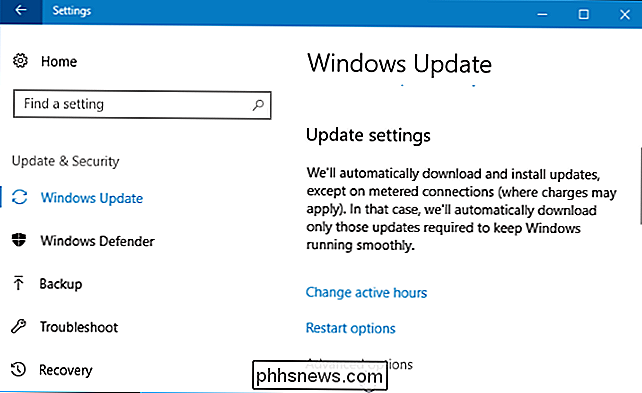
Klicka på länken "Leveransoptimering" på sidan Avancerade alternativ.
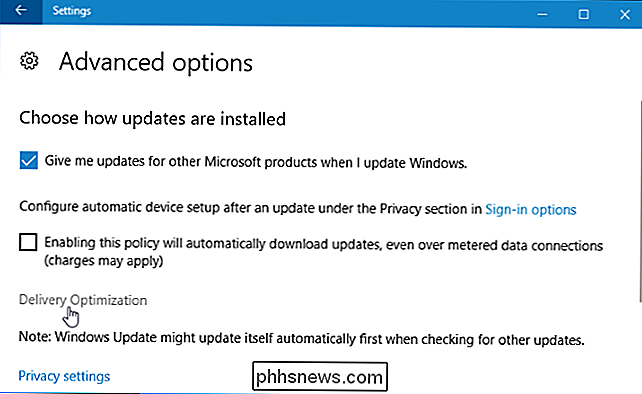
Klicka på knappen "Avancerade alternativ" här.
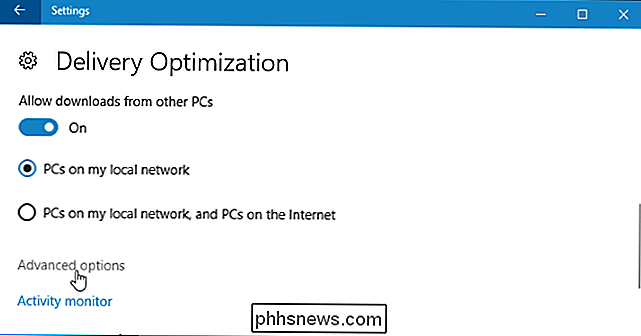
Aktivera "Begränsa hur mycket bandbredd används för ladda ner uppdateringar i bakgrunden "och dra glidreglaget för att ange en gräns som en procentandel av din totala tillgängliga bandbredd.
Som det här fönstret noterar, försöker Windows Update inte använda all din bandbredd som standard. Istället försöker Windows Update att "dynamiskt optimera" mängden bandbredd som den använder. Men det här alternativet tillåter dig att se till att Windows Update inte överstiger en viss procent av din tillgängliga bandbredd, oavsett vad.
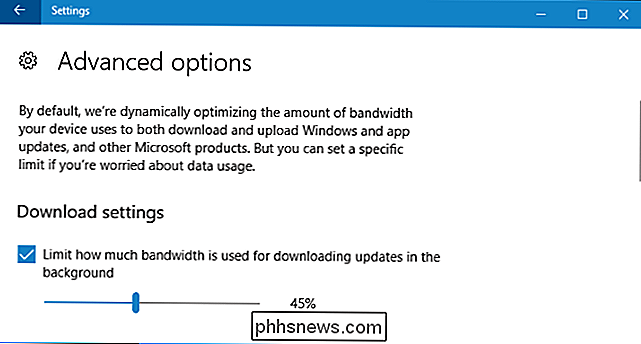
Så här begränsar du Windows Update-uppladdningsbredd
Du kan också begränsa uppladdningsbandbredden som används av Windows Update . Windows Update laddar normalt upp kopior av uppdateringar till andra datorer, antingen bara dina datorer på ditt lokala nätverk eller datorer på ditt lokala nätverk och på Internet, beroende på vad du väljer på skärmen "Leveransoptimering".
Glidarna tillåter här du väljer hur mycket bandbredd som används för att ladda upp uppdateringar till andra datorer på Internet och ställa in en månadsgräns för uppladdning, vilket är den maximala mängd data som din dator laddar upp.
RELATED: Så här stoppar du Windows 10 från uppladdning Uppdateringar till andra datorer via Internet
Vi anser att det inte finns någon anledning till att Internetuppladdningssystemet i första hand är aktiverat, särskilt när fler Internetleverantörer tillämpar gränsvärden för användningsanvändning. Låt andra datorer ladda ner uppdateringar från Microsofts servrar, så att Microsoft kan betala för data. Du kan fortfarande lämna alternativet "PC på mitt lokala nätverk", så att dina datorer delar de nedladdade uppgifterna mellan sig, förkortar dina uppdateringar och sparar nedladdningsbandbredd.

Hur man ser hur mycket data din dator har laddat ner och laddat upp
Om du vill visa mer information om hur mycket data Windows Update har laddat ner och laddat upp, klicka på länken Aktivitetsmätare på sidan Leveransoptimering.
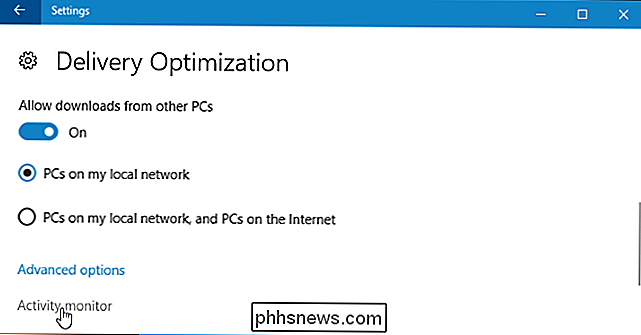
Den här sidan visar nedladdning och uppladdning av statistik, inklusive hur mycket data har laddats ner i bakgrunden och din genomsnittliga nedladdningshastighet. Du kan också se hur mycket data du har laddat ner från Microsoft, från datorer på ditt lokala nätverk och från datorer på Internet.
Detta inkluderar uppdateringar av Windows Update, uppdateringar av appuppdateringar och även uppdateringar av andra Microsoft-produkter på din system.
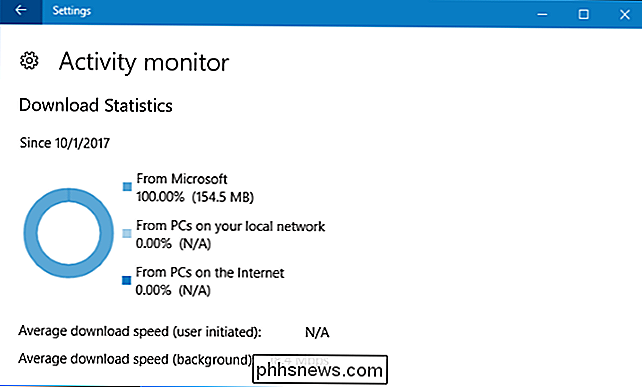
Bläddra ner och du kan också se hur mycket data Windows Update har laddat upp till andra andra datorer på Internet och PC-er i ditt lokala nätverk.
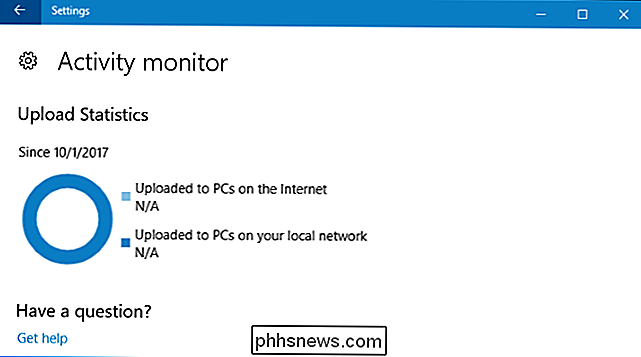

Hur öppnar du om en Windows-brandvägsprompt?
Om du installerar ett nytt program som behöver nätverksåtkomst, men inte betalar noggrann uppmärksamhet, kan du slutligen orsaka olyckshändelse som orsakar Windows-brandvägg att blockera programmet. Hur fixar du ett sådant misstag? Dagens SuperUser Q & A-tjänst hjälper en frustrerad läsare att fixa en brandväggs huvudvärk.

Så här kontrollerar du om du kör en 32-bitars eller 64-bitars version av Firefox
Firefox finns i både 32-bitars och 64-bitars versioner för Windows 7, 8 och 10. Om du är nyfiken på vilken version du kör, visar vi några enkla sätt att ta reda på. RELATED: Vad är skillnaden mellan 32-bitars och 64-bitars Windows? Använda Om Firefox-rutan Den enklaste metoden för att hitta denna information öppnar Om Firefox-fältet.



