48 Kinect Voice Commands Du kan använda på din Xbox One

Om du har en Kinect kan du använda en rad olika röstkommandon med din Xbox One som slår på den, navigera i gränssnittet, skype dina vänner och registrera även din spelning.
Till skillnad från Cortana behöver Xbox One specifika kommandon - du kan inte bara prata med din Xbox med naturligt tal. Röstkommandon kräver också en Kinect. Du kan inte bara utfärda röstkommandon via ett vanligt headset, som du kan med en PlayStation 4. Om du har en Kinect, och du är villig att lära sig några specifika kommandon, kan de vara ganska användbara.
Grunden
RELATERad: Hur mycket sparar Xbox ett energibesparande läge?
Alla kommandon börjar med ordet "Xbox". Detta aktiverar Kinect, som börjar lyssna på resten av din kommando. Om du bara säger "Xbox" utan att säga ett extra kommando kommer du att se en skärm som antyder några grundläggande kommandon för att komma igång.
Annat än det kan du säga:
- Xbox, På : Detta är det enda kommandot som fungerar medan din Xbox One är avstängd. Det måste vara i Instant On-läge och Kinect måste vara inkopplat. Om båda dessa är sanna kan du bara säga "Xbox, On" för att slå på din Xbox One.
- Xbox : Om du bara säger "Xbox" utan att säga ett extra kommando, du får se en skärm som föreslår några grundläggande kommandon för att komma igång.
- Fler genvägar : Säg "Fler genvägar" på skärmen som visas när du säger "Xbox" och Du får se en mer komplett lista över röstkommandon du kan använda. Det här är en bra snabb referens om du någonsin behöver en uppdatering.
- Sluta lyssna : Medan Xboxen redan lyssnar kan du säga "Stop Listening" och det kommer sluta lyssna på kommandon.
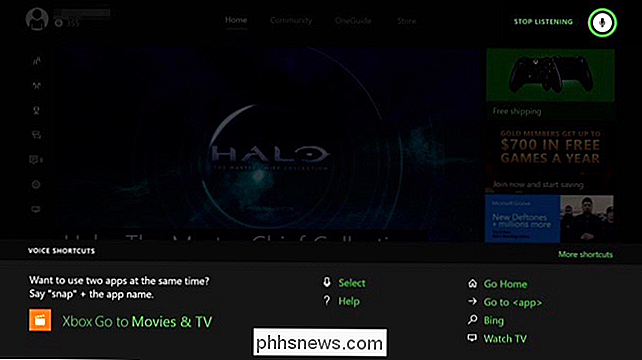
- Xbox, Select : Säg "Xbox, Select" för att se en lista över kontextuella röstkommandon som fungerar på den aktuella skärmen. Vissa alternativ på den aktuella skärmen kommer då att markeras i grönt. Du kan säga namnet på ett alternativ för att aktivera det. Till exempel, på skärmbilden nedan kan du säga "Hem" för att gå till fliken Hem, "Återuppta Halo: Master Chief Collection" för att fortsätta spela spelet, eller "Sida ner" för att gå ner på en sida, bland andra kommandon . Om din Xbox slutar lyssna måste du säga "Xbox" eller "Xbox, Select" innan du säger ett kommando som visas på den aktuella skärmen.
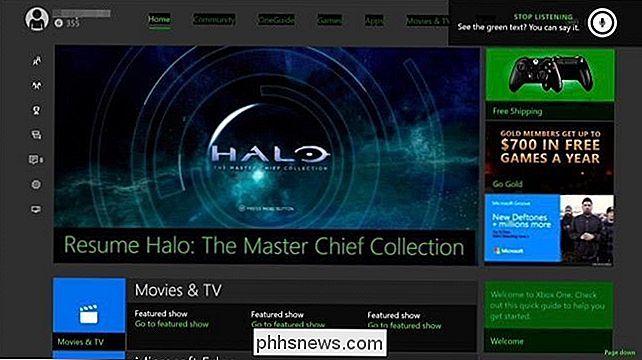
Komma runt
Dessa grundläggande kommandon hjälper dig att komma runt Xbox Ett gränssnitt:
- Xbox, Go Home : Gå till Xbox-instrumentbrädan.
- Xbox, Show Menu : Öppna snabbmenyn.
- Xbox, Gå tillbaka : Gå tillbaka till
- Xbox, Visa meddelanden : Öppna anmälningspanelen.
- Xbox, Hjälp : Öppna hjälpprogrammet.
- Xbox, Bing [Sök] : Sök Bing för vad du än säger.
- Xbox, Använd en kod : Öppna Kinect-kameran så att du kan hålla upp en QR-kod. Dessa används ofta för att lösa in innehållet i Xbox-butiken.
- Xbox, stäng av : Stäng av Xbox One. Det går i antingen Instant On-läge eller Strömsparläge, beroende på hur du har ställt upp det.
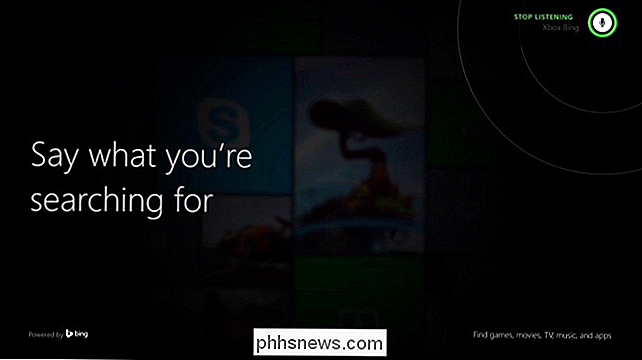
Starta och snäppa Apps
RELATED: Så här snabbar du Apps och multitask på Xbox One
Med dessa kommandon kan du starta och snäppa spel och appar.
- Xbox, Gå till [Namn på spel eller app] : Startar spelet eller appen du anger.
- Xbox, Snap [Appnets namn] : Snäpp appen du anger till höger om skärmen.
- Xbox, Switch : Växla fokus mellan huvudapplikationen och den knäppta appen.
- Xbox, Unsnap : Ta bort den knäppta appen från sidan av din skärm.

Signera in och ut
Med dessa kommandon kan du logga in och ut:
- Xbox, Logga in : Öppna skärmen "Vem vill du logga in som?" så att du kan logga in som en befintlig användare eller lägg till en ny användare.
- Xbox, Sign Out : Logga ut från din Xbox One.
- Xbox, Logga in som [Namn] : Logga in som person du väljer.
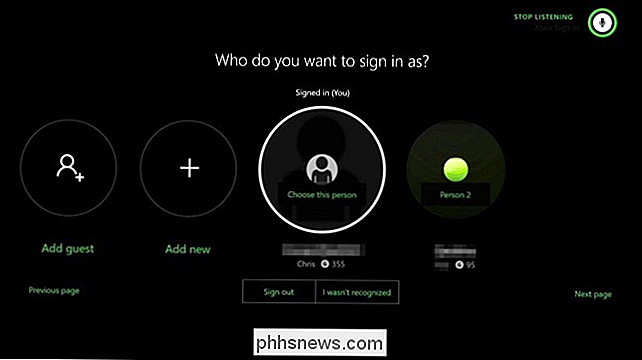
Fånga ditt spel
RELATERAT: Så här tar du skärmdumpar och spelar in videoklipp på en Xbox One
Så här spelar du in din spelning och tar skärmdumpar:
- Xbox, Spela in det : Spara de senaste 30 sekunderna av din spelning till din Xbox One.
- Xbox, ta ett bildskärm : Ta en skärmdump av
- Xbox, Snap Game DVR : Snap Game DVR-appen till sidan av din skärm, vilket ger dig fler alternativ för inspelning av din spel.
- Xbox, Broadcast : Sänd din spel på Twitch.

Kommunikationsalternativ
Så här kontrollerar du Skype-samtal och skickar meddelanden:
- Xbox, Skype [Namn] eller Xbox, Ring [Namn] : Starta ett Skype-samtal
- Xbox, Svar : Besvara ett inkommande Skype-samtal med video.
- Xbox, Svar utan video : Besvara ett inkommande Skype-samtal utan video.
- Xbox, Hang Upp : Häng ett Skype-samtal.
- Xbox, Bjud in : Öppna partipanelen så att du kan skapa en fest för att spela spel med dina vänner.
- Xbox, Skicka ett meddelande : Börja skicka ett meddelande till en vän:
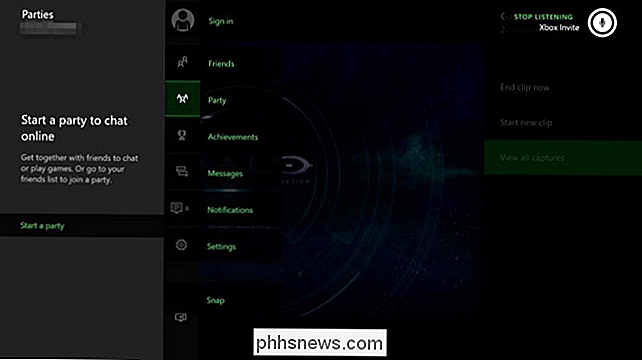
Kontroller för mediaavspelning
Xb ox erbjuder en lång lista med röstkommandon för att styra video och musikuppspelning.
- : Starta uppspelning. Xbox, Stopp
- : Stoppa uppspelningen. Xbox, Paus
- : Pausa uppspelning. Xbox, Snabbspolning
- : Snabbspolning. Xbox, Spola tillbaka
- : Spola tillbaka. Xbox, Snabbare
- : Öka uppspelningshastigheten. : Minska uppspelningshastigheten.
- Xbox, Hoppa framåt : Hoppa framåt i den aktuella musiken eller videon.
- Xbox, Hoppa bakåt : Hoppa bakåt i aktuell musik eller video.
- Xbox, Nästa Song : Gå till nästa låt.
- Xbox, Previous Song : Gå till föregående låt.
- Xbox, Spela musik : Öppna Groove Music-appen till börja spela musik. Du kommer att bli ombedd att hämta Groove Music-appen om du inte redan har det.
- TV-relaterade alternativ Dessa alternativ fungerar bara om du har ställt in din Xbox för att kommunicera med din TV via Kinect eller en separat IR blaster. För att göra det, öppna OneGuide-appen och gå igenom installationsprocessen.
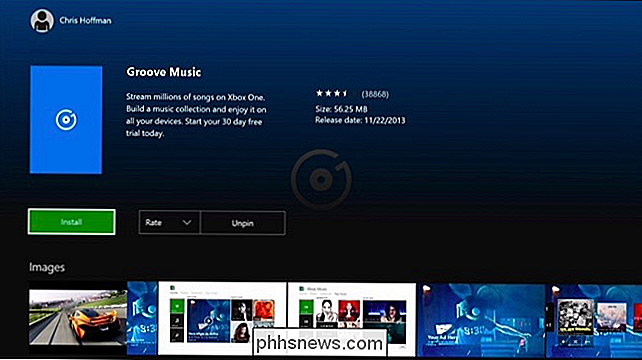
Xbox, Volym upp
: Öka volymen på TV.
- Xbox, volym ned : Minska TV-volymen.
- Xbox, Mute : Stäng av din TV.
- Xbox, Avaktivera : Slå på din TV.
- Dessa alternativ fungerar bara om du har ställt in din Xbox One för att titta på TV från en kabelbox, satellitbox , eller USB TV-mottagare. Öppna OneGuide-appen för att ställa upp det här. Xbox, Watch TV
eller
- Xbox, Gå till OneGuide : Öppna OneGuide-appen, så att du kan titta på TV om du har ställt in det. Xbox, Watch [Channel Name] : Öppna OneGuide-appen och stämma den till den kanal du anger.
- Medan dessa röstkommandon kräver en Kinect arbetar Microsoft med Cortana-integration som bör släppas på vissa peka i 2016. Cortana kommer att arbeta med ett headset samt en Kinect, vilket ger fler Xbox One-användare tillgång till röstkontroller.

Varför är storleken på min e-post större än dess bifogade filer?
Om du använder en lokalt installerad mailklient kan du ha märkt att storleken på ett e-mail verkar vara lite större än de filer du har bifogat den. Varför är det det och är det en anledning till oro? Dagens SuperUser Q & A-inlägg har svaret på en förvirrad läsares fråga. Dagens Frågor och svar-session kommer till vår del med SuperUser-en indelning av Stack Exchange, en community-driven gruppering av Q & A-webbplatser.

Så här använder du FC (File Compare) från Windows Command Prompt
Det finns ett bra kommandoradsverktyg som kan användas för att jämföra filer för att se om det finns några innehålls- eller binära kodskillnader som du kan komma åt om du använder en dator. File Compare eller FC, som vi kommer att referera till är härifrån, är ett enkelt program som ska jämföra innehållet i text eller binära filer och kan jämföra både ASCII och Unicode-text.





