Kan inte radera nätverksadapter i Windows 10?
Nyligen avinstallerade jag vissa VPN-program från mitt system eftersom jag inte längre använde det, men den virtuella nätverksadaptern som skapades av programvaran togs inte bort automatiskt. När jag försökte ta bort nätverksadaptern från listan över adaptrar blev raderingsalternativet grått.
Efter ganska lite felsökning kunde jag äntligen ta bort nätverksadaptern från mitt Windows 10-system. I den här artikeln kommer jag att nämna alla olika metoder du kan försöka, från det enklaste och flytta till den mer tekniska. Om du behöver redigera registret, se till att du säkerhetskopierar registret först.
Så specifikt, här är frågan jag hade. Jag öppnade Kontrollpanelen, gick till nätverks- och delningscenter och klickade på Ändra adapterinställningar . När jag försökte högerklicka på adaptern som jag ville ta bort var alternativet Delete inte tillgängligt.

Metod 1 - Använd Enhetshanteraren
Det första du kan försöka göra är att öppna Enhetshanteraren (klicka på start och skriv enhetshanteraren), expandera nätverksadaptrar och högerklicka på nätverksadaptern som du vill ta bort.
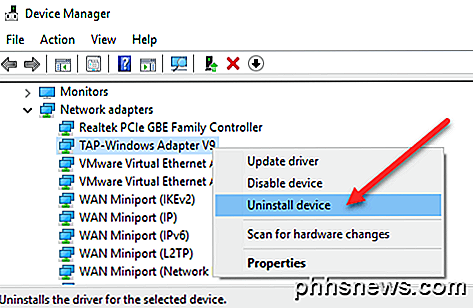
Här får du se ett alternativ som heter Avinstallera enhet . Detta borde förhoppningsvis inte gråta ut. Om det är, fortsätt till nästa metod. När du väljer avinstallationsenhet visas ett annat fönster som ber om att bekräfta avinstallationen.
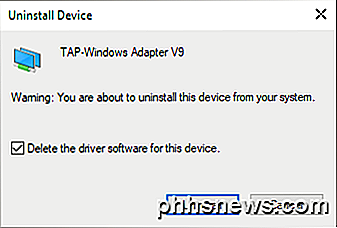
Du får också se ett alternativ för att ta bort drivrutinsprogrammet för enheten. Om du vill ta bort nätverksadaptern helt, föreslår jag att du väljer det här alternativet för att ta bort drivrutinen också. Om allt går bra bör du se att adaptern har tagits bort från både Enhetshanteraren och listan över nätverksadaptrar i Kontrollpanelen.
Om du inte ser enheten som listas här kan du försöka klicka på Visa och sedan Visa dolda enheter .
Metod 2 - Ta bort nätverksprofil
Vi kan också försöka radera nätverksprofilen via kommandoraden och försök sedan Metod 1 igen. Först måste du öppna en förhöjd kommandotolk genom att klicka på Start, skriva in CMD och högerklicka på kommandotolken och välja Kör som administratör .
Skriv nu i följande kommando för att se alla kablar (Ethernet) -adaptrar:
Netsh lan visar profiler
Om du behöver ta bort en trådlös adapter skriver du det här kommandot:
netsh wlan visar profiler
Om du får något felmeddelande om Wired WLAN AutoConfig-tjänsten inte körs klickar du på Start, skriver in services.msc, högerklickar på rätt tjänst och väljer Start .
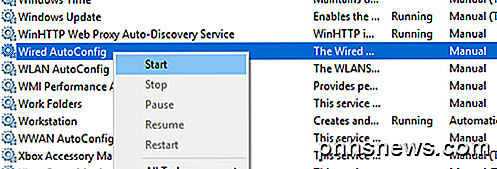
Nu när du kör kommandot bör du se en lista över profiler. I mitt fall har jag bara en profil på den här datorn.
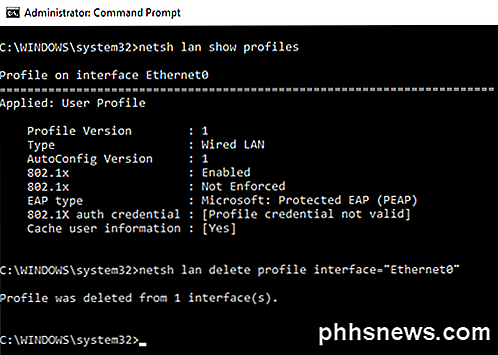
Skriv sedan in följande kommando, som tar bort önskat gränssnitt.
netsh lan ta bort profilgränssnitt = "Gränssnittsnamn"
Återigen, om det är ett trådlöst gränssnitt, använd wlan istället för lan . Gränssnittsnamnet anges längst upp på varje rubrik ( profil på gränssnittsnamn ) när du körde visningsprofiler-kommandot. När profilen har tagits bort startar du om datorn och försöker igen Metod 1.
Metod 3 - Ta bort Adapterinställningar via registret
Förutom att radera nätverksprofilen kan du också försöka ta bort adapterinställningarna via registret. När du har tagit bort inställningarna kan du gå tillbaka till metod 1 och försöka ta bort adaptern. För att ta bort inställningarna öppnar du registerredigeraren (klicka på Start och skriv in regedit.msc) och navigera till följande nyckel:
HKEY_LOCAL_MACHINE - SYSTEM - CurrentControlSet - Tjänster - Tcpip - Parametrar - Gränssnitt
Du får se flera objekt som listas med en lång serie slumpmässiga nummer. Om du klickar på var och en ser du IP-adressen som tilldelats den nätverksadaptern.
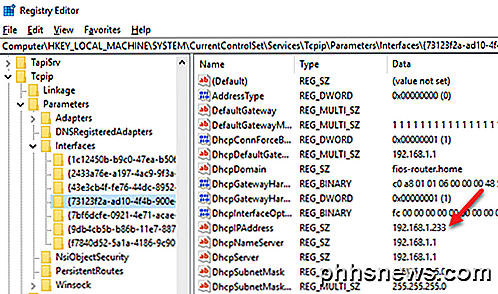
Du kan bekräfta vilken nätverksadapter som motsvarar den registernyckeln genom att öppna en kommandotolk (Start och skriv cmd) och skriva in ipconfig .
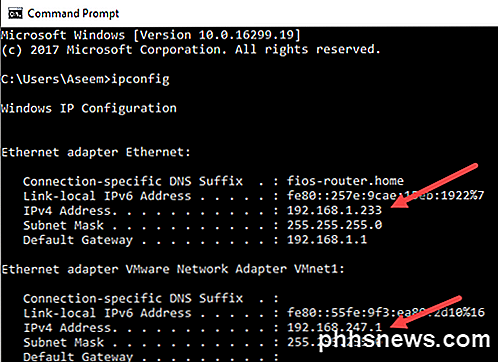
Som du kan se är Ethernet-adapter den som har en IP-adress på 192.168.1.233. Så du skulle ta bort nyckeln under gränssnitt som börjar med {73123f2a-ad10-4f4b-900e ...} . Om du klickar på ett annat gränssnitt kommer en av dem ha IP 192.168.247.1, vilket motsvarar VMWare Network Adapter på datorn. Återigen raderar detta bara inställningarna för adaptern, inte själva adaptern. Starta om datorn och försök igen Metod 1.
Metod 3 - Återställ nätverksinställningar
I Windows 10 kan du också återställa dina nätverksinställningar, som tar bort alla nätverksadaptrar och sedan installerar dem igen. Du måste omkonfigurera några inställningar på dessa adaptrar, men det kan hjälpa till med att ta bort föråldrade eller gamla nätverksadaptrar.
För att göra detta klickar du på Start, sedan Inställningar och sedan på Nätverk och Internet .
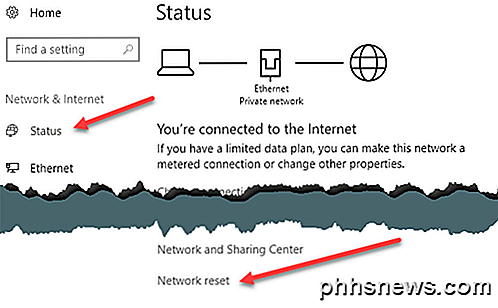
Klicka på Status i menyn till vänster och rulla alltså ner till botten tills du ser Nätverksåterställning . Du kommer att bli ombedd att bekräfta och datorn startas om. Om den aktuella adaptern är borta efter omstart, så bra! Om inte, försök Metod 1 igen.
Metod 4 - Inaktivera i BIOS
Om nätverksadaptern ifråga är byggd på moderkortet kan du också försöka avaktivera nätverksadaptern i BIOS. Läs mitt tidigare inlägg om hur du kommer åt BIOS om du inte är säker på hur.
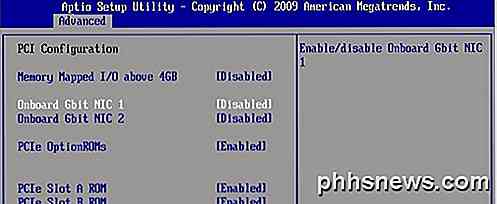
När du väl befinner dig i BIOS måste du leta efter det avsnitt som låter dig inaktivera hårdvara. Du brukar se något som Onboard Gbit eller Onboard LAN med möjlighet att inaktivera.
Förhoppningsvis hjälpte en av dessa metoder dig att bli av med en gammal eller föråldrad nätverksadapter på din Windows-maskin. Om du fortfarande har problem, var god att skicka en kommentar och jag försöker hjälpa. Njut av!

Så enkelt speglar du din Android-telefonens skärm på din dator med Vysor for Chrome
Smartphones är praktiska, men ibland är det mer problem än att det är värt att hämta telefonen när du redan sitter på en dator. Det skulle vara trevligt att göra vad som helst du vill göra från datorns komfort, speciellt om du arbetar på ett skrivbord. Tack och lov finns det ett enkelt (och lysande) sätt att helt spegla din Android-enhetens skärm över USB med en Chrome-app som heter Vysor .

Hur fungerar brusreducering av hörlurar?
Passiv brusreducering, aktiv brusavstängning, ljudisolering ... Världen av hörlurar har blivit ganska avancerad för att ge dig en egen privat ljudbubbla. Så här fungerar de här olika teknikerna. Typ av fysiska hörlurar Låt oss kortfattat diskutera de olika typerna av hörlurar där ute innan vi hamnar i brusreducering.



