Hur man raderar Cortanas sökhistorik i Windows 10

Cortana i Windows 10 är mer än en enkel sökfunktion. Det är en personlig assistent som liknar Siri på iOS eller OK Google på Android. Uppgifter som tagits in i Cortana lagras på din dator och i ditt Bing-konto, så att resultaten kan anpassas till dig.
RELATERAD: Hur man använder och konfigurerar Cortana på Windows 10
Cortana kan vara användbart, men om du vill inte att Cortana sökhistorik lagras, kan du rensa den information som Cortana lagrar om dig. Så här rensar du Cortanas sökhistorik på din dator och på ditt Bing-konto.
Rensa Cortanas sökhistorik på din dator
För att rensa Cortanas sökhistorik på datorn, öppna Start-menyn och klicka på ikonen "Inställningar"
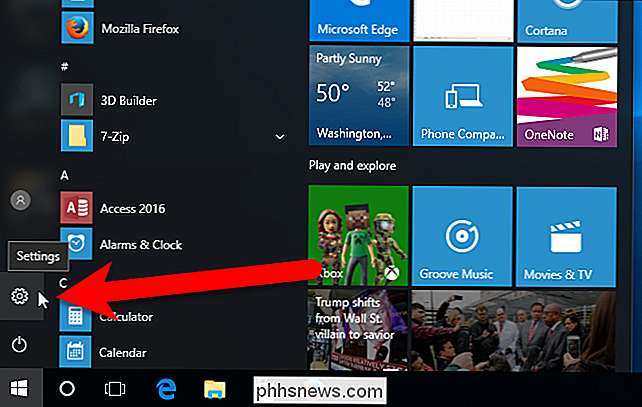
I dialogrutan Windows Inställningar klickar du på "Sekretess".
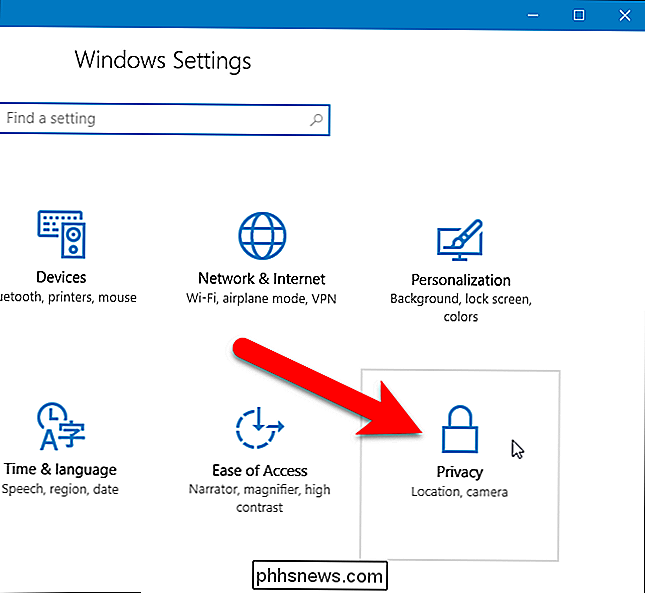
I listan med alternativ till vänster klickar du på "Tal, bläckning och typing".
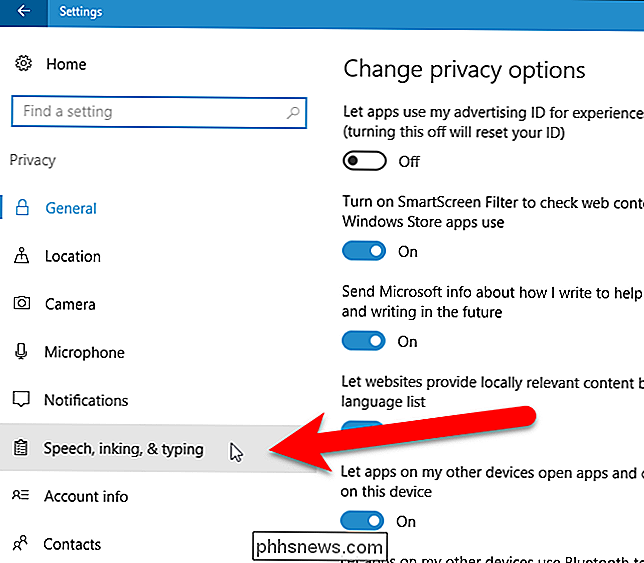
Under Lär känna dig klickar du på "Stopp lära känna mig ".
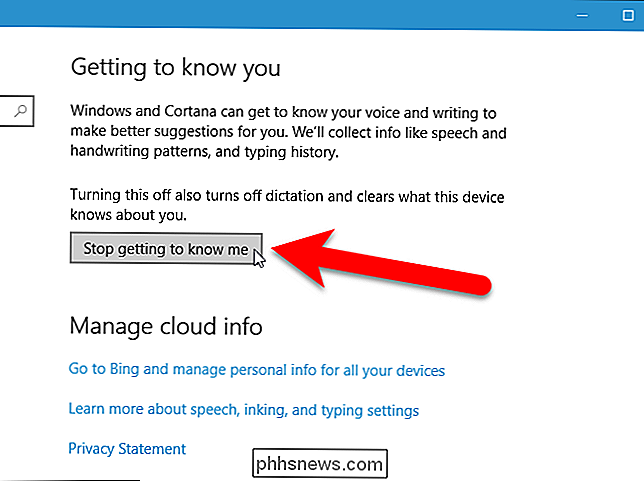
En dialogruta dyker upp ovanför knappen Stop getting to know me, så att du vill att Cortana ska sluta lagra din personliga information. Klicka på "Stäng av".
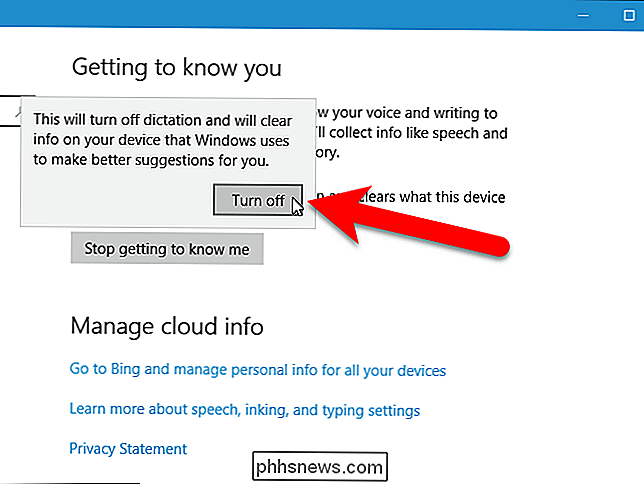
Denna metod rensar inte bara Cortanas sökhistorik, det stoppar också Cortana från att samla in mer information om dig. Det finns ingen separat inställning för att bara rensa sökhistoriken. Så om du bara vill rensa sökhistoriken, men vill att Cortana fortsätter att lära sig om dig, klicka på "Lär känna mig" för att aktivera sökhistoriken igen. Popup-dialogrutan som visas i bilden ovan visar igen med knappen "Slå på". Klicka på den här knappen för att återaktivera Cortanas sökhistorik. Observera att Cortana måste börja känna igen dig från början.
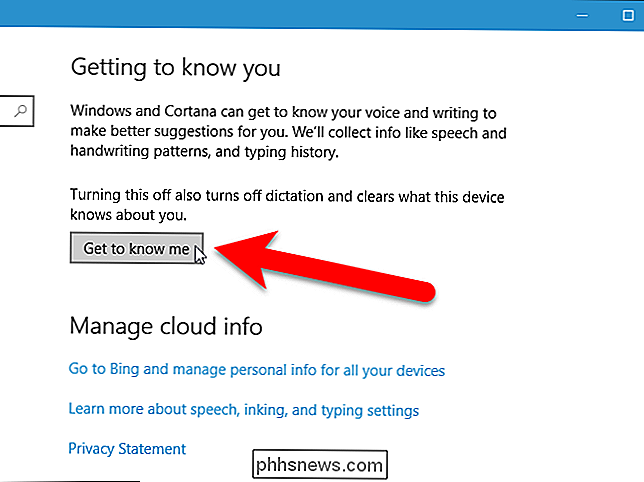
Du kan stänga fönstret Inställningar nu, om du vill, genom att klicka på "X" -knappen i det övre högra hörnet av fönstret. Om du vill rensa den personliga informationen som Bing har lagrat på nätet om dig, lämnar du det här fönstret och fortsätter vidare till nästa avsnitt.
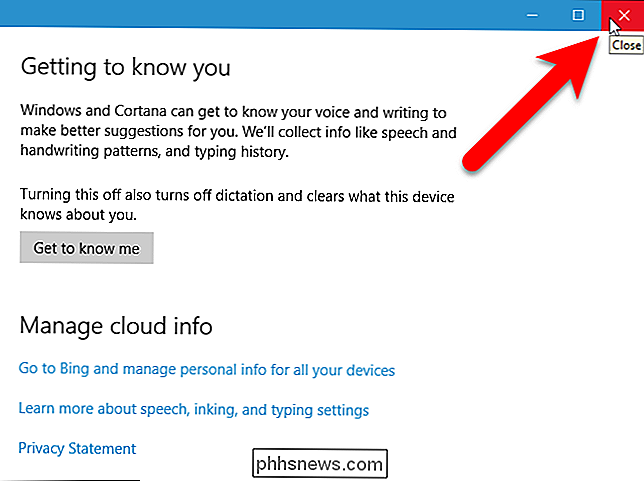
Rensa Cortana-data som samlats in i ditt Bing-konto
Uppgifter som samlas in av Cortana på din dator har nu raderats, och ingen mer information kommer att samlas om du inte tillåter Cortana att lära känna dig igen. Alla uppgifter som redan samlats lagras dock också i ditt Bing-konto. Om du vill ta bort data som är lagrade i ditt Bing-konto klickar du på länken "Gå till Bing och hanterar personlig information för alla enheter" under Hantera molninformation på skärmen Tal, inkning och typing.
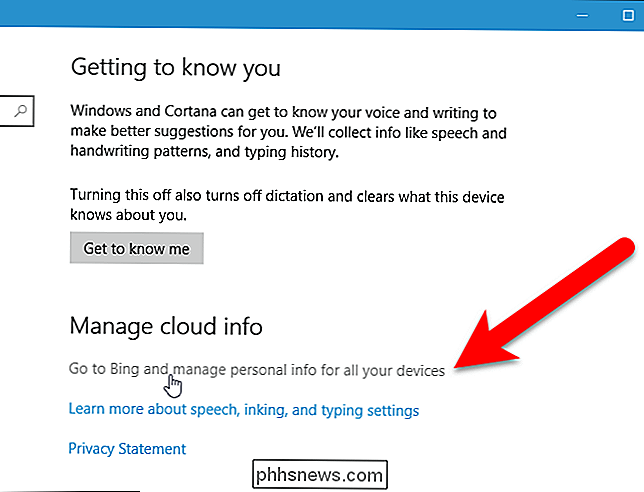
Om du har flera webbläsare installerade på din dator kan följande dialogruta visa vilken app du vill använda för att öppna den här länken. Välj den webbläsare du vill använda och klicka på "OK".
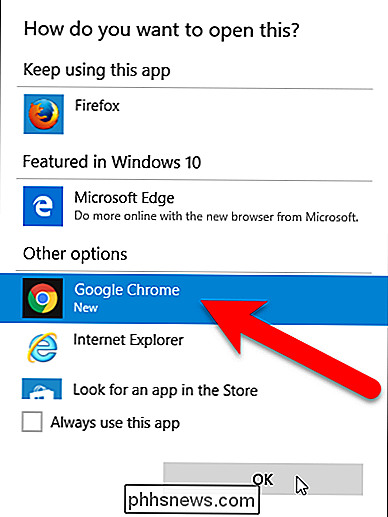
Eftersom du måste vara inloggad i ditt Microsoft-konto för att använda Cortana (även med ett lokalt Windows-konto), ska du automatiskt tas till Bing-kontoens anpassningssida . Bläddra ner till avsnittet Andra Cortana Data och personligt tal, Inking och typing och klicka på "Rensa".
OBS! Om sidan Personlig inställning av någon anledning inte visas automatiskt bör du se en skärm som ber dig logga in till ditt Microsoft-konto. Klicka på "Logga in" och ange sedan ditt Microsoft-e-postadress och lösenord.
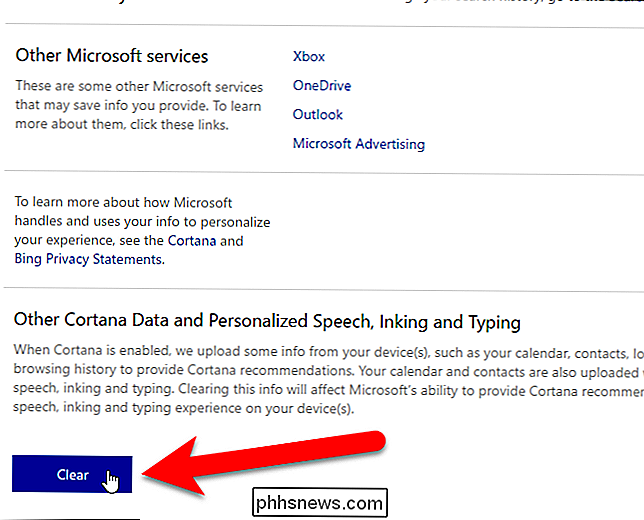
Följande dialogruta visas, se till att du vill rensa dina Cortana-data. Klicka på "Rensa" igen för att göra det.
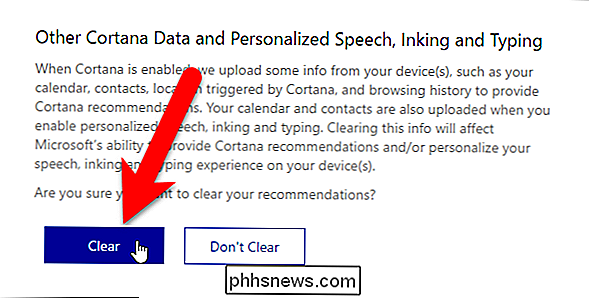
Ett meddelande visas i avsnittet Annan Cortana Data och Personligt tal, Inking och Typing som anger att dina rekommendationer har rensats.
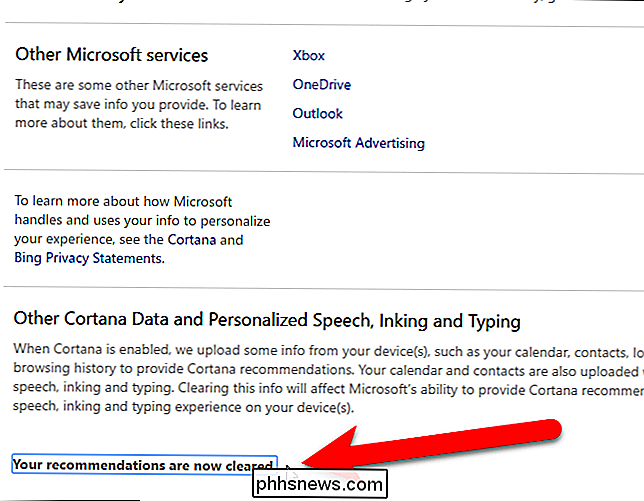
Om du tillåter Cortana att lära känna dig igen, data som samlas in på din dator lagras på ditt Bing-konto igen. Följ bara dessa instruktioner igen för att rensa dina data på Bing om du inte vill ha dina data lagrade där. Tyvärr verkar det inte vara möjligt att låta Cortana lagra data om dig utan att det lagras online i ditt Bing-konto.

Vad är hidd och varför går det på min Mac?
Du känner igen de flesta processerna du ser när du surfar Aktivitetsövervakning, men inte hidd. Namnet är kryptiskt, och det finns ingen ikon för dig att känna igen. RELATED: Vad är den här processen och varför kör den på min Mac? Den här artikeln är en del av vår pågående serie som förklarar olika processer som finns i Activity Monitor, som kernel_task, mdsworker, installd och många andra.

Det enklaste sättet att fixa Wi-Fi-problem: Flytta routern (allvarligt)
Finns det Wi-Fi-dödszoner i ditt hus? Innan du gör något drastiskt kan du kanske fixa det genom att helt enkelt flytta routern. Det här låter falskt, eftersom Wi-Fi verkar som magi-något som bara kan förbättras av trollkarlar som förstår sina mystiska sätt. Men Wi-Fi är inte magisk. Din bärbara dator och iPad ansluts till Internet med en sekel gammal teknik: radiovågor.



