Vad är en webbläsares användaragent?

Din webbläsare skickar sin användaragent till varje webbplats du ansluter till. Vi har skrivit om hur du ändrar webbläsarens användaragent före - men vad är exakt en användaragent?
En användaragent är en "sträng" - det vill säga en rad text - identifierar webbläsaren och operativsystemet till webbserver. Det här låter enkelt, men användaragenter har blivit en röra över tiden.
Grunderna
När din webbläsare ansluter till en webbplats innehåller den ett användaragentfält i HTTP-rubriken. Innehållet i användaragentfältet varierar från webbläsare till webbläsare. Varje webbläsare har sin egen, särskiljande användaragent. I huvudsak är ett användaragent ett sätt att en webbläsare säger "Hej, jag är Mozilla Firefox på Windows" eller "Hej, jag är Safari på en iPhone" till en webbserver.
Webbservern kan använda detta information för att betjäna olika webbsidor till olika webbläsare och olika operativsystem. Till exempel kan en webbplats skicka mobilsidor till mobila webbläsare, moderna sidor till moderna webbläsare och ett meddelande "Uppgradera din webbläsare" till Internet Explorer 6.
Granska användaragenter
Till exempel är Firefox användaragent på Windows 7:
Mozilla / 5.0 (Windows NT 6.1; WOW64; rv: 12.0) Gecko / 20100101 Firefox / 12.0
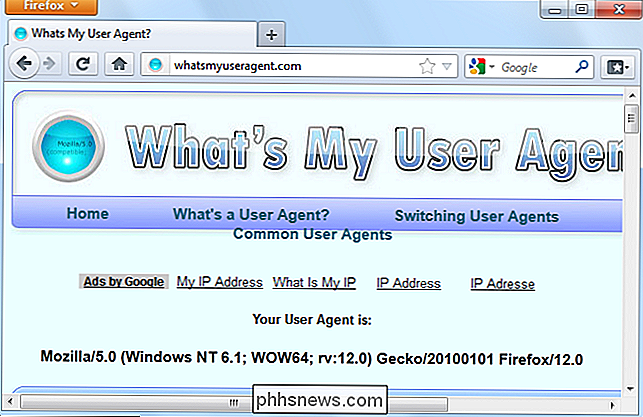
Den här användaragenten berättar för webbservern ganska lite: Operativsystemet är Windows 7 (kodnamn Windows NT 6.1), det är en 64-bitarsversion av Windows (WOW64) och själva webbläsaren är Firefox 12.
Låt oss nu titta på Internet Explorer 9s användaragent, som är:
Mozilla / 5.0 (kompatibel ; MSIE 9.0; Windows NT 6.1; WOW64; Trident / 5.0)
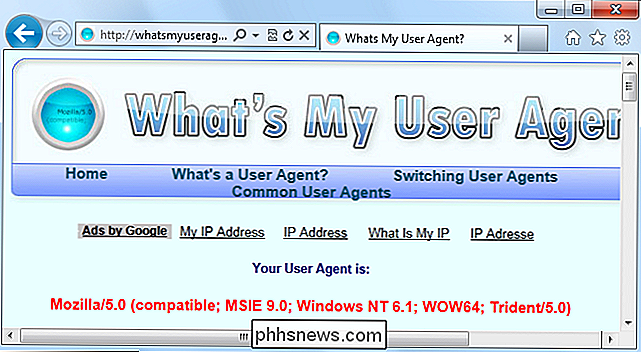
Användaragentsträngen identifierar webbläsaren som IE 9 med Trident 5-återgivningsmotorn. Men du kan upptäcka något förvirrande - IE identifierar sig som Mozilla.
Vi kommer tillbaka till det på en minut. Låt oss först granska Google Chromes användaragent också:
Mozilla / 5.0 (Windows NT 6.1; WOW64) AppleWebKit / 536.5 (KHTML, som Gecko) Chrome / 19.0.1084.52 Safari / 536.5
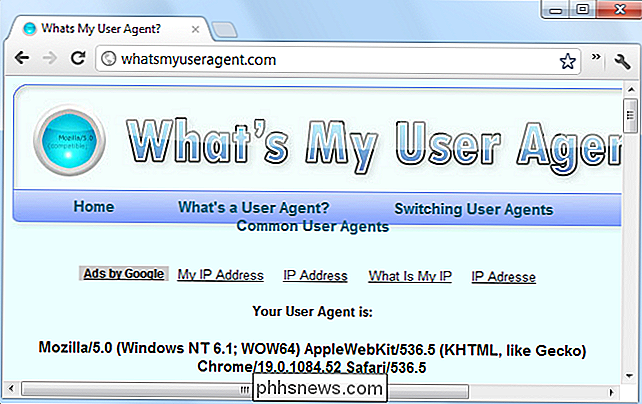
Tomten fördykar: Chrome är låtsas vara både Mozilla och Safari. För att förstå varför måste vi undersöka användaragenter och webbläsares historia.
Användaragentens strängknapp
Mosaic var en av de första webbläsarna. Dess användaragentsträng var NCSA_Mosaic / 2.0. Senare kom Mozilla (senare döpte till Netscape), och användaragenten var Mozilla / 1.0. Mozilla var en mer avancerad webbläsare än Mosaic - i synnerhet stödde den ramar. Webservrar kontrolleras för att se att användaragenten innehöll ordet Mozilla och skickade sidor som innehåller ramar till Mozilla-webbläsare. Till andra webbläsare skickade webbservrar de gamla sidorna utan ramar.
I slutändan kom Microsofts Internet Explorer och det stödde också ramar. IE mottog emellertid inte webbsidor med ramar, eftersom webbservrar bara skickade dem till Mozilla-webbläsare. För att åtgärda detta problem lade Microsoft till ordet Mozilla till sin användaragent och slog in ytterligare information (ordet "kompatibel" och en hänvisning till IE.) Webbservrar var glada att se ordet Mozilla och skickade IE till de moderna webbsidorna. Andra webbläsare som kom senare gjorde detsamma.
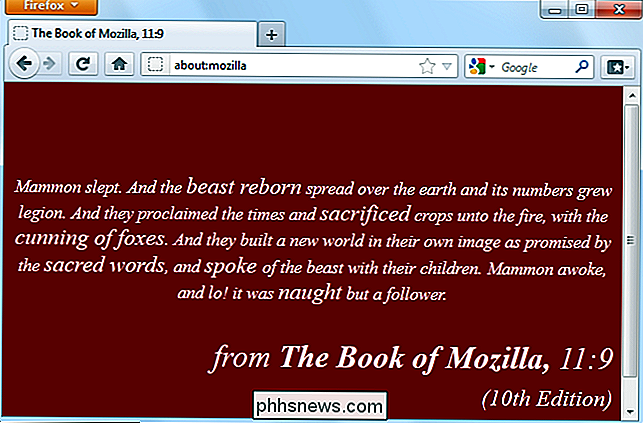
Så småningom letade vissa servrar efter ordet Gecko - Firefox-återgivningsmotorn - och gav Gecko-webbläsare olika sidor än äldre webbläsare. KHTML - ursprungligen utvecklad för Konquerer på Linuxs KDE-skrivbord - lägger till orden "som Gecko" så att de skulle få de moderna sidorna som är designade för Gecko. WebKit var baserat på KHTML - när den utvecklades lade de till ordet WebKit och behöll den ursprungliga "KHTML, som Gecko" -linjen för kompatibilitetsändamål. På detta sätt fortsatte webbläsarutvecklarna att lägga till ord till sina användaragenter över tiden.
Webbservrar bryr sig inte riktigt vad den exakta användaragentsträngen är - de kontrollerar bara om de innehåller ett visst ord.
Användningar
Webservrar använder användaragenter för olika ändamål, inklusive:
- Visning av olika webbsidor till olika webbläsare. Det här kan användas till bra exempel, för att visa enklare webbsidor till äldre webbläsare - eller ondska - till exempel för att visa en "Denna webbsida måste ses i Internet Explorer" -meddelandet.
- Visar olika innehåll till olika operativsystem - till exempel genom att visa en nedtonad sida på mobila enheter.
- Samlar statistik som visar webbläsare och operativsystem som används av användarna. Om du någonsin ser webbläsares marknadsandelsstatistik, så här är de förvärvade.
Webbkrypteringsrobotar använder även användaragenter. Google sökrobot identifierar sig som:
Googlebot / 2.1 (+ //www.google.com/bot.html)
Webbservrar kan ge bots särskild behandling - till exempel genom att låta dem komma igenom obligatoriska registreringsskärmar. (Ja, det innebär att du ibland kan byta registreringsskärmar genom att ställa in din användaragent till Googlebot.)
Webbservrar kan också ge order till specifika bots (eller alla bots) med robots.txt-filen. En webbserver kan till exempel berätta en specifik bot att gå bort, eller berätta för en annan bot att bara indexera vissa delar av webbplatsen. I robots.txt-filen identifieras botsarna av sina användaragentsträngar.
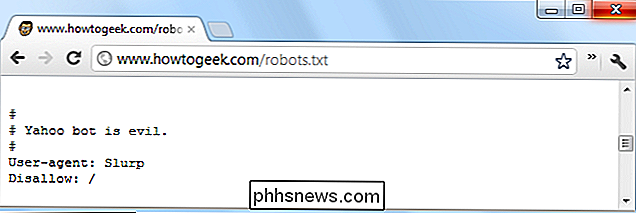
Alla större webbläsare innehåller sätt att ställa in egna användaragenter, så att du kan se vilka webbservrar som skickas till olika webbläsare. Ställ in din skrivbords webbläsare i en mobilwebbläsares sträng för användaragent och du får se de mobila versionerna av webbsidor på skrivbordet.

Så här synkroniserar du Android-meddelanden med Windows 10-årsjubileumsuppdatering
Med Windows 10 årsjubileum uppdaterade Microsoft ett enkelt sätt att se dina Android-telefoners meddelanden på din dator. Det är inte lika robust som några av alternativen från tredje part där ute, men det är extremt enkelt att installera och ännu enklare att använda. RELATED: Så skickar du textmeddelanden från din dator med din Android-telefon Det bästa med allt detta är att det finns bokstavligen ingen inställning på PC-sidan.

Så här får du din Android-enhet att visas i File Explorer (om det inte är)
Du kan använda din Android-telefon för att lyssna på låtar, titta på videoklipp och ta foton, men För att kunna få dessa filer på eller av-din enhet, ibland måste du ansluta den till din stationära dator. När sakerna fungerar rätt är det bra, men det kan vara frustrerande om din enhet inte detekteras.



