Så här väljer du allt eller en del av ett bord i Word

Precis som att välja text och bilder i Word är en mycket vanlig uppgift i Word, så väljer du innehåll i en tabell. Det kan hända att du vill välja en enda cell, en hel rad eller kolumn, flera rader eller kolumner eller ett helt bord.
Välja en enskild cell
För att välja en enskild cell, flytta musen till höger sidan av cellen tills du ser den bli en svart pil som pekar upp och till höger. Klicka på cellen vid den tiden för att välja den.
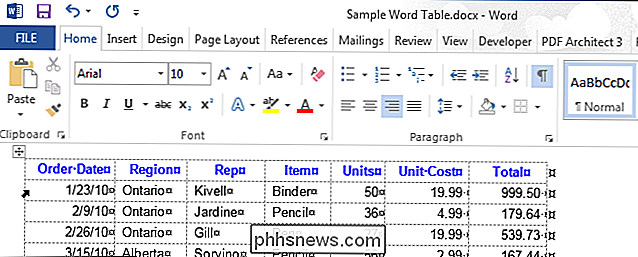
För att använda tangentbordet för att välja en cell, placera markören någonstans i cellen. Tryck på "Shift" och tryck sedan på högerpilknappen tills hela cellen väljs inklusive markörens slut till höger om innehållet i cellen som visas i följande bild.
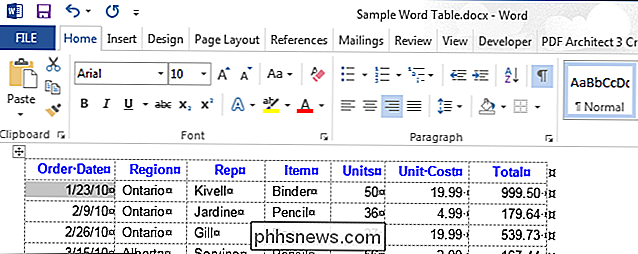
Välja en rad eller kolumn
För att välja en rad i ett bord, flytta markören till vänster om raden tills den blir en vit pil uppåt och till höger, som visas i följande bild. För att välja flera rader på detta sätt drar du muspekaren över de andra raderna när du har valt en rad.
OBS! Den plusikonen som visas används för att infoga en rad på den platsen i tabellen, så klicka inte på den ikonen för att välja raden.
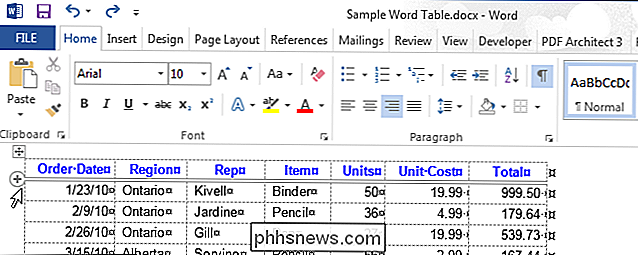
Du kan också använda musen för att välja flera, icke sammanhängande rader eller rader som inte är anslutna. För att göra detta väljer du en rad med musen, trycker du på "Ctrl" och klickar sedan på varje rad du vill lägga till i valet.
OBS: Det här liknar att du väljer flera, inte sammanhängande filer i eller File Explorer (Windows 8 och 10) eller Windows Utforskare (Windows 7).
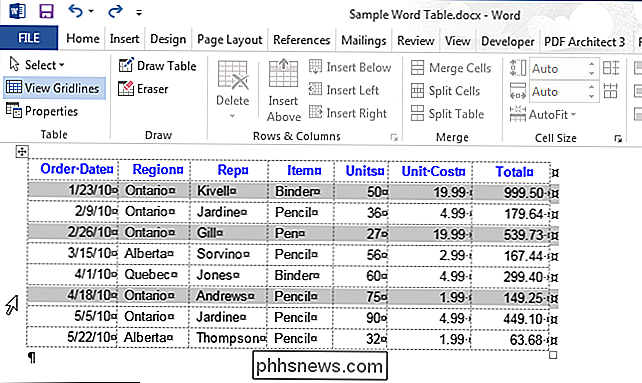
För att välja en rad med tangentbordet, välj den första cellen i raden med tangentbordet som beskrivet ovan och tryck sedan på "Shift" -tangenten. Medan "Shift" -tangenten trycks, håller du på den högra pilknappen för att välja varje cell i raden tills du har markerat alla celler i raden och i slutet av raden som visas i följande bild.
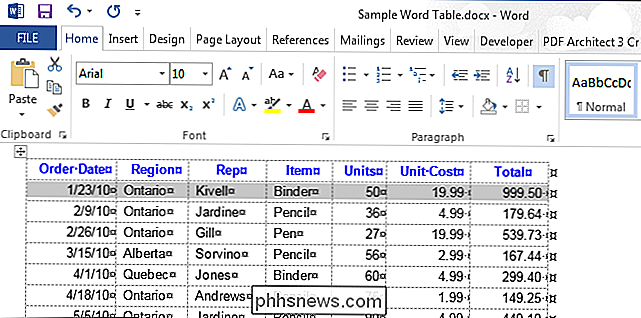
För att välja flera rader med tangentbordet, behåll "Shift" tryckt och tryck nedåtpilknappen en gång för varje rad som du vill välja.
OBS! När du använder tangentbordet för att välja rader kan du inte välja icke-sammanhängande rader.
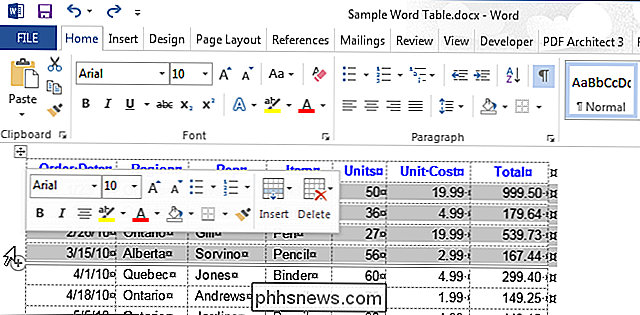
För att välja en kolumn flyttar du muspekaren över kolumnen tills du ser en svart nedåtpil och sedan klickar du på den kolumnen.
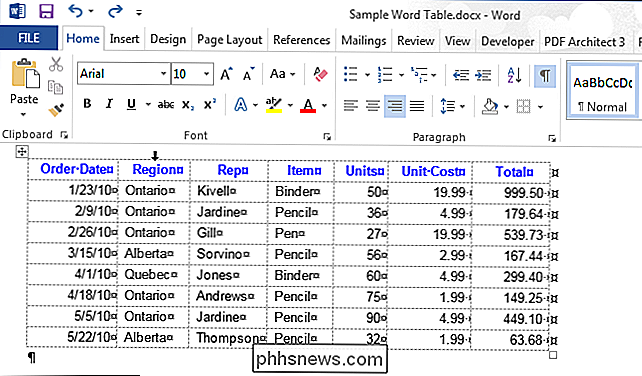
Om du vill markera flera kolumner håller du ner musen när du klickar i den första kolumnen för att väljas med den svarta pilmarkören och dra över de andra kolumnerna för att välja dem.
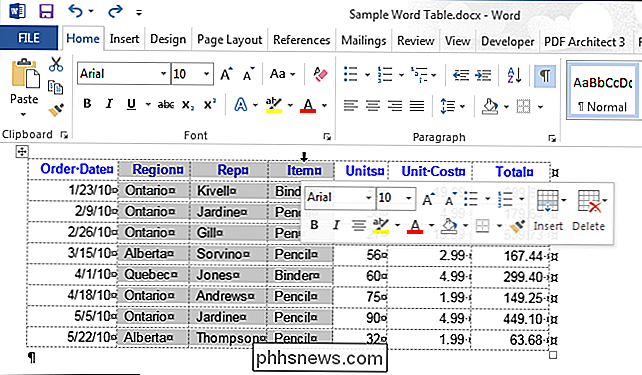
Välj en kolumn med icke-angränsande kolumner, välj en kolumn med musen, tryck på "Ctrl" och klicka sedan på de andra kolumnerna med den svarta pilmarkör.
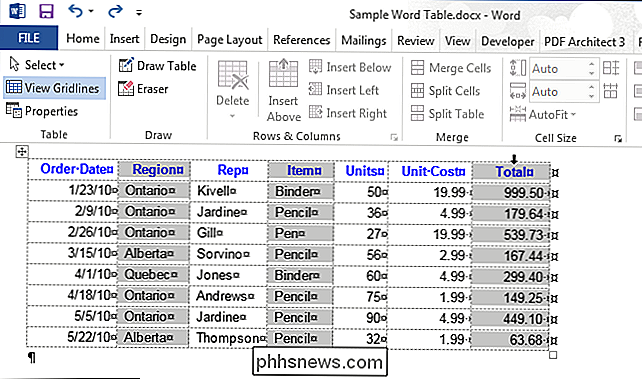
För att använda tangentbordet för att välja en kolumn markerar du den första cellen i kolumnen med tangentbordet som beskrivet ovan och tryck sedan på "Shift" -tangenten. Medan "Shift" -tangenten trycks ned, håll nedtryckt nedtryckstangent för att markera varje cell i kolumnen tills du har markerat alla celler i kolumnen, som visas i följande bild.
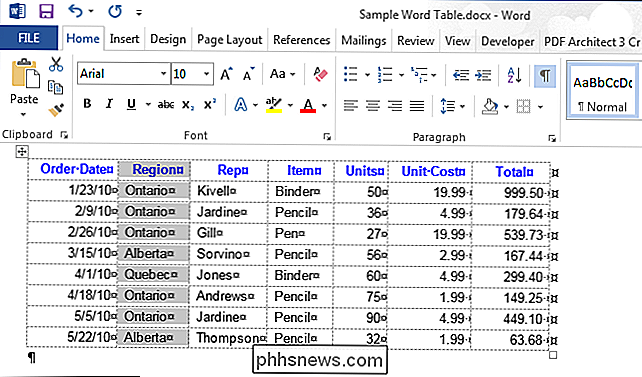
Val av flera kolumner med tangentbordet görs på samma sätt som att välja flera rader. När du väl valt en kolumn behåll du "Shift" -tangenten medan du trycker på höger eller vänster pilknapp för varje efterföljande kolumn du vill välja. Du kan inte välja icke-sammanhängande kolumner med tangentbordet.
Välja ett helt bord
För att välja ett helt bord, flytta musen över bordet tills du ser ikonen för tabellval i det övre vänstra hörnet av tabellen.
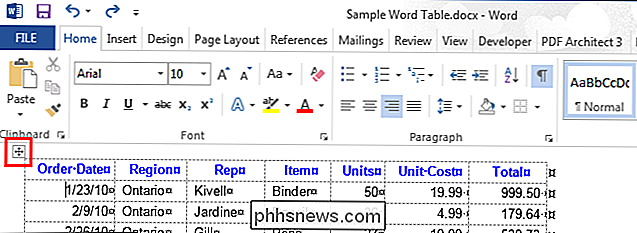
Klicka på tabellvalet för att välja hela tabellen.
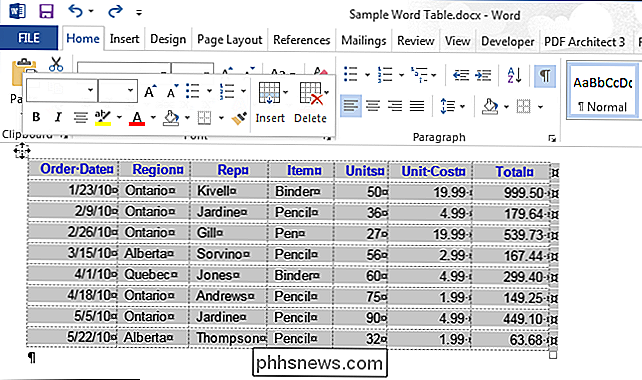
Använda bandet för att markera hela eller del av ett bord
Du kan också använda bandet för att välja vilken del av en tabell som helst. Placera markören i någon cell i tabellen och klicka på fliken Layout under "Tabellverktyg".
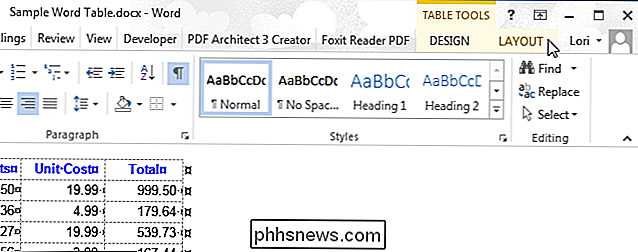
I avsnittet "Tabell" klickar du på "Välj" och väljer ett alternativ i rullgardinsmenyn beroende på vilken del av tabellen du vill välja.
OBS: "Välj" -knappen på fliken "Layout" markerar bara den ena cellen, raden eller kolumnen där markören befinner sig.
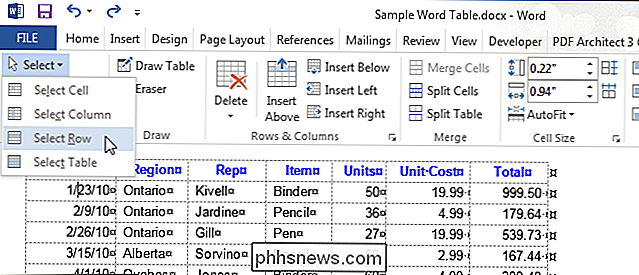
Hela bordet kan också väljas genom att hålla ner "Alt" -tangenten och dubbelklicka på bordet. Observera att detta också öppnar "Research" -panelen och söker efter det ord du dubbelklickade på.

Du kan fortfarande få Windows 10 gratis från Microsofts tillgänglighetswebbplats
Det kostnadsfria Windows 10-uppgraderingsbjudandet kan vara tekniskt över, men det är inte 100% borta. Microsoft ger fortfarande en gratis Windows 10-uppgradering till alla som kontrollerar en låda som säger att de använder hjälpteknik på sin dator. RELATED: Alla sätt som du fortfarande kan uppgradera till Windows 10 Uppdatering : Uppgraderingsanbudet för assistentteknik slutade den 16 januari 2018.

De 10 mest löjliga Geek Movie Myths som visade sig vara sanna
Hollywood förstår inte teknik och "hacking". Det var vad vi trodde, ändå. Men många av de löjliga sakerna vi har sett i filmer visade sig vara helt sanna. Vi skrattade av många av dessa myter när vi såg dem i filmer. "Tror inte vad du ser på TV," berättade vi för folk. Pojke, var vi fel. NSA Spionera på alla En av de äldsta teman är en regering som känner alla och ser allt.


