Nybörjarens guide till OneNote i Windows 10

Microsoft har uppgraderat många av sina interna applikationer för att matcha både designestetiken och den ökade funktionaliteten i Windows 10 och vad vi har fått i det nya OneNote är inte annorlunda.
Om du redan är en hängiven kund av konkurrerande produkter som Evernote desktop app, känner många av funktionerna från Microsofts svar på snabb notering redan känna sig bekanta. Men långsiktiga användare av den ursprungliga OneNote kan fortfarande behöva några tips om att navigera i den fräscha designen. Därför är vi här för att hjälpa.
Det är värt att notera att det faktiskt finns två versioner av OneNote: Det finns standard skrivbordet utgåva som ingår i Office, och det finns den nya Universal-appen som ingår i Windows 10. Vi pratar om det senare.
Skapa och redigera en anteckning
OneNote kommer installeras som standard med stockutgåvan av Windows 10 (Hem, Pro och Enterprise ingår) och så länge du uppdateras till den senaste versionen av Microsofts operativsystem, visas ikonet OneNote App automatiskt i Start-menyn. För att starta OneNote, bläddra helt enkelt genom menyn och klicka på "OneNote" -plattan som markeras här:
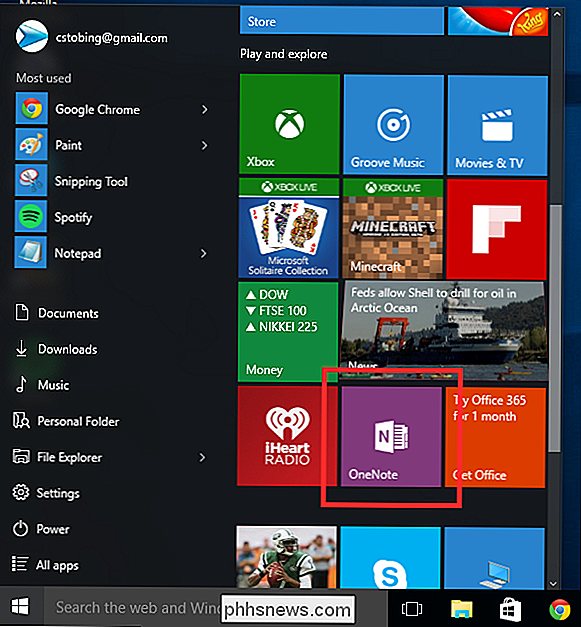
Om du använder OneNote (eller andra Office 365-produkter) för första gången kommer du att bli uppmanad att en skärm som hävdar att du kommer att vara begränsad till läget "Read-Only" tills du antingen registrerar dig för en kostnadsfri försök eller tar ett steg och köper en månadsabonnemang på $ 6,99 var 30: e dag ($ 9,99 för "Home" -upplagan som låter dig lagra upp till fyra användare på samma konto på en gång).
Om du loggar in med ett Microsoft-konto istället för ett lokalt konto, om du bara klickar förbi detta, hittar du det OneNote för Windows 10 är fullt fungerande utan att anmäla sig till några extraabonnemang. Så klicka bara på "Starta med OneNote" -knappen och ignorera delen "avläsad" av det.
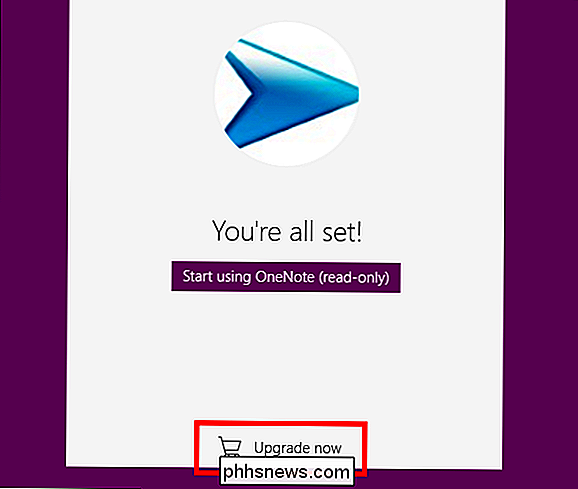
Efter att kontot har verifierats kommer du att tas in i OneNote och redo att börja skapa egna noteringar.
Anteckningsböcker
När du anländer visas i din vänstra meny din första "Anteckningsbok", som automatiskt namnges enligt vilket konto du använder för att starta programmet.
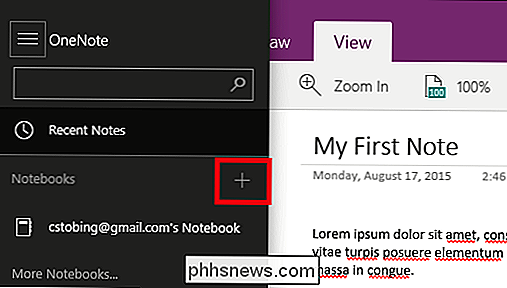
Varje anteckningsblock kan innehålla ett oändligt antal "Sections", som själva kan hålla "Sidor", vilket som du kan se gör djupet för varje anteckningsblock som helhet nästan obegränsat.
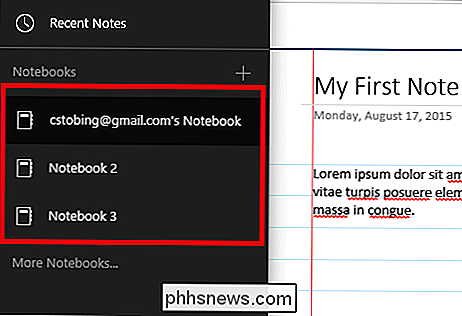
För att skapa en ny anteckning börjar du med att klicka på plustecknet bredvid "Nya noteringar" eller helt enkelt klicka på mitten av skärmen och ditt första avsnitt visas automatiskt.
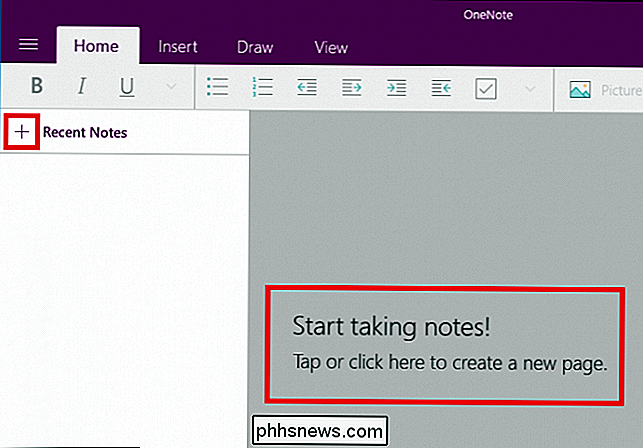
Hantera dina sidor
För att börja hantera dina sidor hjälper det att tänka på var och en som sin egen whiteboard som levereras med ett antal tillgängliga tillägg och extrafunktioner som kan ändras beroende på din specifika behöver. Som vi nämnde ovan är den totala summan av dina sektioner det som utgör en anteckningsbok, och i varje avsnitt finns var du kan skapa flera sidor.
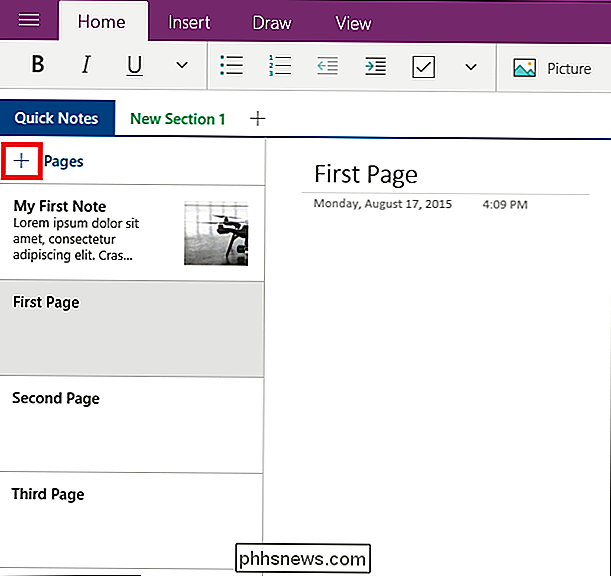
Inte bara det, men för varje lista med sidor kan du också ange andra som " Subpages ", som kommer att bifoga en lägre sida till en annan som en del av samma avsnitt.
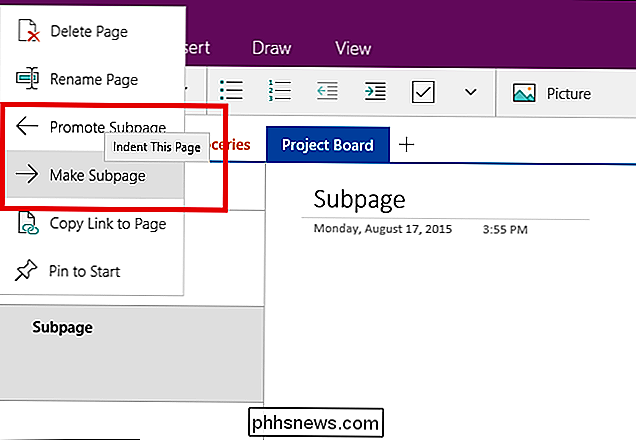
Så kan du till exempel se här att vi arbetar i ett avsnitt. Varje avsnitt kan sedan delas upp i sidor, som i enlighet med denna handledning har märkts som "Åtgärdslista", "Arbete", "Livsmedel" och "Projektstyrelse" i enlighet därmed.
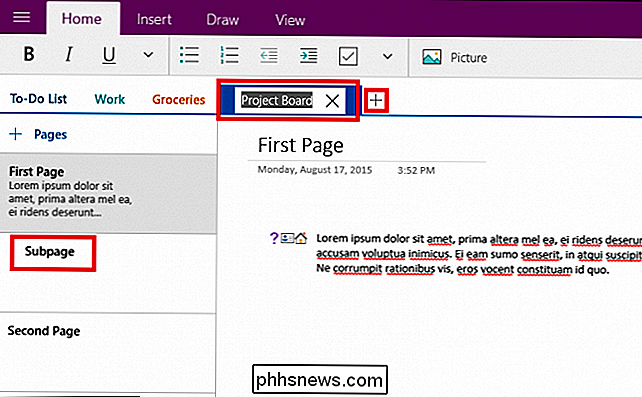
För att lägga till en Ny sida till föräldraavsnittet, vi har klickat på plustecknet i den vänstra fältet där det står "+ Sidor". Varje sida fungerar sedan som ett eget individuellt ledigt utrymme där någon mängd innehåll kan läggas till eller redigeras av dig eller andra användare som har tillgång till den bärbara datorn.
På ytan kan det hända att det är lite överväldigt när du börjar gräva in i OneNote börjar allt att strömma ihop sömlöst och ger en omfattande noterbar app som inte lämnar någon ostörd sten när det gäller att packa så många funktioner i ett program som möjligt.
Redigering
RELATERAD: Vad är skillnaden mellan Office 365 och Office 2016?
När du har satt upp dina sidor och du är redo att börja skapa egna anteckningar märker du att OneNote fungerar i ett "scrapbook" -modell där text, bilder och till och med teckningar kan sammanfogas i samma anteckning för att skapa en corkboard av olika idéer och brainstormade koncept på en enda plats. Om du vill överla bilder på toppen av text kommer OneNote inte att stoppa dig. Behöver man skribra några tillägg på toppen av någons livsmedelsbutiklista? OneNote är en tablett och en styluskompatibel, eller du kan till och med använda musen om du känner dig särskilt konstnärlig.
Om du vill redigera några sidor gör du det från en av de fyra flikarna på toppen av varje Notebook.
Hem
Först finns Hem-fältet. Det här kan du köra genom standardredigeringsverktyg som att skapa punktlistor, ändra typsnittstypen (fet, kursiv osv) eller skapa ett nytt inslag.

Det är också där du kommer att se " Etikett "-menyn, som hittades genom att klicka på pilen som markeras här:
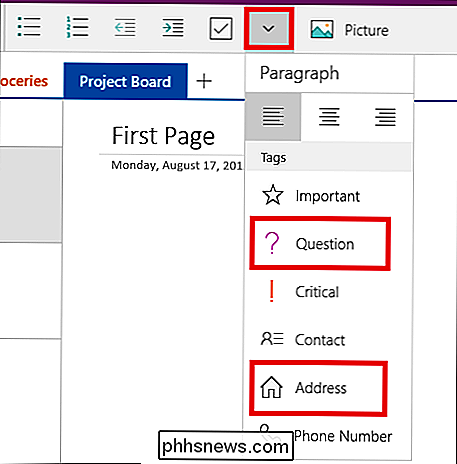
Du kan använda etiketter till vilken typ av innehåll som helst inom OneNote (ord, bilder, ritningar osv.) Och i vårt exempel kan du se att vi har märkt dummy text avsnitt med "Question", "Contact" och "Adress" -klistermärken för bättre visuella organisationsanordningar.
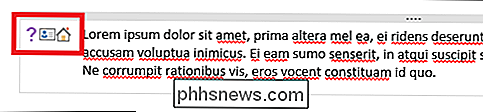
Detta gör det lätt för alla som delar anteckningar för att veta exakt vilken kategori innehållet de ser faller in i , utan att behöva läsa den först.
Infoga
Om du vill infoga någon form av extern media, oavsett om det är en bild, ett nytt kalkylblad eller till och med en hel fil, är fliken "Infoga" där du kommer att få det gjort.
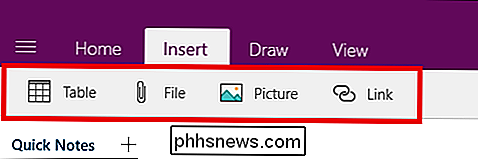
När en bild har infogats har du möjlighet att antingen klippa ut det från anteckningen, c klistra in, klistra in en annan, ta bort den eller ändra vilken fil som laddas upp med menyn markerad nedan.
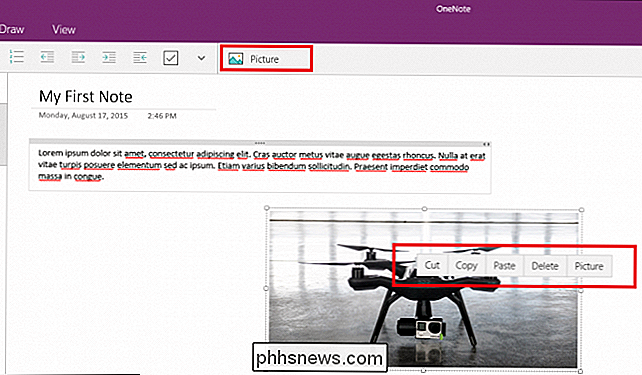
Varje text som läggs till kommer att begränsas till en ruta som kläms eller sträcker sig beroende på hur mycket innehåll det är inom. Bara om du vill organisera det själv kan du också ändra storleken manuellt med hjälp av skjutreglaget som finns i det övre högra hörnet av varje oberoende post.
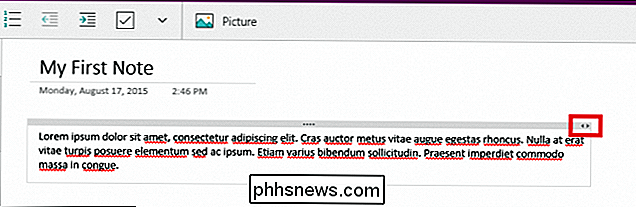
Rita
Vad skulle en notering ta App är utan möjlighet att doodla fritt till ditt hjärta?
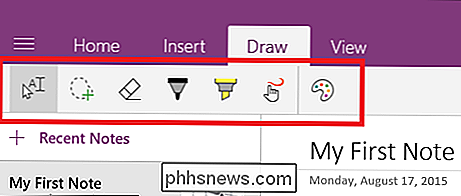
Teckningsfliken innehåller några rudimentära verktyg som du kan använda för att lägga ner några klotter som kan läggas på bilder, peka på människor från ett stycke till ett annat eller bara lämna ett snabbt meddelande för samarbetare på samma projekt.
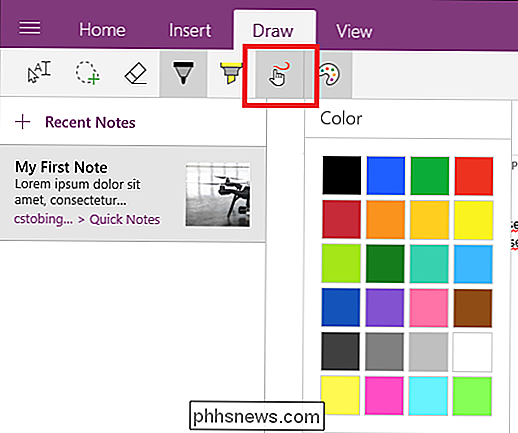
Fliken Rita innehåller också alternativet för att markera text, om det finns särskilda segment av en post som du behöver sticka ut från publiken.
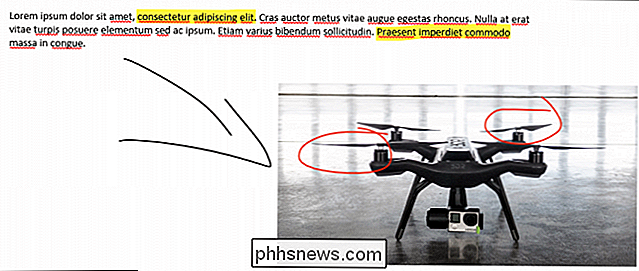
Visa
Senast kommer vi till fliken Visa, som också råkar vara det lättaste med tillgängliga alternativ.
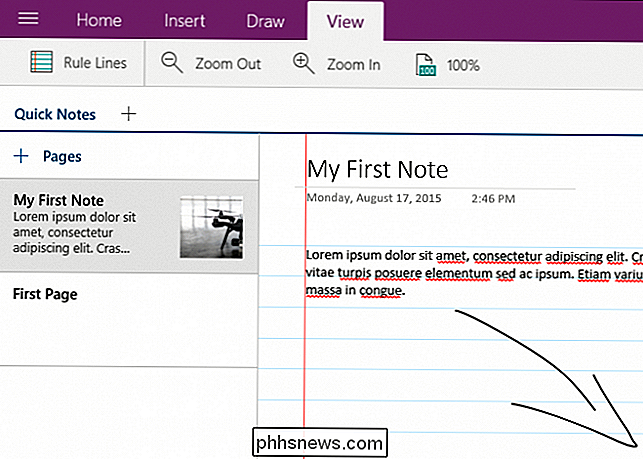
Här kan du göra en av tre saker: ändra zoom (in eller ut), ändra förstoringsnivån, eller lägg till linjer till ditt projekt för att verkligen ge den den "college notebook" -känslan. Enkelt, rent och effektivt, du får precis vad du behöver här och inget annat däremellan.
Inställningar
För att komma till menyn Inställningar måste du först klicka på menyknappen längst upp till vänster i OneNote-fönstret.
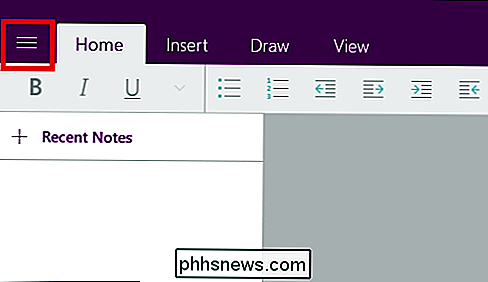
Härifrån kommer ikonen "Inställningar" att visas längst ned till vänster.
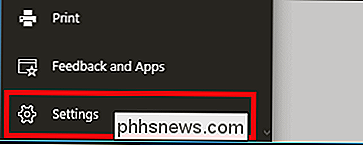
Klicka här och du kommer till nästa meny som kommer att dyka upp från höger sida i det huvudsakliga OneNote-fönstret.
Alternativ
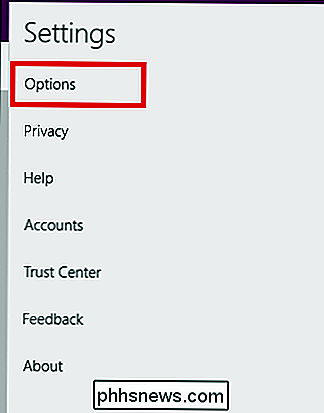
På fliken Alternativ hittar du inställningar för att ändra vilket OneDrive-konto som alla dina synkroniseringar till. Detta är viktigt eftersom det här meddelandet är där alla dina bärbara datorer och sidorna automatiskt synkroniseras till molnet varje gång du gör några ändringar.
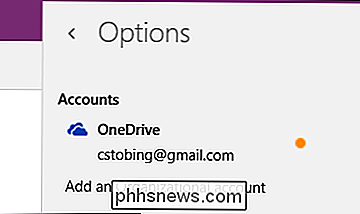
Kontrollera att allt på det här kontot är ordentligt kontrollerat och din integritets konfiguration är inställd på maximal standard, annars kommer dina anteckningar att bli offentligt tillgängliga för alla som också använder det molnlagret från en annan maskin.
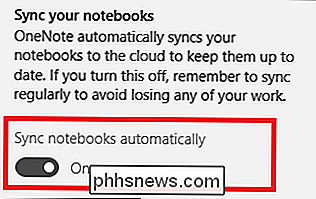
Det är också möjligt att stänga av den automatiska synkroniseringsprocessen, i vilket fall som helst som sparas kommer du att vara knuten till den lokala dator och uppladdningar till molnet kommer bara att hända varje gång du sparar manuellt.
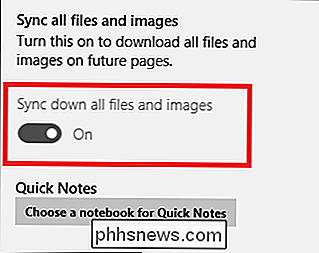
Senast i Alternativ och synkronisering är växeln till "Synkronisera alla filer och bilder". När den är påslagen kommer den här inställningen bara att göra några anteckningar som du åtkomst från en annan maskin laddas snabbare nästa gång du startar upp den genom att ladda ner större filer och bilder till det system du arbetar på istället för att ladda dem från den externa servern varje gång filen är stängd eller återupptagen.
Konton
För att hantera vilka konton som är kopplade till din OneNote, öppna fliken "Konton" i menyn Inställningar.
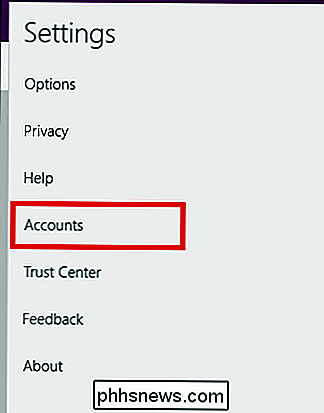
Härifrån kommer bara ett fönster att dyka upp med en lista över användare som redan är knutna till ditt registrerade Office 365-konto och möjlighet att lägga till ett annat.
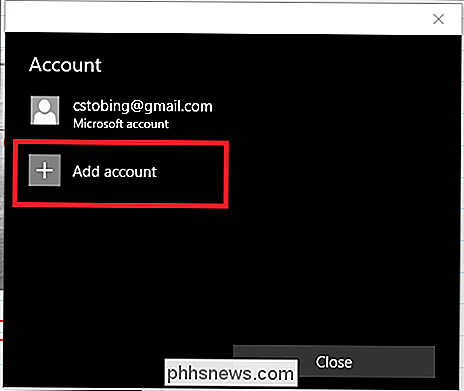
Om du väljer att lägga till ett annat konto kan du bara göra det med ett företag (arbete) eller skolbaserad e-postadress som har betalat för sitt eget Office 365-abonnemang också.
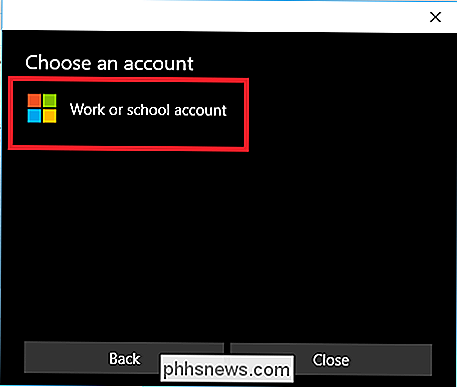
Sekretess
Nästa uppe i menyn Inställningar är Sekretessavsnittet, ett ämne som har visat sig vara ett hot-knappproblem för många användare sedan Windows 10 först tappade.
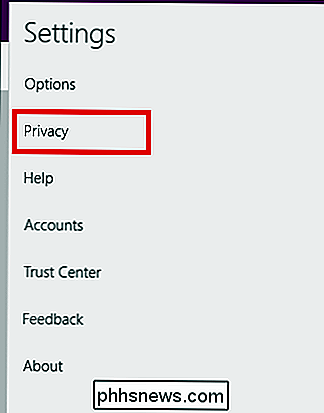
RELATED: Förstå Windows 10: s sekretessinställningar
Thoug Det mesta av vad som övervakas av denna inställning är relativt oskyldigt ("stabilitetsproblem" och "systemkonfiguration" är precis vad de låter som), de "funktioner som du brukar oftast" är statistiken som gör vår tårkrulle.
Det betyder att i allt som du gör i OneNote (eller något annat tillhörande Office 365-program) håller Microsoft en logg över var musen går, vad du klickar på och hur ofta använder du en viss del av programvaran.
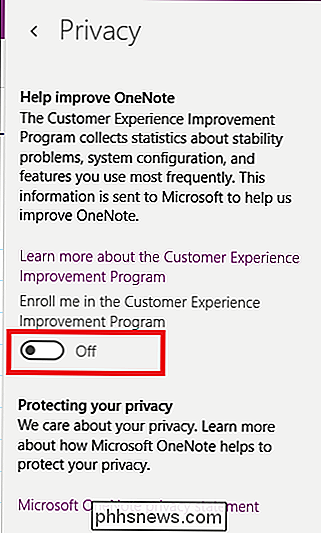
Bara för att vara säker från att ha den informationen som skickas över ledningarna med ett konstant klick (och för att spara batteri medan du redigerar på en bärbar dator), rekommenderas att du alltid håller på att stänga av den här växeln.
Trust Center
Om alla alternativ i OneNote-inställningsmenyn är "Trust Center" överlägset mest tvetydiga.
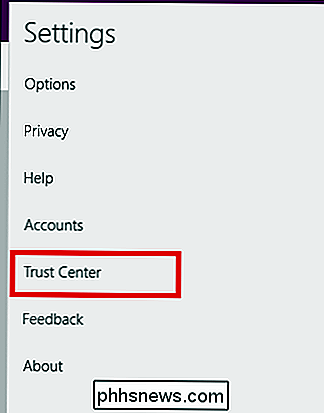
Även om Microsoft inte har lagt fram några specifika uppgifter om exakt vad de vill ha för dessa uppgifter eller vad de gör med det utöver "förbättringar av Office" rekommenderar vi
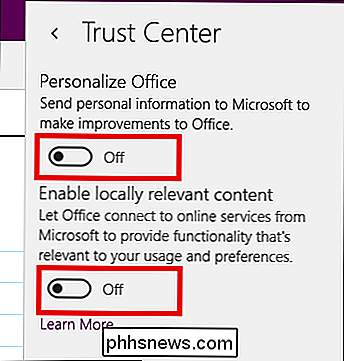
Dela
När din anteckning är klar är det dags att dela din skapelse med resten av världen.
Precis som fildelningsfunktionen inbäddad i Windows 10 File Explorer, kommer "Dela" -knappen i det övre högra hörnet av OneNote att ta fram en meny som innehåller alternativet för att skicka din skapning till webben genom alla appar som du tidigare har Nedladdad via Windows Store.
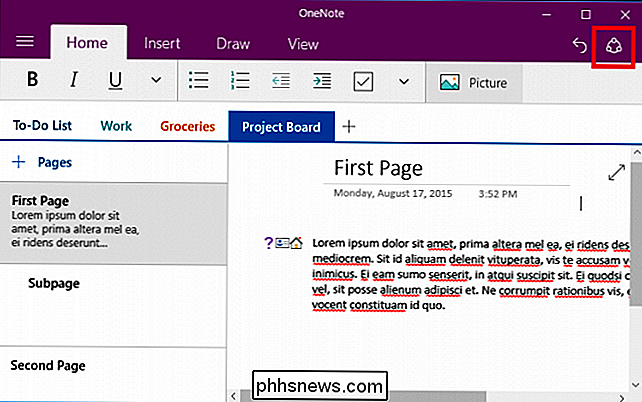
I det här fallet kan vi antingen dela via Windows Mail-klienten, till Facebook, via Gmail direkt eller till en separat OneNote-kontoinnehavare på en annan dator.
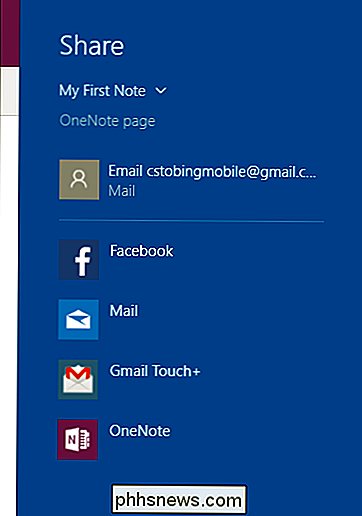
På samma sätt kan varje sida eller anteckningsbok du vill dela kan också kopieras som en direktlänk i ditt urklipp om du redan har behörigheter till alla som klickar på den. För att göra detta, hitta det innehåll du vill dela och högerklicka på det för att få fram följande undermeny.
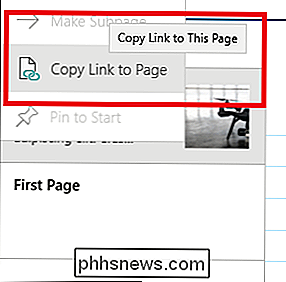
Välj alternativet "Kopiera länk till sida", och du kommer att sluta med en länk som ser något ut så här. Från den länkade onlineportalen kan du styra redigeringsbehörigheter med alla som har tillgång till noten, samt samarbeta genom gemensamma ritningsfunktioner, bilduppladdning och delad text.
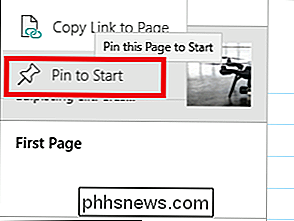
Den här menyn finns också där du hittar alternativet till "Pin to Start", som tar någon sida eller anteckningsbok och skickar hela saken till din Start-meny i form av en snabbklickbar genväg.
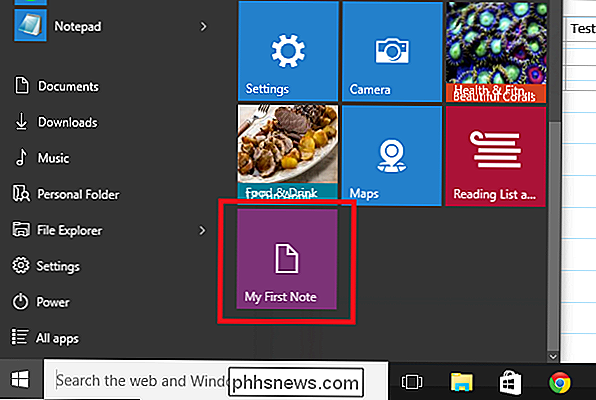
OneNote kanske inte är det pris som Microsoft begär tillgång till Office 365-sviten på egen hand, men den är fortfarande utrustad med tillräckligt med funktioner och tweaks för att ge andra fria alternativ som Evernote eller Google Håll en löpning för sina pengar. Det är ett enkelt sätt att hålla reda på alla dina dagliga aktiviteter och samarbetar och skapar projekt med medarbetare roligt, enkelt och allmänt tillgängligt från mobila enheter och stationära datorer.
Du kan hitta OneNote-nedladdningen för ditt föredragna system i länkarna från Microsoft på deras hemsida här.
Bildkrediter: Microsoft

Så här hittar du en förlorad iPhone-ägare genom att fråga Siri
Du hittade någons förlorade iPhone. De var försiktiga nog för att möjliggöra ett lösenord, så att du inte kan rotera runt i sina kontakter letar efter ägaren. Om Siri är aktiverat kan hon hjälpa dig att få iPhone tillbaka till rätt person. RELATED: Hur spåra, inaktivera och torka en förlorad iPhone, iPad eller Mac Förhoppningsvis, om du har hittat en iPhone har ägaren varit smart nog att sätta den telefonen i förlorat läge med hjälp av hitta min iPhone-app.

Så här använder du din iPad som en andra bildskärm för din dator eller Mac
Flera bildskärmar är fantastiska. Med två skärmar sida om sida kan du lättare se alla dina fönster samtidigt och hålla dig produktiv. Har du en iPad? Du kan använda den som en andra bildskärm för din Mac eller PC. RELATED: Använda flera skärmar för att vara mer produktiv En iPad kan inte konkurrera med en riktig bildskärm, givetvis av storlek eller pris.



