Hur man kontrollerar hela hemmabiosystemet med en Logitech Harmony-fjärrkontroll

Har du en hög av fjärrkontroller på kaffebordet för var och en av föremålen i hemmabio? Trött på universella fjärrkontroller som inte har tillräckligt med knappar? Så här löser du alla dina fjärrkontrollsvårigheter med en enda Logitech Harmony-fjärrkontroll.
Logitechs Harmony-linje är utformad för att kämpa utifrån att styra din hemmabio (och även på vissa avancerade fjärrkontroller, dina smarta enheter) . Medan det inte helt eliminerar besväret helt - eftersom Logitechs installationsprogram är lite hemskt - det ger dig mycket mer kontroll över filmer, musik och andra enheter i ditt vardagsrum. Här visar vi hur du ställer in Harmony-fjärrkontrollen för att styra allt på en gång.
OBS! Om du kan kan du försöka följa dessa instruktioner så nära som möjligt. Medan Logitech gör mycket bra hårdvara, är programvaran inte så bra, och saker kan bli väldiga och förvirra mycket enkelt (speciellt när det gäller fjärrkontroller med Harmony Hub). Ju närmare du följer dessa instruktioner till brevet och i rätt ordning, desto mindre chans du har för att lösa ett problem.
Först: Välj din fjärrmodell
Logitech har några olika fjärrkontroller tillgängliga och de " är alla idealiska för olika situationer. Deras nuvarande sortiment består av:
- Harmony 350 ($ 40, $ 37 på Amazon): Det här är Logitechs mest grundläggande fjärrkontroll, som erbjuder kontroll över åtta enheter via fyra knappar (en uppsättning med korta tryck, en uppsättning med långa tryck ). Det fungerar som de flesta universella fjärrkontroller gör, men erbjuder fördelen med programmerbara knappar. Den har ett makro för "Watch TV" som slår på flera enheter samtidigt, men förutom det erbjuder det inte någon annan avancerad funktionalitet.
- Harmony 650 ($ 80, $ 52 på Amazon): Det här är min personliga favorit i gänget - det ger en bra balans mellan funktionalitet och pris. Det kan styra upp till åtta enheter, du kan skapa olika "makron" som slår på flera enheter samtidigt, och den har en skärm för alla funktioner som inte är tillgängliga som fjärrknappar. Det betyder att du kan skapa om en enhets fjärrkontroll med Harmony 650 och trycka på färre knappar för att sätta på dem ... allt för ungefär $ 50.
- Harmony Companion ($ 150, $ 125 på Amazon): Harmony Companion försvinner 650-talets skärmknappar, men lägger till smarthome-kontroll med införandet av Harmony Hub. Detta är Logitechs billigaste och mest grundläggande smarthome-fjärrkontroll. Inte bara kan du styra din hemmabio, men du kan dämpa dina smarta lampor, slå på ett smart uttag, eller ens driva din motoriserade persienner med en knapptryckning. Fjärrkontrollen har fyra smarta hemknappar - några fler enheter än det, och du måste använda Harmony-appen på din telefon eller surfplatta som ansluter till navet.
- Harmony Elite ($ 350, $ 312 på Amazon ): Harmony Elite är Logitechs högsta fjärrkontroll, med full anpassad styrning av dina hemmabio och smarthome-enheter. Elite kan styra upp till 15 enheter via programmerbara knappar, liksom en skärm, så att du kan lägga till några anpassade kontroller som knapparna inte täcker. Det betyder också att till skillnad från Companion kan du styra fler smarthome-enheter än de fyra "Home" -knapparna tillåter. Eftersom det också levereras med Harmony Hub, kan du använda Logitech-appen för att styra alla dina enheter, men fjärrkontrollen är tillräckligt avancerad så att du förmodligen inte behöver.
- Harmony Ultimate One ($ 250) : Harmony Ultimate One är billigare än eliten, men vi listar det sist eftersom det upptar ett mycket konstigt utrymme mellan Companion och Elite. Det är i grunden den gamla versionen av eliten, som Logitech fortfarande gör (av någon anledning). Funktionen är nästan densamma som dess efterträdare (se ovan), men pekskärmen är lite långsammare, och pekskärmen, paus och spola tillbaka är oförklarligt över pekskärmen. Det kostar $ 250 på Amazon när det ingår i Harmony Hub, vilket ger dig smarthome kontroll och användning av Harmony mobilapp. Du kan dock köpa den själv för $ 190 och använda den som en standard infraröd fjärrkontroll - fast jag vet inte varför du skulle, när Harmony 650 gör detsamma för endast $ 50.
Vilken fjärrkontroll du väljer är upp till dig, men om du vill ha kontroll över smarthome-enheter, behöver du definitivt en av de senare tre. Du kan se Logitechs smarthome-kompatibilitetslista här. Navet som levereras med de senare tre fjärrkontrollerna fungerar med en hel del enheter, men Harmony Home Hub Extender utökar stödet till många ZigBee och Z-Wave-enheter för 100 USD.
Om du bara vill ha hemmabiosystemkontroll rekommenderar jag Harmony 650-det är väl värt extra $ 15 över Harmony 350. Om du har smarthome-enheter, är Companion okej, men Ultimate One och Elite kommer att bli mycket mer mångsidiga tack vare sina pekskärmar. Du kan förmodligen spara pengar genom att gå med Ultimate One, förutsatt att du kan komma över den konstiga knappplaceringen och mindre mottagliga pekskärmen.
I den här handboken går vi bara igenom den ursprungliga inställningen av hemmabiosystemenheter -Hälsa täcka smarthome-enheter i en separat guide mycket snart.
Allt om aktiviteter, Harmony Remotes centrala funktion

De flesta billigare universella fjärrkontroller-som den som troligtvis kom med din kabel-DVR eller den du fick för $ 20 på RadioShack-låter dig styra flera enheter från samma fjärrkontroll genom att trycka på en enhetsknapp och sedan använda fjärrkontrollen för att styra den enheten. Men de flesta kan bara styra en enhet i taget.
Logitechs fjärrkontroller är olika. De låter dig styra varje enhet separat, om du vill, men de förväntar dig att du främst använder flera enheter "Aktiviteter". Så istället för att slå på din TV, tryck sedan på DVD-knappen för att styra DVD-spelaren, tryck på "Se en film" på din Logitech-fjärrkontroll, vilken slår på TV: n, ställer in den korrekta ingången och vrider på DVD-spelaren. Du kan tilldela vissa knappar till DVD-spelaren och några till TV: n för den aktiviteten för att passa ditt användarfall bäst. Om du vill byta till en annan aktivitet, säg "Lyssna på musik", kommer du att justera knapparna (och på skärmfunktionerna, om tillämpligt) till musik snarare än filmer.
Om det låter förvirrande, don oroa dig inte-du kommer hänga på det när du börjar installera fjärrkontrollen. Om du bara har använt billigare universella fjärrkontroller hittills försöker du glömma dina gamla instinkter. Det kommer att känna sig konstigt först, men när du har installerat dig har du en helt anpassad fjärrkonstruktion som är utformad runt vad du gör, gör , inte vilka enheter du har.
OBS: Harmony 350 är det enda undantaget här, eftersom det endast tillåter en aktivitet. För det mesta är det att använda Harmony 350 som att använda en vanlig fjärrkontroll - du trycker på en enhetsknapp som "DVD" och använder sedan fjärrknapparna för att styra DVD-spelaren.
Så här ställer du in de inledande enheterna och Aktiviteter
Okej, du är förmodligen klåda för att komma igång. Så här installerar du fjärrkontrollen med Logitechs MyHarmony-programvara.
Steg 1: Hämta och installera MyHarmony-programmet
För att starta, gå till Logitechs nedladdningssida och ladda ner MyHarmony-programvaran för din plattform Windows Vista / 7, Windows 8/10 eller Mac OS X. Dubbelklicka på EXE för att installera programmet och starta sedan MyHarmony-programmet när det är klart.
Du blir uppmanad att logga in med ditt Logitech-konto. Om du inte har en, skapa en nu. (Oroa dig inte, ett Logitech-konto är ganska användbart - det säkerhetskopierar alla dina konfigurationer, och om du någonsin köper en ny fjärrkontroll kan du migrera anpassningar från en tidigare fjärrkontroll som är väldigt användbar.)
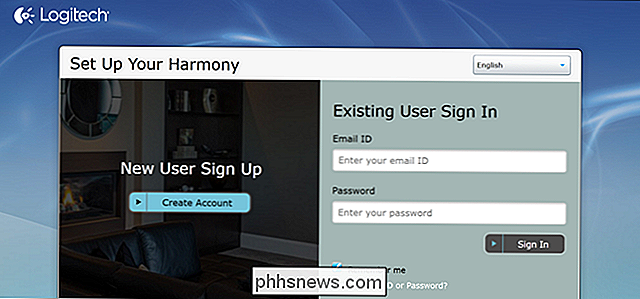
Om du har en fjärrkontroll med Harmony Hub, som Harmony Elite eller Ultimate One, kan du också ställa in fjärrkontrollen med Harmony-appen för iOS eller Android. Men vi tror fortfarande att MyHarmony-skrivbordsprogramvaran är så bristfällig som den är, det är lättare och kraftfullare för grundläggande hemmabiosystemsinstallation, så vi använder den för den här handledningen.
Steg två: Lägg till en fjärrkontroll
På välkomstskärmen visas en lista över fjärrkontroller som är kopplade till ditt konto tillsammans med en "Lägg till en fjärrkontroll" -knapp. Om det här är första gången du loggar in kommer du helt enkelt bara se Lägg till-knappen. Klicka på den för att lägga till en ny fjärrkontroll.
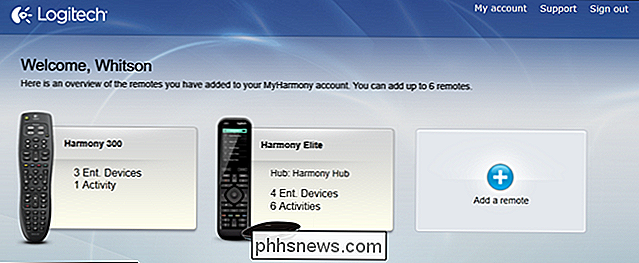
När du är instruerad, koppla din fjärrkontroll till datorn med den medföljande USB-kabeln.
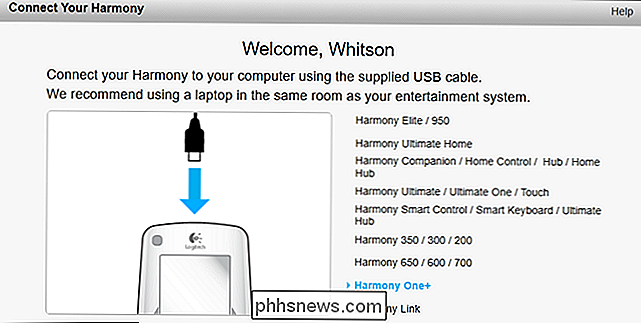
MyHarmony kommer att gå igenom några av de ursprungliga inställningarna. Om du har en tidigare Harmony-fjärrkontroll får du möjlighet att kopiera dina inställningar, vilket, beroende på de fjärrkontroller du har, fungerar bra. I den här handboken gör vi en "Ny inställning".
Steg två punkt fem: Lägg till ditt Harmony-nav
Om du har en fjärrkontroll med en Harmony Hub, som Harmony Elite eller Ultimate One , du måste också ställa in navet under denna process. (Om du inte har ett Harmony-nav, hoppa över till steg tre.)
Välj först en plats där Harmony Hub ska sitta. Det kommer att använda infraröd för att kommunicera med de flesta av dina enheter, men det betyder inte att den behöver en direkt siktlinje för dem. Otroligt att många infraröda kommandon kommer att studsa av väggar och omgivande objekt, så att du kan sätta Harmony Hub under din TV eller i din underhållning skåp, och det kommer nog att fungera bra. Om du sätter den bakom en stängd dörr-liknande i en garderob eller medföljande underhållningscentral-kontakt i en eller båda medföljande infraröda blaster och se till att en av dem ligger utanför det medföljande utrymmet.
Jag fann att jag inte gjorde det behöver inte blasterna alls - bara att placera navet ovanpå min mottagare var tillräckligt för att det skulle kunna styra hela min hemmabio.
Tillbaka i MyHarmony-programvaran måste du acceptera licensavtalet, varefter du kommer att bli ombedd att namnge ditt Harmony Hub. Klicka på Nästa när du är klar.
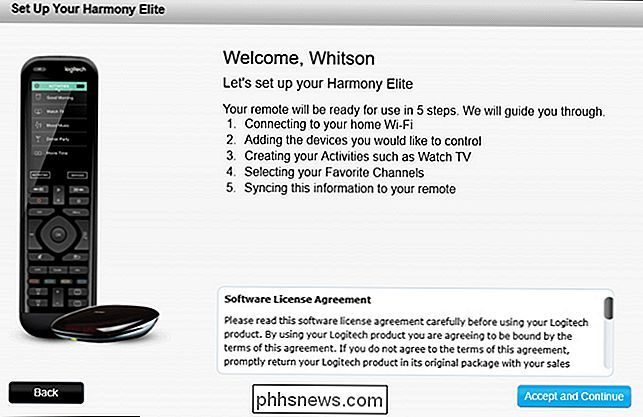
Nästa kommer MyHarmony att presentera dig med en lista över närliggande Wi-Fi-nätverk. Välj den du vill använda för att kommunicera med Harmony Hub från listan och klicka på Nästa.
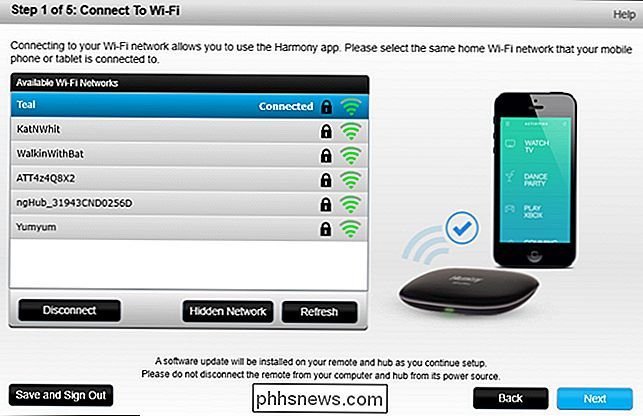
MyHarmony söker efter och ansluter till ditt nav. Om den inte hittar den kommer den återgå till skärmen "Namn på nav". Jag fann att jag var tvungen att gå igenom det här steget på en bärbar dator, ansluten till Wi-Fi och sitter bredvid min Harmony Hub för att den skulle fungera korrekt.
Nästa kommer du bli frågad om du vill Fortsätt processen från din dator eller använd Harmony mobilapp. Jag rekommenderar att du håller fast med skrivbordet för nu. Återigen har skrivbordsprogrammet sina brister, men det är fortfarande lättare att använda än mobilappen tack vare musen och tangentbordet. Du måste använda mobilappen för att styra en dator eller smarthome-enheter på en fjärrkontroll, men det finns instruktioner för en annan guide. Idag lägger vi bara till dina vanliga hemmabiosystem.
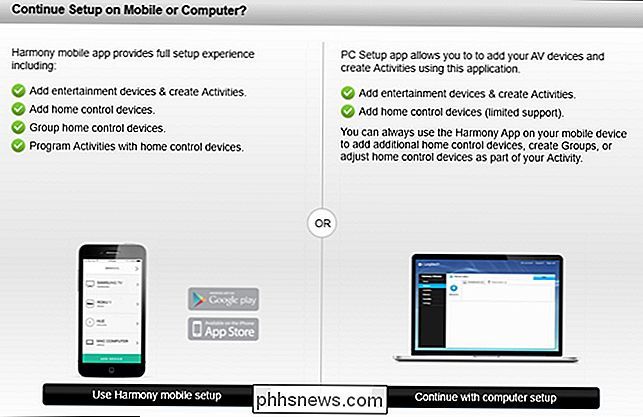
MyHarmony kommer att gå igenom några av de ursprungliga inställningarna. Om du har en tidigare Harmony-fjärrkontroll får du möjlighet att kopiera dina inställningar, vilket, beroende på dina fjärrmodeller, fungerar bra. I den här handboken gör vi en "Ny inställning".
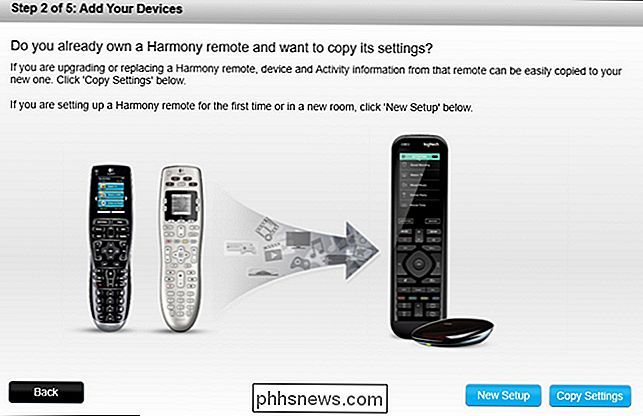
Om fjärrkontrollen stöder smarthome-enheter visas de i en lista nu. Du kan välja dem för att lägga till dem på fjärrkontrollen, eller göra det manuellt senare. För närvarande diskuterar vi att lägga till hemmabiosystem och lägg till smarthome-enheter i slutet av den här guiden, så du kan hoppa över det här steget.
När du når skärmen "Lägg till enheter" klickar du på "Lägg till enhet" knappen och fortsätt med nästa steg nedan.
Steg tre: Lägg till dina enheter
MyHarmony frågar dig att ange informationen för din första enhet. För detta exempel börjar vi med vår TV-en Samsung UN55H6203AF. Leta efter ditt modellnummer på din TV (eller dess manual), skriv in det och klicka på "Lägg till" -knappen.
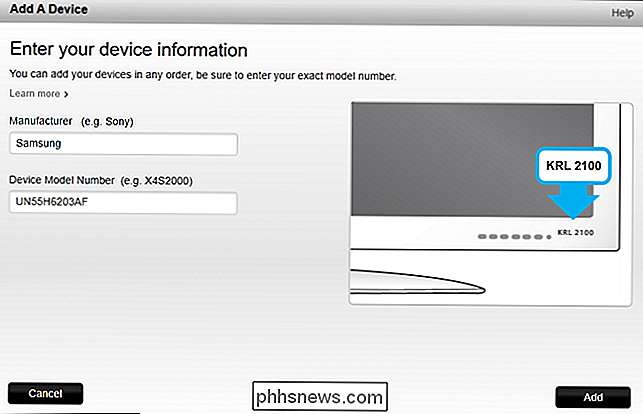
Om den känner igen enhetens modellnummer visas den i listan över enheter. Klicka på "Lägg till enhet" för att upprepa denna process för de andra enheterna i din inställning - din mottagare, din DVD- eller Blu-ray-spelare, din kabelbox etc.
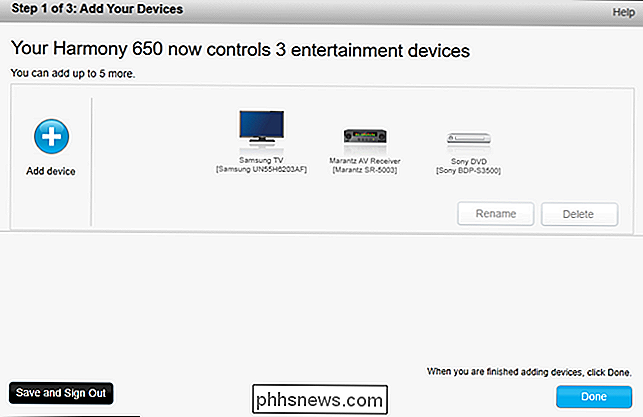
När du är klar klickar du på Klar. > Steg fyra: Skapa dina aktiviteter
Nästa kommer MyHarmony att gå igenom din verksamhet. Du kommer att berätta vilka enheter som är inblandade i en viss aktivitet, och vilka ingångar som de här enheterna ska sättas till.
För att starta, ställer vi in en "Watch TV" -aktivitet. För detta vill vi slå på vår TV och vår AV-mottagare. Vi använder en antenn för att titta på tv, så vi behöver inte något annat - men om du har kabel, så vill du aktivera din kabellåda också. Klicka på Nästa.
MyHarmony kommer att fråga dig vilken enhet du använder för att styra volymen. Om du har en ljud- eller AV-mottagare kommer du förmodligen att välja den här. Om inte, välj din TV.
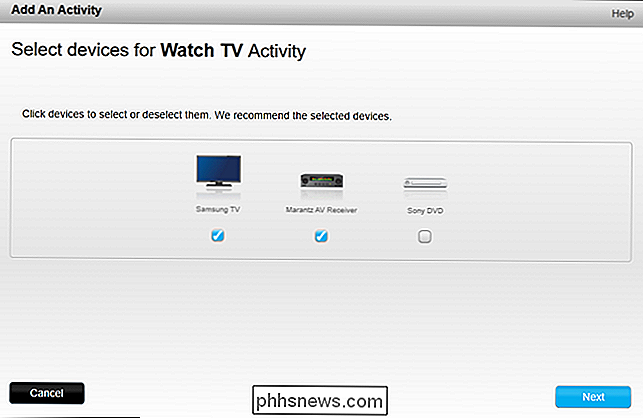
Nästa, kommer du att berätta för MyHarmony vilken ingång som ska ställas in på din TV och mottagare. För oss är det enkelt - vi ställer in ingången på både "TV", eftersom vi använder en antenn.
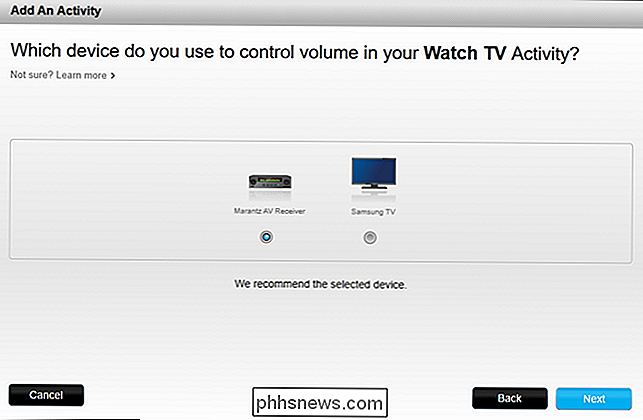
Det här kommer att vara annorlunda för alla, naturligtvis och olika för varje aktivitet. Om du ställer in en "Watch a Movie" -aktivitet kan du ställa in din TV-ingång till "HDMI1", där din mottagare är inkopplad och mottagarens inmatning på "DVD", där din Blu-ray-spelare är inkopplad.
När du är klar kommer MyHarmony att be dig att bekräfta dina inställningar, vid vilken tidpunkt du kan gå tillbaka och ändra dem om något ser fel ut. Annars klickar du på Klar.
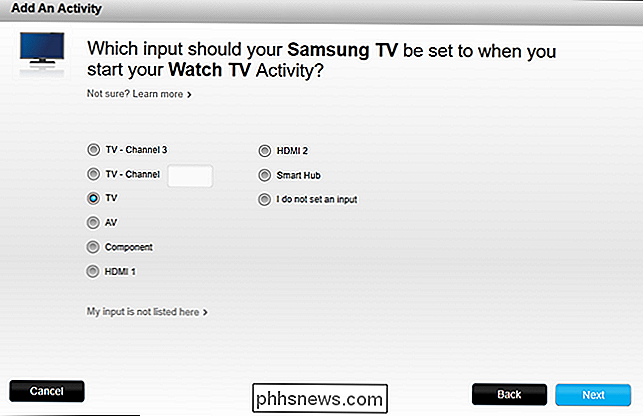
När du är klar visas en lista över dina aktiviteter. Du kan klicka på "Lägg till aktivitet" för att lägga till mer på samma sätt som ovan (som att titta på en film, lyssna på musik eller titta på din Chromecast.)
När du är klar klickar du på Klar. frågor och uppmanas att synkronisera fjärrkontrollen via USB. Det tar en minut eller två, men när du är klar kan du gå vidare till nästa steg.
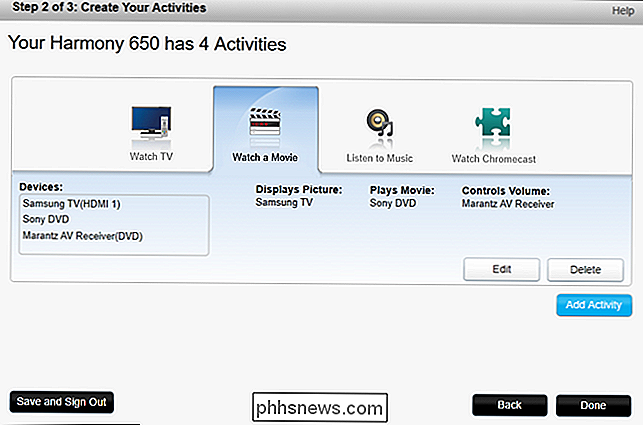
Hur man anpassar knapparnas fjärrkontroll
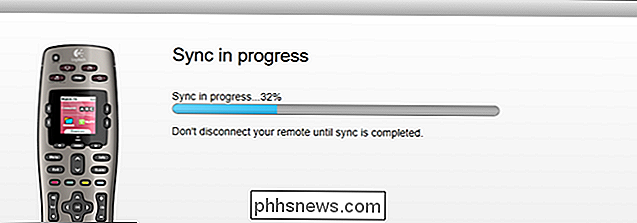
Lägga till dina enheter och aktiviteter är bara den första delen av inställningen av fjärrkontrollen. Det som verkligen gör Harmony-fjärrvärden är tillfredsställande. Med några få klick kan du omfördela vilken knapp som helst till vilken funktion du vill. MyHarmony kommer att tilldela vissa automatiskt som din TV-meny funktionen till Harmony menyknapp-men om några knappnamn inte stämmer överens kan du omforma dem i Harmony-programmet.
För att starta, öppna MyHarmony-appen och klicka på fjärrkontrollen från listan.
Från huvudmenyn , kan du klicka på "Enheter" i sidofältet för att lägga till eller redigera enheter, som du gjorde jag n steg tre ovan. Du kan också välja "Aktiviteter" i sidofältet för att upprepa steg fyra. För att anpassa individuella knappar klickar du på alternativet "Knappar" i sidofältet.
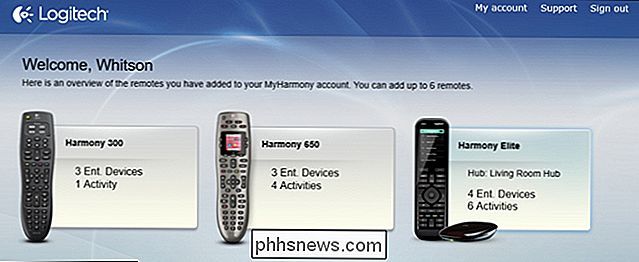
Så här anpassar du de fysiska knapparna
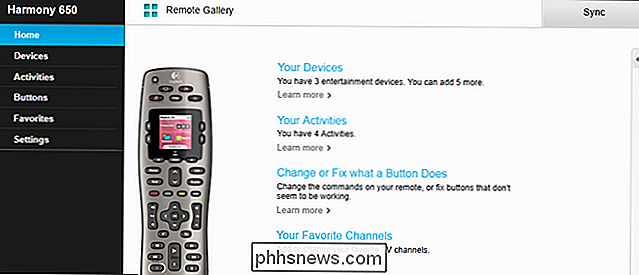
Fjärrkontrollen har flera "uppsättningar" av knappar. Den har de vanliga fysiska knapparna (spela, pausa, upp, meny etc.), den har Aktivitetsknapparna ("Watch TV", "Watch a Movie" etc.), den har knapparna på skärmen (om din fjärrkontroll har en skärm) och den har knapparna smarthome (om fjärrkontrollen stöder den funktionen).
Från den här skärmen kan du anpassa någon av dessa uppsättningar knappar. Låt oss börja med att anpassa de fysiska fjärrknapparna. Klicka på rullgardinsmenyn "Välj en aktivitet eller enhet" under "Fjärrknappar" och välj en aktivitet från listan, som "Watch TV". Klicka på "Gå".
Du kommer nu att se en närbildslayout på din fjärrkontroll. Du kan sväva över en knapp för att se vilken åtgärd den för tillfället har tilldelat den. Till exempel i "Watch TV" -aktiviteten kan vi sväva över menyknappen för att se att den påkallar TV: ns menyfunktion. Om vi svävar över volymknapparna ser vi dock att de anropar AV-mottagarens volymfunktion.
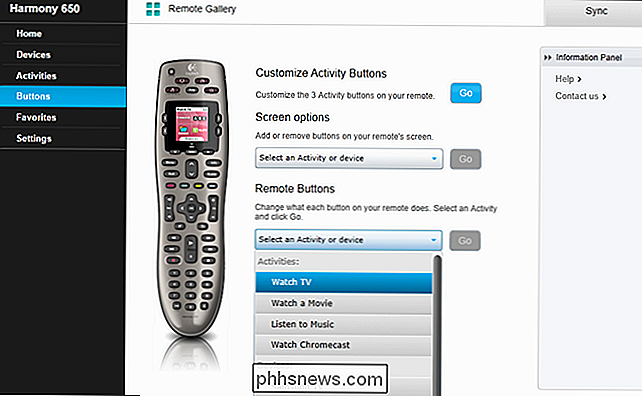
Du kan också omplacera knappar. Till exempel, låt oss säga att jag vill att "Guide" -knappen visar en kanallista istället för TV-guiden. Från rullgardinsmenyn "Device" till vänster väljer jag "Samsung TV" ...
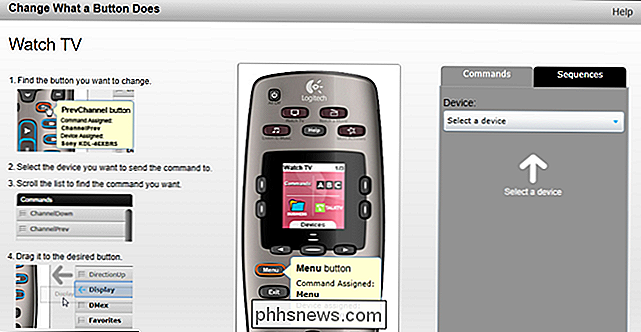
... och dra sedan "ChannelList" -funktionen över till "Guide" -knappen för att tilldela den.
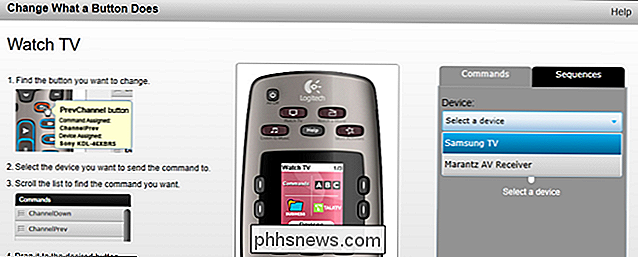
På några av Logitechs högre- slutavstängningar, kan du tilldela funktioner till både korta och långa tryck för varje knapp. I så fall måste du klicka på en knapp för att se vad den gör i övre högra hörnet. För att omplacera det kan du sväva över en funktion i den högra sidofältet och välja "Kort tryck", "Lång tryck" eller "Båda" för att tilldela den till knappen.
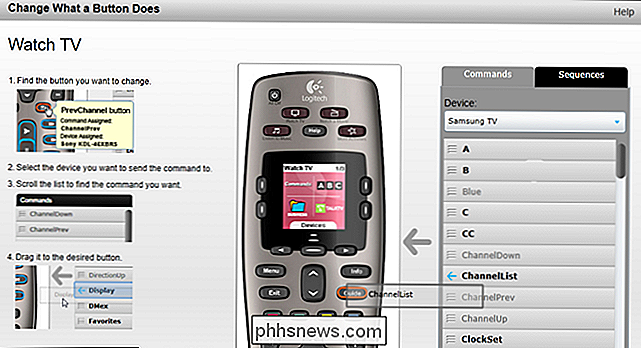
Upprepa denna process för alla funktioner du vill ha knappar för på fjärrkontrollen. (Alla funktioner i fetstil är otilldelade, grått ut funktioner är redan tilldelade en knapp.) Du kan också göra det för dina andra aktiviteter eller för specifika enheter, i sällsynta fall kontrollerar du enheten separat från en aktivitet .
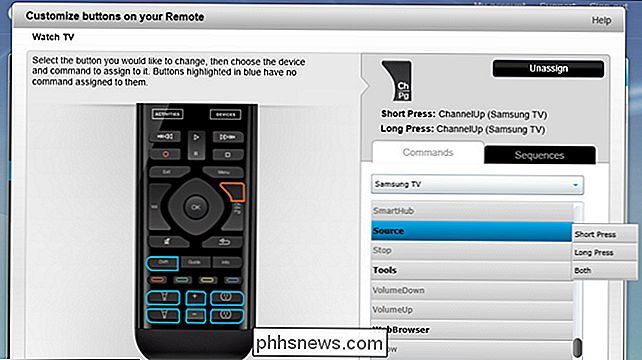
Hur man anpassar knapparna på skärmen (på stödda fjärrkontroll)
Om fjärrkontrollen har en skärm kan du använda den för att lägga till några funktioner som inte har uppenbara knapptilldelningar. Till exempel har min mottagare ett "Nattläge" som sänker ljudets dynamiska intervall, så jag kan titta på en bekväm volym utan att vakna mina grannar. Min fjärrkontroll har ingen fysisk "Nattläge" -knapp, men jag kan lägga till den på skärmen mycket enkelt.
På huvudknappssidan väljer du en aktivitet (eller en enhet) i rullgardinsmenyn under "Skärmalternativ" . I det här fallet kommer jag att redigera aktiviteten "Watch a Movie" (eftersom jag behöver den här funktionen oftast med filmer). Tryck på Go.
MyHarmony kommer sannolikt att ha lagt till några alternativ till skärmen redan. Du kan ta bort dem genom att klicka på "X" bredvid dem. (Den här skärmen kan se lite annorlunda beroende på vilken fjärrkontroll du har, men processen är densamma för alla fjärrkontroller.)
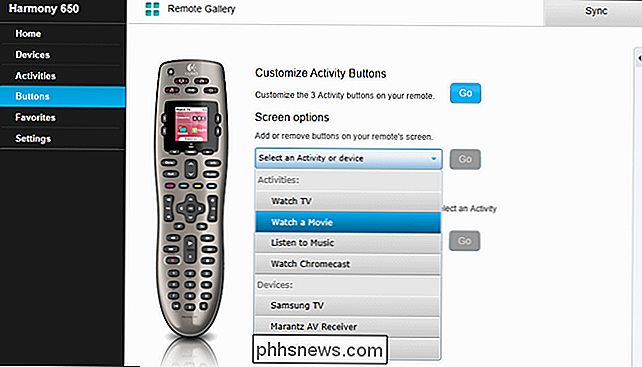
För att lägga till en ny funktion, klicka på rullgardinsmenyn "Välj en enhet" till höger och välj Enhet som innehåller den funktion du vill lägga till. Eftersom jag vill lägga till min mottagares "Nattläge" till min Watch a Movie-aktivitet väljer jag min mottagare från den här listan.
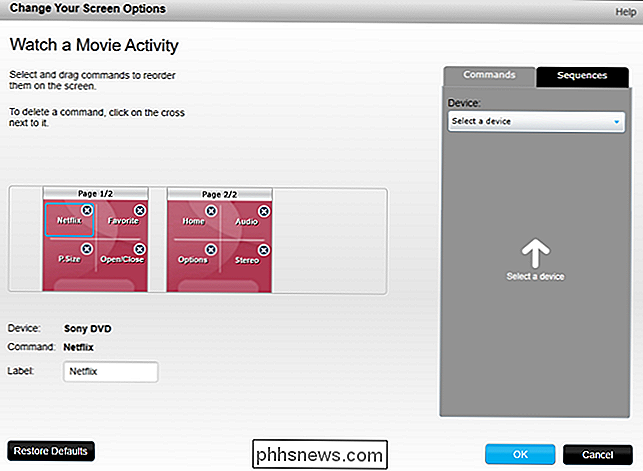
Sedan rullar jag ner till alternativet "Natt" (vilket är mitt mottagarens nattläge) och dra över det till skärmen.
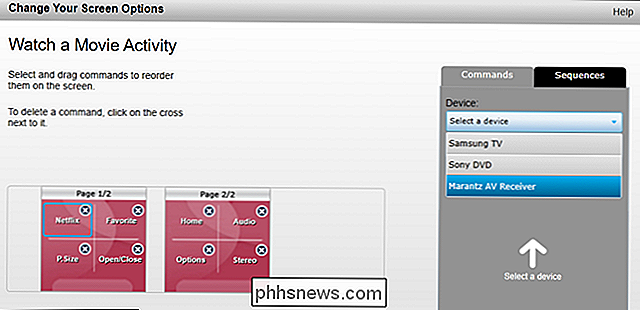
Och voila! Den visas på skärmen med de andra funktionerna. Du kan byta namn på det genom att klicka på det och lägga till ett nytt namn i rutan "Label".
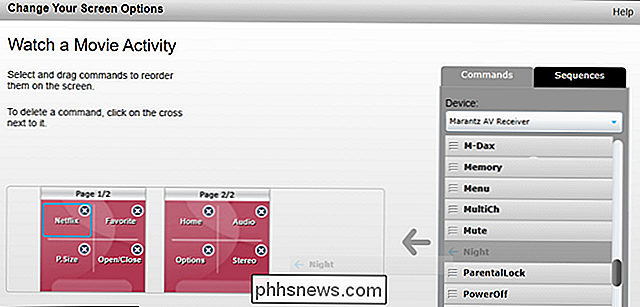
Upprepa den här processen för alla andra funktioner du vill lägga till på skärmen och för dina andra aktiviteter eller enheter.
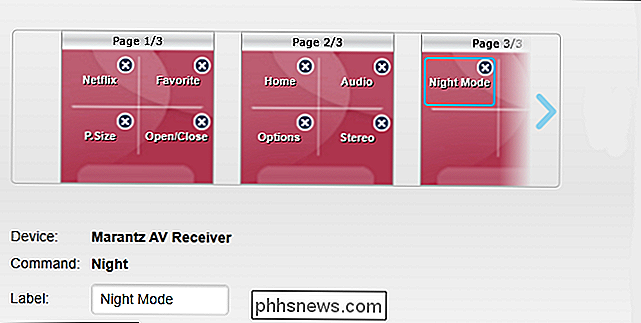
Gör inte Glöm inte att synkronisera din fjärrkontroll!
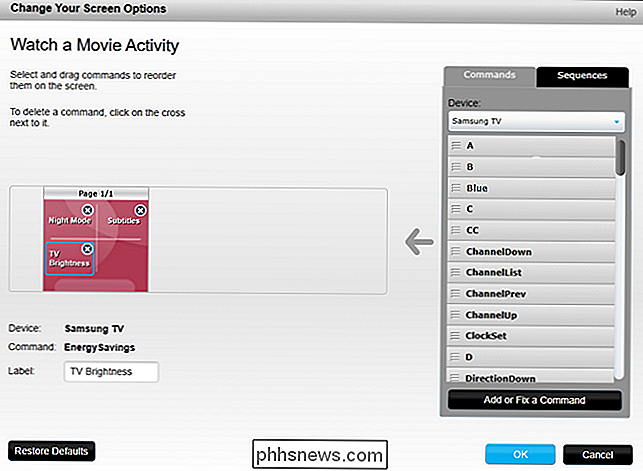
När du har gjort dina knappanpassningar måste du synkronisera de här ändringarna till din fjärrkontroll. Anslut den medföljande USB-kabeln och "Sync" -knappen på MyHarmony-sidan ska vända från gult till blått.
Klicka på "Sync" -knappen för att synkronisera ändringarna till fjärrkontrollen. Det tar några ögonblick, men dina ändringar bör synkroniseras med din fjärrkontroll, redo att användas.
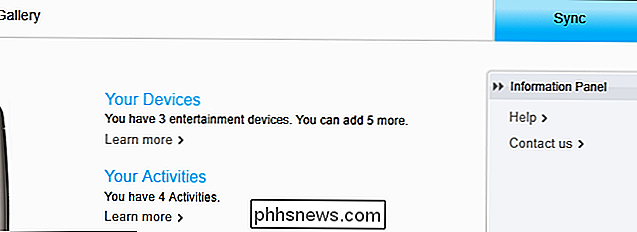
Om du har en fjärrkontroll som ansluter till en Harmony Hub, behöver du inte synkronisera via USB (även om du kan om du vill). Eftersom dina fjärranslutningar anpassas online kan du bara trycka på knappen Inställningar på fjärrkontrollens skärm och gå till Inställningar> Sync Remote. Din fjärrkontroll och navet synkroniseras med Harmony-servrar och dina senaste ändringar ska visas när den är klar.
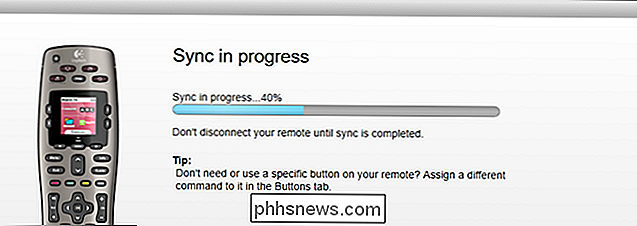
Om du har en av Logitechs fjärrkontroller, kan du också ändra ikonerna som motsvarar olika aktiviteter från fjärrkontrollens on- skärminställningar (eller via Harmony-appen för iOS och Android).
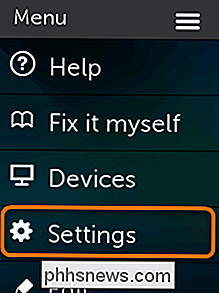
Det verkar som en lång, komplicerad process, men tro det eller inte, det är bara grunderna. Du kan också skapa komplexa sekvenser av funktioner för att tilldela en knapp, eller lägga till eller fixa kommandon som inte fungerar. Men för de flesta enheter ska ovanstående instruktioner tjäna 99% av dina behov. När du är klar bör du ha en slank fjärrkontroll som enkelt styr hela hemmabiosystemet och med mycket färre knapptryckningar.
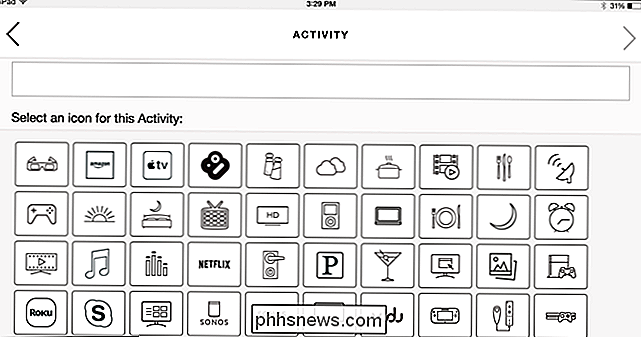

Installera ett Media Server-program på datorn RELATED: Så här ställer du in en Home Media Server du kan komma åt från vilken enhet som helst Först måste du installera ett mediaserverprogram på din Windows PC, Mac eller Linux-system. Det finns en hel del alternativ här. Vid ett tillfälle var det en app som heter VidiiU menade bara för Wii U att en hel del personer rekommenderade.

Så här använder du ett Bluetooth-tangentbord med din Apple TV
Precis som att du kan para en Bluetooth-kontroller till din Apple TV för att göra spel lättare, kan du para ett Bluetooth-tangentbord för att göra det lättare att skriva in text . Här är några bra Bluetooth-tangentbord och visar hur du kopplar dem med din Apple TV. Varför skulle jag vilja göra det här?



