Så här installerar du Windows 95 i en virtuell maskin

Microsofts Windows 95 var ett stort steg från Windows 3.1. Det var den första versionen av Windows med Start-menyn, aktivitetsfältet och det typiska Windows-gränssnittet som vi fortfarande använder idag. Windows 95 kommer inte att fungera på modern PC-maskinvara, men du kan fortfarande installera den i en virtuell maskin och återuppleva dessa äradagar.
RELATED: Så här installerar du Windows 3.1 i DOSBox, ställer in drivrutiner och spelar 16 -bit-spel
Det här kan vara användbart om du vill spela ett gammalt spel som inte fungerar i Windows 10: s kompatibilitetsläge, även om Windows 98 kan vara mer perfekt för Windows 9x-era spel. Eller du kan bara göra det för en liten spark av nostalgi. Vi skulle inte skylla dig.
Vad du behöver
Du behöver två saker för detta: En Windows 95 ISO-fil och en Windows 95-startdiskettbild. Till skillnad från moderna operativsystem kan installationsskivan för Windows 95 inte startas. Du måste först starta upp i en MS-DOS-miljö från en Windows 95-startdiskett, som skulle ha varit en diskett vid den tidpunkten för att starta installationen.
Om du har en gammal Windows 95-CD som ligger, kan du sätt in den i din dator och skapa en ISO-fil från den. Medan ISO-filer i Windows 95 finns tillgängliga online, kom ihåg att Windows 95 fortfarande finns under Microsoft-upphovsrätt och inte kan laddas ner från webben. Så börja gräva igenom dina gamla lådor.
När du har fått din Windows 95 ISO-fil kan du ladda ner en startdiskettbild från AllBootDisks. Du behöver nog bara ladda ner filen "Windows95a.img". Windows 95b (även känd som Windows 95 OSR2) var endast tillgänglig för OEM-tillverkare (Original Equipment Manufacturers), så alla Windows 95-skivor du har ljugit kommer antingen av den ursprungliga Windows 95-versionen (även känd som Windows 95 RTM) eller Windows 95a
Steg 1: Skapa din virtuella maskin
RELATERAD: Nybörjare Geek: Hur man skapar och använder virtuella maskiner
Vi Det gör jag i VirtualBox, som är helt gratis att använda och tillgänglig på Windows, MacOS och Linux. Du kan göra det i andra virtuella maskinprogram som VMware, men processen med att konfigurera den virtuella maskinprogramvaran kommer att vara lite annorlunda.
När du har installerat VirtualBox klickar du på knappen "Ny" för att skapa en ny virtuell maskin.
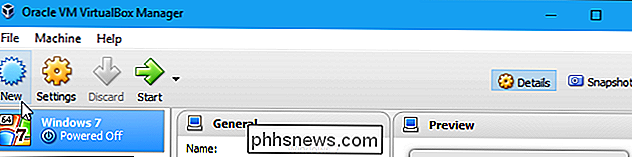
Ange vilket namn du vill och välj "Windows 95" i versionsfältet. Om du heter "Windows 95", väljer VirtualBox automatiskt rätt version av Windows.
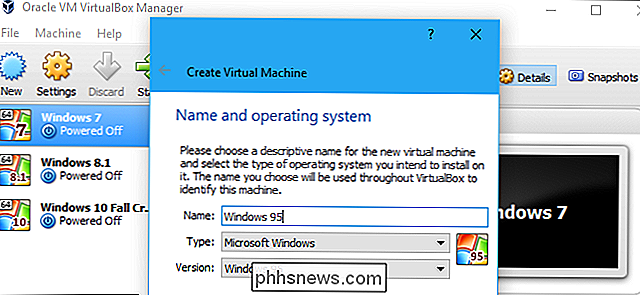
Välj hur mycket RAM du vill exponera för din virtuella maskin. VirtualBox rekommenderar 64 MB, medan den officiella Microsoft-bloggen The Old New Thing hävdar att Windows 95 inte startar om den har mer än 480 MB minne. Du kan dela upp skillnaden och säkert använda 256 MB, vilket skulle vara mer än tillräckligt för gamla Windows 95-applikationer.
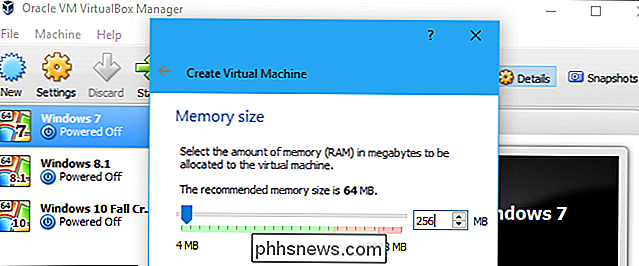
Fortsätt genom guiden tills du uppmanas att skapa din virtuella hårddisk. VirtualBox kommer automatiskt att föreslå 2,0 GB, och du vill nog inte gå över det. Den detaljerade versionen av Windows 95 stöder bara FAT16-filsystemet, vilket innebär att de inte kan använda enheter över 2 GB.
Windows 95b (aka OSR2), som bara släpptes till enhetstillverkare och aldrig såldes i detaljhandeln, stödjer FAT32. Så om du använde den här versionen av Windows 95 kan du teoretiskt använda upp till 32 GB utrymme.
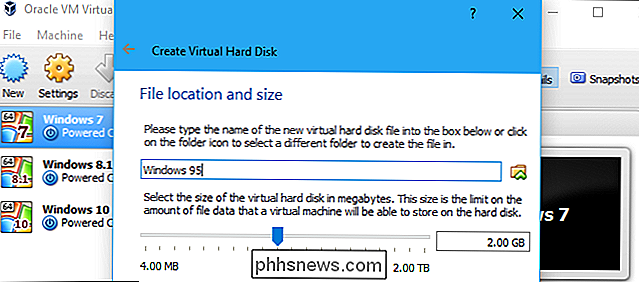
Starta inte upp maskinen direkt efter att du har skapat den. Först måste du ändra några inställningar. Högerklicka på din virtuella Windows 95-dator och välj "Inställningar".
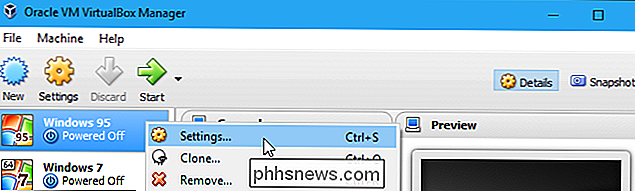
Klicka på kategorin "System", klicka på fliken "Acceleration" och avmarkera "Aktivera VT-x / AMD-V" -varverv virtualisering.
Om du lämnar det här alternativet aktiverat, kan du installera Windows 95, men det kommer bara att visa en svart skärm när den startas upp efteråt.
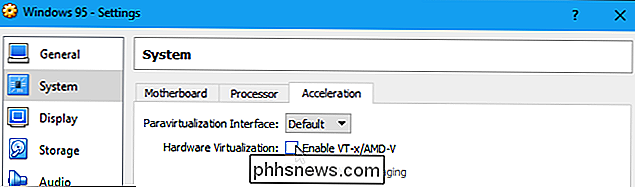
Klicka sedan på "Storage" -kategorin och välj den virtuella enheten under Floppy Controller . Klicka på diskettknappen till höger om Floppy Drive och klicka på "Välj Virtual Floppy Disk File" i menyn. Bläddra till startdisken .img-filen och välj den.
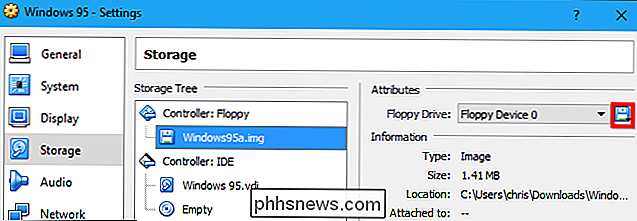
Slutligen klickar du på den tomma hårddisken under IDE-kontrollenheten, klickar på skivikonet till höger om den optiska enheten och klickar på "Välj virtuell optisk DIsk-fil". Bläddra till din ISO 95-fil i Windows 95 och välj den.
Klicka på "OK" för att spara dina inställningar när du är klar.
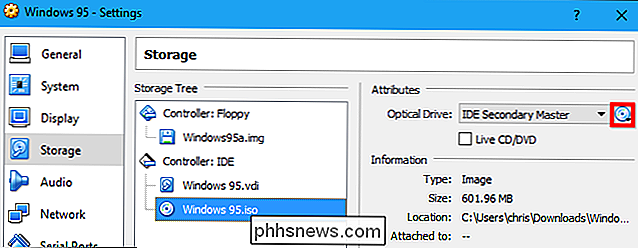
Steg två: Förbered din virtuella C: enhet
Du kan nu bara dubbelklicka Windows 95 virtuell maskin i ditt bibliotek för att starta upp den. Det kommer att starta upp till en DOS-prompten.
Observera att den virtuella maskinen kommer att fånga tangentbordet och musen när du klickar inuti den, men du kan trycka på värdtangenten - det är rätt Ctrl-tangent på tangentbordet som standard din inmatning och använd datorns skrivbord normalt. Nyckeln visas i det nedre högra hörnet av det virtuella maskinfönstret.

Först måste du partitionera den virtuella enheten du skapade. Skriv följande kommando vid prompten och tryck på Enter:
fdisk
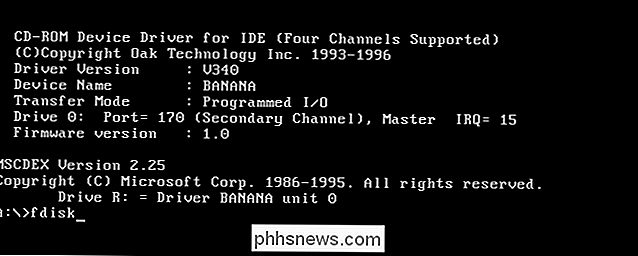
Denna process är väldigt enkel. Du börjar med en tom enhet, så du vill bara skapa en DOS-partition. Det är standardalternativet, som är "1". Du måste bara acceptera standardalternativen för att gå igenom fdisk-processen.
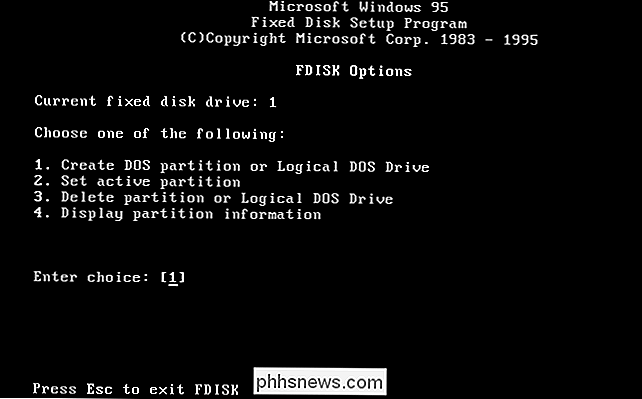
Du kan bara trycka på "Enter" tre gånger efter att du startat fdisk för att skapa en DOS-partition, skapa en primärpartition och acceptera att du vill använda det maximala storleken på enheten och göra partitionen aktiv.
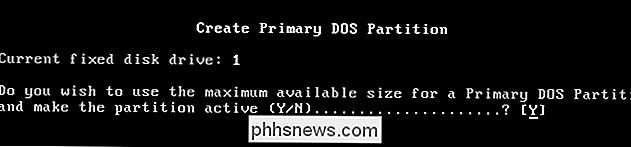
Du får veta att du måste starta om din virtuella maskin innan du fortsätter. För att göra detta klickar du på Inmatning> Tangentbord> Infoga Ctrl-Alt-Del i VirtualBox. Tryck på höger Ctrl-tangent för att först frigöra musen, om det behövs.
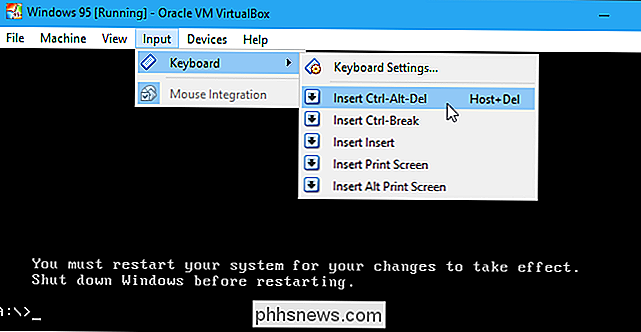
Du måste nu formatera din nya partition, som kommer att vara tillgänglig i den virtuella maskinen som C: -drevet. Om du vill formatera det skriver du följande kommando vid A: > -prompten och trycker på Enter:
format c:
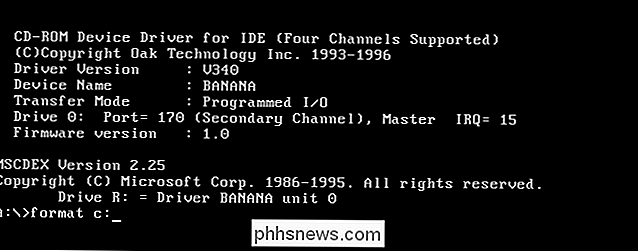
Typ Y och trycker på Enter för att godkänna formatprocessen när du blir ombedd. Då uppmanas du att ange en etikett för enheten. Du kan skriva in vad du vill, eller ingenting alls. Tryck på "Enter" efteråt för att avsluta processen.
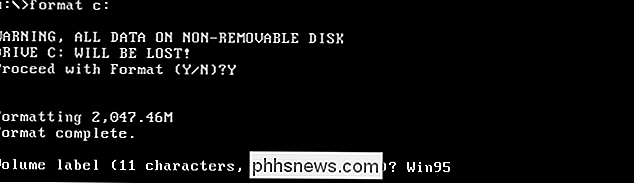
Steg tre: Starta Windows 95 Installer
Du måste nu kopiera filerna från ISO 95-filen till Windows 95 till din C: -drev. Teoretiskt sett borde du bara kunna köra installationsprogrammet från själva skivdriven för att installera Windows 95. Det här skapar fel, eftersom skivenheten inte är monterad efter att omstartaren startat om och installationsprogrammet inte kan hitta drivrutinsfiler som behövs. Istället fann vi det mycket enklare att helt enkelt kopiera filerna till C: -drivrutinen och köra installationsprogrammet därifrån.
Först, ta reda på vilken stationsbrev din skivdator var monterad som. Detta visas när din virtuella maskin startar upp. På vår virtuella maskin är det R: -drevet. Om du glömde och inte kan se den på din skärm kan du alltid starta om din virtuella maskin en gång till med alternativet Ctrl + Alt + Delete i tangentbordsmenyn för att visa denna information.
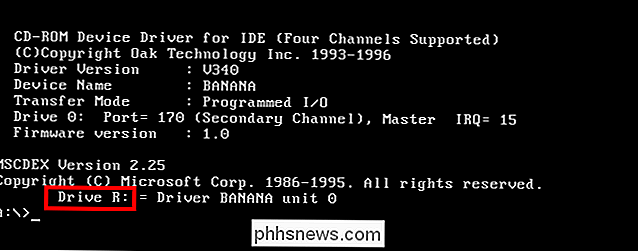
Kör följande kommando för att kopiera filerna från Windows 95-skivan till din C: -drivrutin, ersätter R: med vilken skrivbrev som helst motsvarar din virtuella skivdator.
xcopy R: C: INSTALLA / S

När processen är klar kan du nu byt till din C: -drivning och starta installationsprogrammet från INSTALL-programmet, så här:
c:
cd INSTALLERA
setup
Tryck på Enter en gång till för att fortsätta när du blir ombedd. grafiskt installationsprogram för Windows 95 visas. Härifrån kan du göra allt grafiskt utan att röra med DOS-prompten.
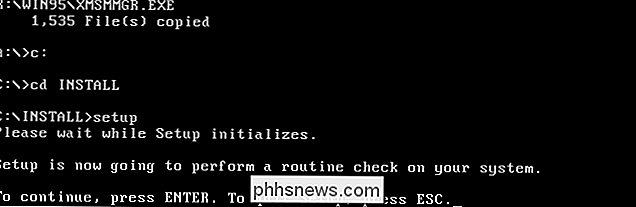
Den faktiska installationsprocessen är enkel. På de flesta skärmar kan du acceptera standardalternativ och hastighet genom processen. Du kommer bli uppmanad att ange din Windows 95-produktnyckel innan installationen avslutas emellertid. Olika utgåvor av Windows 95 kräver olika produktnycklar, så se till att du använder rätt nyckel.
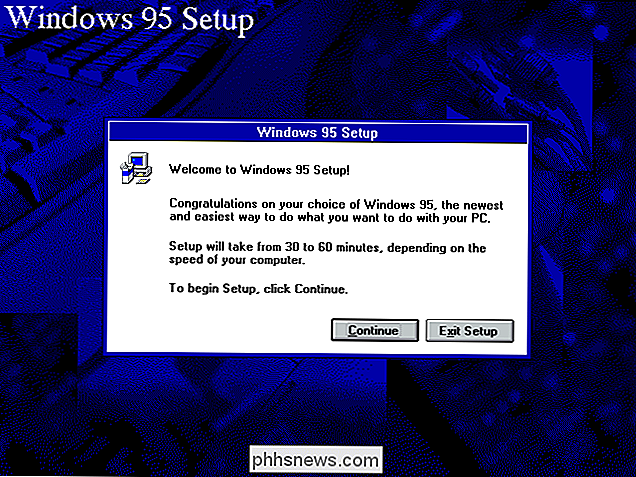
När du når skärmen Analysera din dator, se till att du tittar på "Nätverksadapter" och "Ljud, MIDI eller Video Capture Card "alternativ för att säkerställa att den virtuella maskinens hårdvara är korrekt detekterad och konfigurerad.
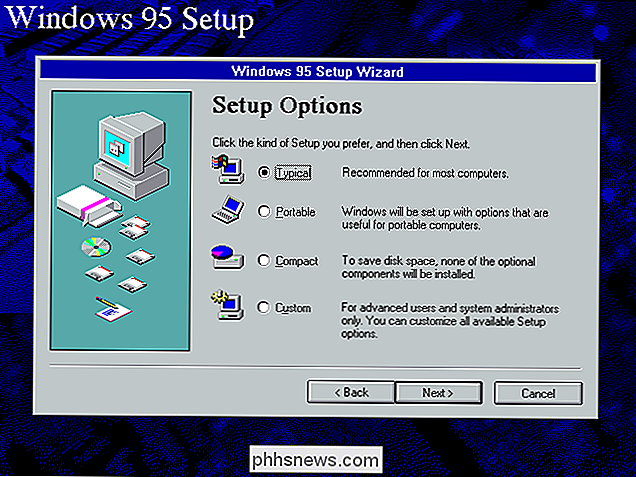
När du ombeds skapa en startdiskett kan du välja" Nej, jag vill inte ha en startdiskett "för att fortsätta. Det här är inte 1995 och du installerar inte det här på en riktig PC, trots allt.
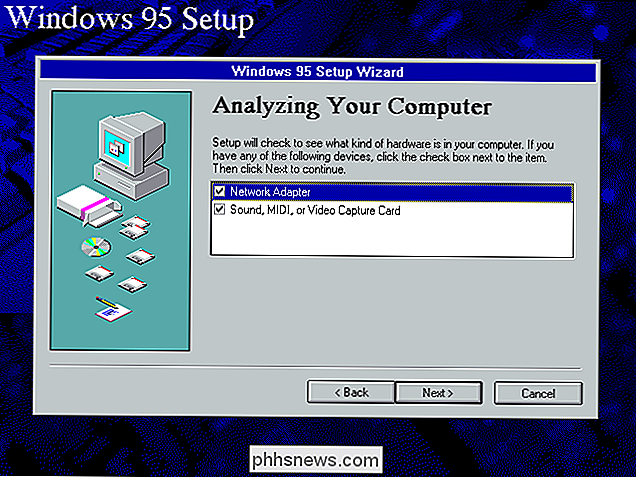
Den faktiska installationsprocessen kommer att vara extremt snabb på modern hårdvara, även i en virtuell maskin.
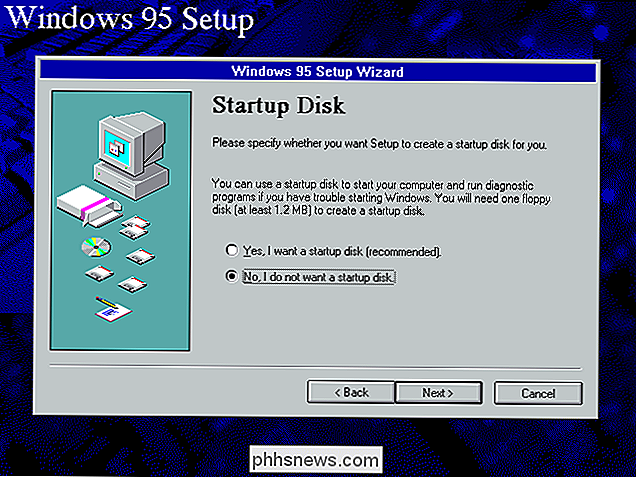
I slutet av installationsprocessen uppmanar Windows dig att starta om och berätta att du ska ta bort disketten från din dator. För att göra detta klickar du på Enheter> Floppy Drive> Ta bort disk från Virtual Drive. Klicka på "OK" för att starta om datorn och fortsätt därefter.
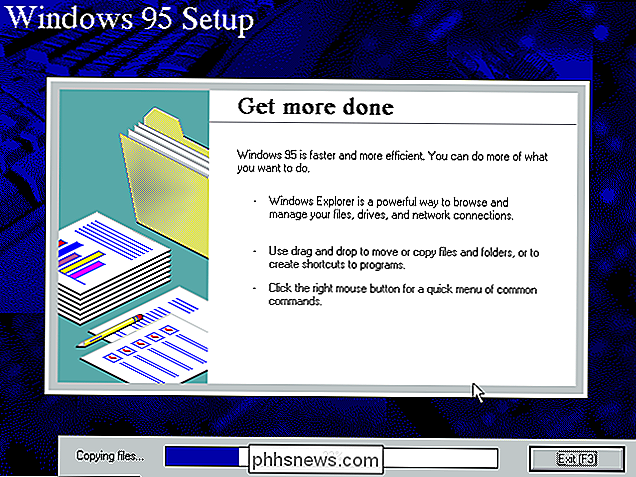
Installationsprocessen fortsätter att ställa in maskinvaran. Du får veta att du måste ange ett arbetsgruppsnamn för att fortsätta, men du kan ange vad du vill här.
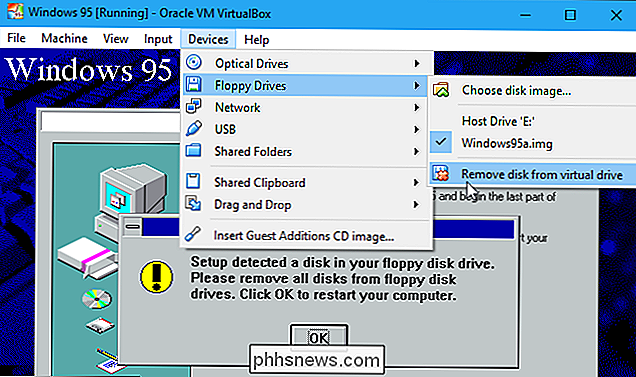
Slutligen blir du uppmanad att ange din tidszon och ställa in en skrivare. Du kan bara klicka på "Avbryt" i guiden Lägg till skrivare för att hoppa över att konfigurera en skrivare när den visas.
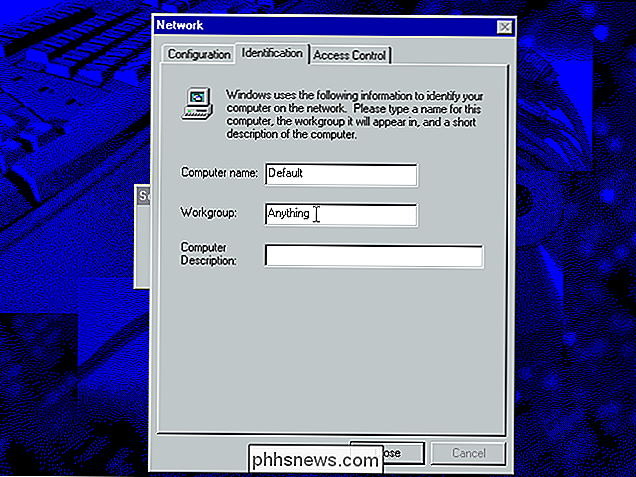
Din dator startas om och du uppmanas att skapa ett lösenord. Därefter presenteras Windows 95-skrivbordet. Du är klar - du har nu en virtuell Windows 95-dator.
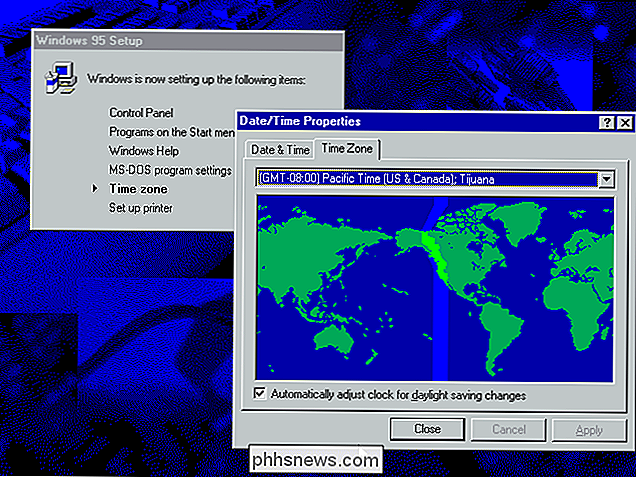
För att verkligen komma tillbaka till 90-talet, öppna Windows Explorer från Windows 95: s Start-meny och gå till mappen C: Install Funstuff Videos. Du hittar musikvideor för Weezer's
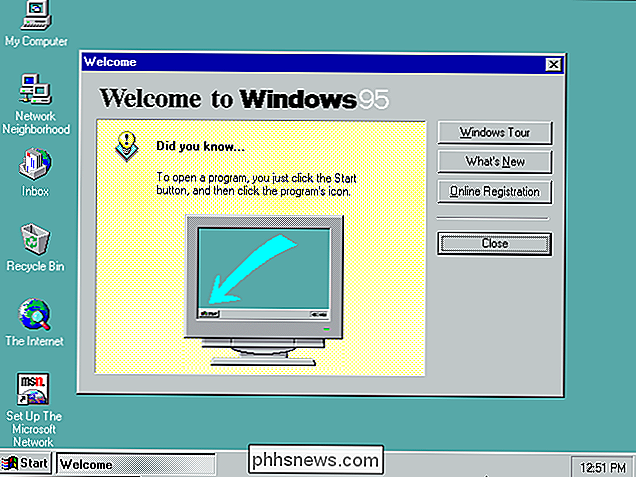
Buddy Holly ("Weezer") och Edie Brickells Good Times ("Goodtime") som inkluderades på Windows 95-skivan. Det finns också en filmtrailer för filmen Rob Roy , som också släpptes 1995. Videon i mappen "Highperf" är högre kvalitet än de i huvudmappen Videoklipp, så var säker att titta på dem - din moderna dator kan hantera dem!

Karta Någon nyckel till vilken nyckel som helst i Windows 10, 8, 7 eller Vista
Om du är trött på hur vissa knappar på ditt system fungerar kan du omkoda dem till funktion som en annan nyckel genom att använda ett gratis verktyg som heter SharpKeys. Så här fungerar det. Du kan faktiskt omforma dina nycklar på ett hårt sätt med hjälp av ett registerhack som det vi täcker för att inaktivera din Caps Lock-nyckel.

Så här får du ut det mesta av din Roku: Sex saker du borde göra
Du har äntligen utarbetat vilken Roku du vill köpa, och grunda grunderna: Netflix, Amazon och andra tjänster du prenumererar på. Vad har du kommit till? Du har kommit till rätt ställe: Vi har spenderat alldeles för mycket tid på att hitta ut vad Roku-plattformen kan göra, gräva in i inställningarna och kanalbutiken för att få allt precis rätt.



