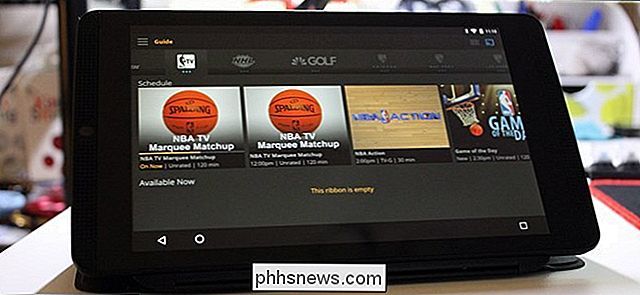De bästa kostnadsfria fotoredigerarna för MacOS

Om du är en professionell fotograf med Mac, betalar du förmodligen $ 10 per månad för Adobe Creative Clouds fotoplan, som inkluderar Photoshop och Lightroom. Men hur är det med resten av oss, som ibland redigerar bilder men inte räcker för att motivera en 120-års årsredovisning? Finns det några gratis Mac-bildredigerare?
Några, men ingen utan kompromiss. De flesta alternativen erbjuder inte heller så mycket ström, eller har inte de bästa användargränssnitten. Men om du är villig att lägga upp begränsningar eller lägga in tid för att lära dig något som inte nödvändigtvis är intuitivt, kan du redigera dina bilder gratis. Här är de bästa valen.
GIMP: Funktion komplett med en brant inlärningskurva
När det gäller funktioner och flexibilitet är open source stalwart GIMP den bästa gratis Mac-bildredigeraren som du kan hitta. Den här lagerbaserade redigeraren stöder de flesta filformat och har alla verktyg du behöver för att röra på foton: justeringar för saker som färgbalans och kontrast, ja men även filter och enkla ritverktyg. Du kan anpassa användargränssnittet, lägga till verktyg du använder regelbundet framför och centrum och begrava verktygen du inte gör.
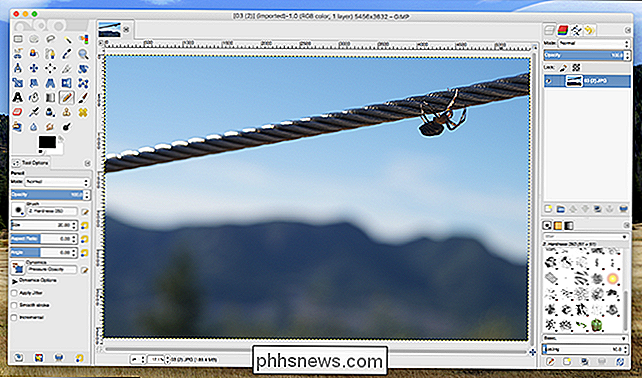
Du behöver bara hitta de här verktygen och räkna ut hur de fungerar. Erfarenhet av programvara som Photoshop hjälper inte mycket, för GIMP gör saker på egen väg och förväntar sig att användarna ska räkna ut dessa sätt ut på egen hand. Det kommer att bli en inlärningskurva, och det kommer att involvera många Google-sökningar. Om du är den typ av person som gillar att tänka på design, kanske du äntligen undrar vad exakt skaparna tänkte. GTK-gränssnittet känns inte 100% hemma i MacOS, och det kan göra vissa vanliga Mac-användare avstängd.
Så det finns nackdelar, men det kan vara värt det, för det här är en fullblåst fotoredaktör det är helt gratis. Inga annonser, inga gimmickar: Bara öppen källkodsprogramvara som du kan använda som du vill.
Fotor: Snabbfoto Tweaks från ett enkelt gränssnitt
Om du inte är oroad över flexibilitet och bara vill snabbt Gör några ändringar i dina foton, Fotor kan vara det du letar efter. Den här enkla appen ger dig tillgång till en massa justeringar med en knapp. När du lägger på ett foto ser du "Scenes" verktygslåda som låter dig välja mellan en av flera belysningsjusteringar.
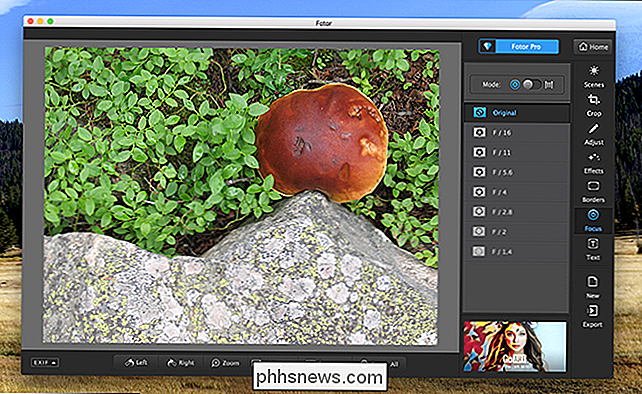
Det finns inte mycket finjustering: klicka bara på en knapp och bestämma om det ser bättre ut . Det finns också enkla verktyg för att justera fokuseringen, lägga till text och beskära bilden.
Om du letar efter en fullblåst fotoredigerare är det inte så. Men det är gratis, med en liten annons i det nedre högra hörnet. Det är värt en titt.
Förhandsvisning eller foton: Inbyggda grundläggande redigeringsverktyg
RELATERAT: Använd din Macs förhandsgranskningsapp för att beskära, ändra storlek, rotera och redigera bilder
Inte alla inser detta, men du kan använda macOS inbyggda förhandsgranskningsapp för att redigera bilder. Öppna bara en bild och klicka sedan på verktygslådans ikon. En ny verktygsfält med ikoner för redigering av bilder visas.
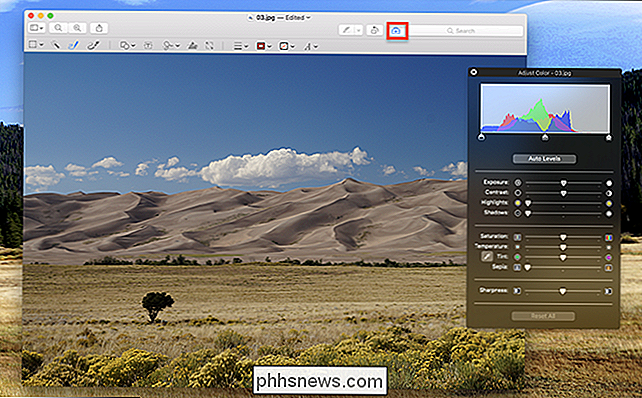
Härifrån kan du lägga till enkla former och rita. Du kan också justera färg- och kontrastnivåerna genom att klicka på Verktyg> Justera färg i menyraden. Det är inte den mest kompletta fotoredigeraren på planeten, men det ger dig tillgång till grunderna utan någon tredje parts programvara.
RELATERAD: Så här redigerar du bilderna med din Macs fotoapplikation
Om du organiserar din fotosamling med hjälp av det inbyggda fotonverktyget på din Mac kan du också redigera bilder i foton. Öppna bara ett foto och klicka sedan på "Redigera" -knappen, som ser ut som en massa reglage.
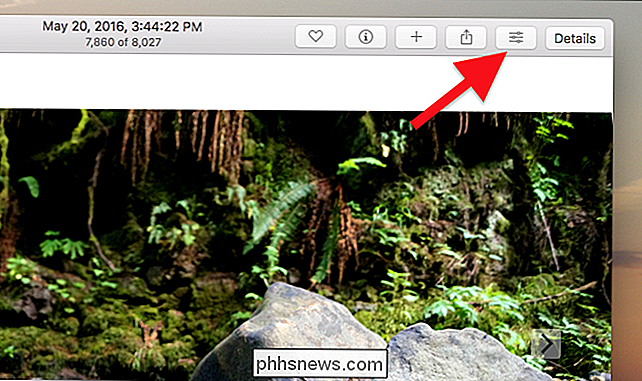
Detta öppnar en mängd olika redigeringsverktyg, som låter dig göra saker som att välja filter, justera belysningen eller skära bilden
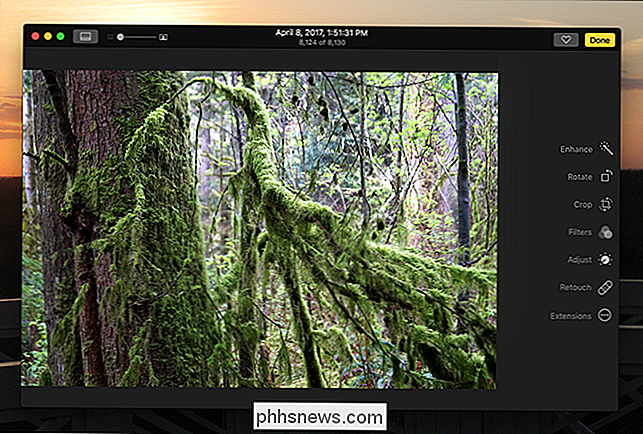
Det finns inget som lagerbaserad redigering här, men det är lätt att använda och inbyggt i programvara som du förmodligen redan använder, så ge det ett skott.
Pensel: I grund och botten Microsoft Paint för MacOS
Om varje Ett av dessa alternativ verkade för komplicerat för dig, och allt du vill kan du klotter med musen, kolla Paintbrush. Den här open source-applikationen är i grunden paint.exe för dig Mac, och det är härligt. Jag använde det för att komplettera min hustrus foto, jag tror att det verkligen lyfter fram nyanser av hennes konst.
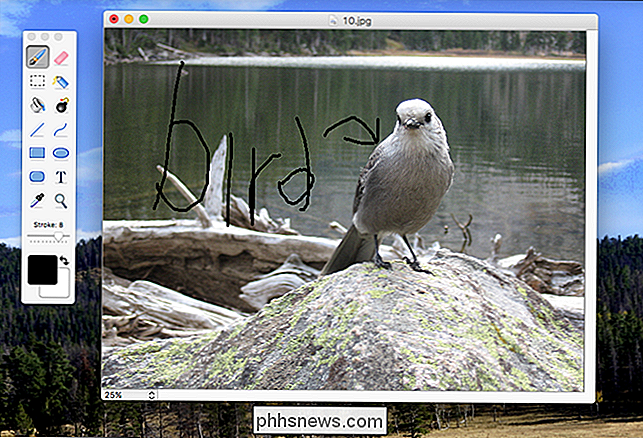
Använd det här verktyget för att göra liknande mästerverk, och inte mycket mer.
Betalad men värt en titt: Pixelmator
RELATERAD: De bästa billigare alternativen till Photoshop
Pixelmator är inte gratis, men det är ett bra billigare alternativ till Photoshop. Det erbjuder inte alla funktioner i Adobes främsta bildredigerare, men det erbjuder många av dem och med ett vackert användargränssnitt som inte kommer att skada huvudet att använda.
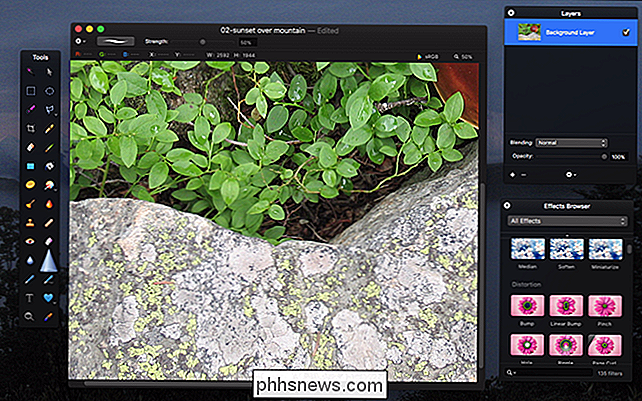
Du har lagringsbaserad redigering, avancerade effekter och ett inbyggt användargränssnitt som även stöder nyskapade funktioner som pekfältet. Pixelmator kostar $ 30, men det finns en månads gratis provperiod. Det ska vara mer än tillräckligt med tid för att ta reda på om det passar in i ditt arbetsflöde.
Om inget av dessa verktyg fungerar riktigt för dig kan det vara dags att titta på några av de andra betalda men billigare bildredigerarna på Mac . Du skulle bli förvånad över vad du kan få för under $ 100.

Så här delar du åtkomst till ditt Abode-säkerhetssystem med andra hushållsmedlemmar
Medan du kan bjuda in andra användare att dela åtkomst till ditt hem Abode-säkerhetssystem under den ursprungliga installationsprocessen, så här den skärmen om du någonsin vill bjuda in någon annan. Det finns två sätt att göra det här: antingen i Abode-mobilappen på din smartphone eller från webbgränssnittet i datorns webbläsare.

Så här tar du bort en bilds bakgrund med hjälp av förhandsvisning på macOS
Om du behöver ta bort en bilds bakgrund på din Mac, så att bakgrunden är transparent kan du använda något som Adobe Photoshop eller GIMP . Problemet är att Photoshop inte är billigt, och båda programmen har en betydande inlärningskurva. Lyckligtvis kan du ta bort bildbakgrund med Preview gratis. Alternativ One: Använd Instant Alpha Om din bild har en enkel bakgrund, är det enklaste sättet att ta bort det, Instant Alpha-verktyget.