Så här visar du utökade utskrift och spara dialogrutor i OS X som standard

Som standard visar OS X små, enkla utskrifts- och spara-dialoger. Du kan klicka på pilen till höger för att expandera dem för fler alternativ, eller du kan visa de expanderade dialogrutorna som standard med ett enkelt kommando från terminalen.
Låt oss visa vad vi menar. Här är den förenklade versionen av dialogrutan Spara, som inte erbjuder många alternativ. Det låter dig välja ditt filnamn, lägga till taggar, välja en plats och slutligen välja ett format.
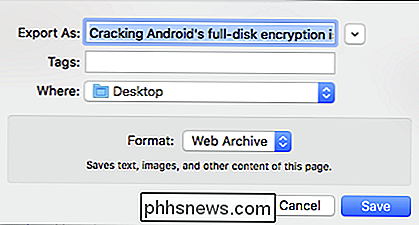
Klicka på pilknappen bredvid "Exportera som" -fältet, men utvidgar dialogrutan så att du kan navigera om din Mac systemdriven, skapa en ny mapp och visa eller dölja filens tillägg
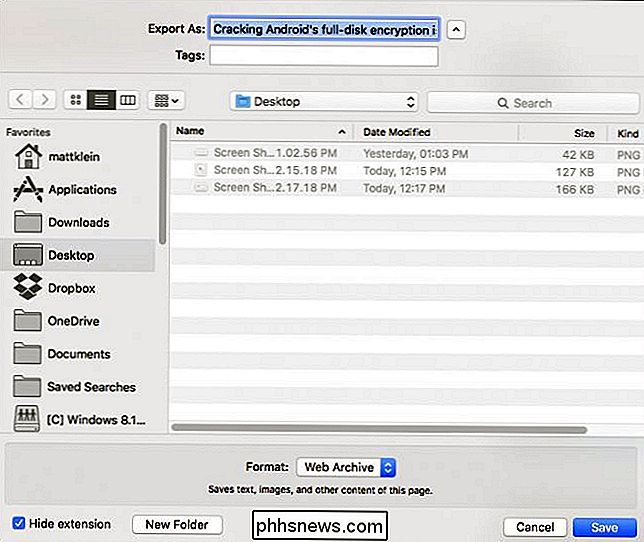
På samma sätt är här den enkla utskriftsdialogrutan som visas från Safari. Det finns alternativ för att ändra antalet kopior, vilka sidor som ska skrivas ut och alternativet att skriva ut dokumentet som PDF, men inte mycket annat.
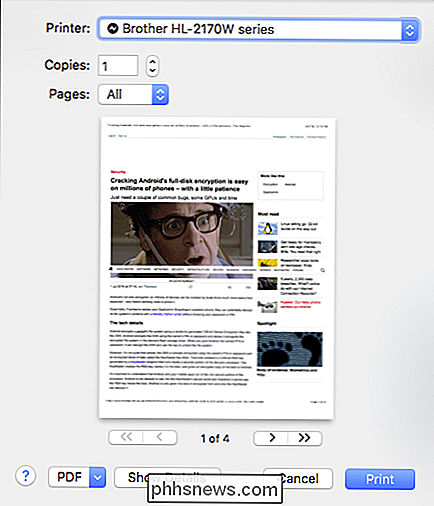
Här är den utökade Skrivardialogrutan, som innehåller ytterligare pappersformat, orientering och
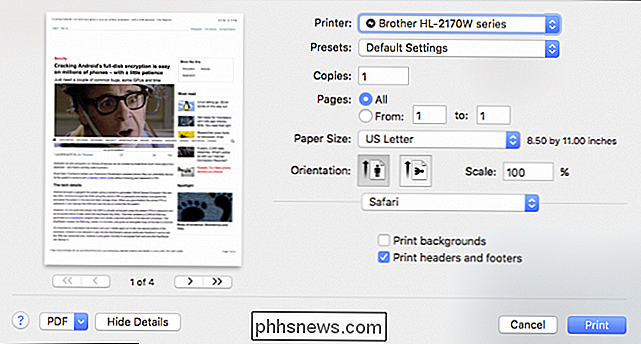
Båda de expanderade versionerna av dessa dialoger har några mycket användbara funktioner, som vissa av dig kanske vill dra nytta av varje gång du skriver ut eller sparar. I stället för att alltid expandera dem kan du använda ett enkelt kommandorads-trick för att få de utökade versionerna alltid att visas som standard (eller tills du ändrar dem tillbaka).
För att göra dessa ändringar, öppna först Terminal, som kan vara hittar du i Applikationer> Verktyg.
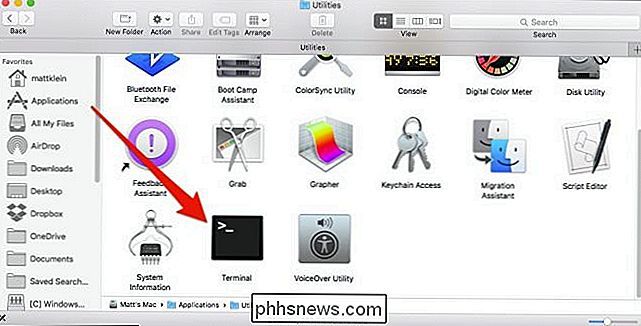
Skriv in följande kommando (eller kopiera och klistra in det) för att ändra standardvyn i dialogrutan Skriv ut och klicka på "Enter" när du är klar.
standardinställningar skriv -g PMPrintingExpandedStateForPrint -bool TRUE
I terminalen kommer det att se något ut så här.

För att göra det här kommandot, måste du starta om datorn. Så om du vill påverka den här ändringen till spara dialogrutan bör du ansluta följande kommando innan du startar om för att spara tid. Glöm inte att slå "Enter" när du är klar.
standardvärden skriv -g NSNavPanelExpandedStateForSaveMode -boolean TRUE
Återigen ser Terminal ut som följande.
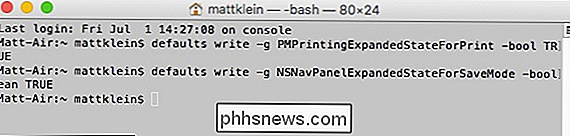
Nu fortsätt och omstart.
Om du vill vända om den här ändringen, vill du ange var och en av de föregående kommandona, använd endast flagganFALSEi slutet av TRUE.
Om du vill återgå till
standardvärden skriv -g PMPrintingExpandedStateForPrint -bool FALSE
Återgå till den gamla Spara-dialogrutan, använd det här kommandot.
standardvärden skriv -g NSNavPanelExpandedStateForSaveMode -boolean FALSE
Återigen, du måste starta om för att de här ändringarna ska träda i kraft.
Ingen tvekan om att använda Terminal ger dig verkligen mycket kraft som du normalt inte har med vaniljinstallationen i OS X. Du kan till exempel lägg till ett meddelande till din systemlås skärm, och en annan snyggt knep du kan använda är möjligheten att sluta Finder, vilket kommer att låta dig snabbt Rensa skrivbordet för extra integritet. Nu kan du lägga till utökade Skriv ut och spara dialoger till din arsenal.

Så här synkroniserar du kontakter, påminnelser och mer med iCloud
Om du använder en Mac, iPhone eller iPad kanske du har undrat vad iCloud använder allt detta utrymme för. Idag tar vi igenom hela spektret av synkronisering av iCloud och visar hur du stänger av det, om du vill. iCloud synkroniserar en hel del applikationer, vilket inte bara är praktiskt men viktigt för att programmen ska fungera korrekt över dina Apple-enheter (som Kalender, Anteckningar och Påminnelser).

Allt du behöver veta om "Återställ den här datorn" i Windows 8 och 10
Windows 10 innehåller en "Återställ din dator" -alternativ som snabbt återställer Windows till sin fabriksinställda konfiguration. Det är snabbare och bekvämare än att installera om Windows från början eller använda tillverkarens återställningspartition. Windows 8 hade separata alternativ "Uppdatera din dator" och "Återställ datorn".



