Starta från en USB-enhet Även om din BIOS inte låter dig
Du har alltid fått en pålitlig startbar USB-minne med dig för att lösa datorproblem, men vad händer om datorns BIOS kommer inte låta dig starta från USB? Vi visar dig hur du gör en CD eller en diskett som låter dig starta från din USB-enhet.

Denna startmeny, som många skapades innan USB-enheter blev billiga och vanliga, inkluderar inte ett alternativ att starta från en USB-enhet.
Ett stycke freeware som heter PLoP Boot Manager löser detta problem och erbjuder en bild som kan brännas till en CD eller sätta på en diskett och låter dig starta på en mängd olika enheter, inklusive USB-enheter.
Sätt PLoP på en CD
PLoP kommer som en zip-fil, som innehåller en mängd olika filer. För att placera PLoP på en CD behöver du antingen plpbt.iso eller plpbtnoemul.iso från den zip-filen. Endera skivavbildningen ska fungera på de flesta datorer, men om du är osäker bör plpbtnoemul.iso fungera "överallt" enligt readme som ingår i PLoP Boot Manager.
Bränn plpbtnoemul.iso eller plpbt.iso till en CD och hoppa sedan till "Booting PLoP Boot Manager" -delen.
Sätt PLoP på en diskett
Om datorn är gammal nog för att fortfarande ha en diskettenhet måste du ange innehållet i plpbt.img-bildfilen i PLoPs zip-fil på en diskett.
För att göra detta använder vi ett freewareverktyg som heter RawWrite for Windows.
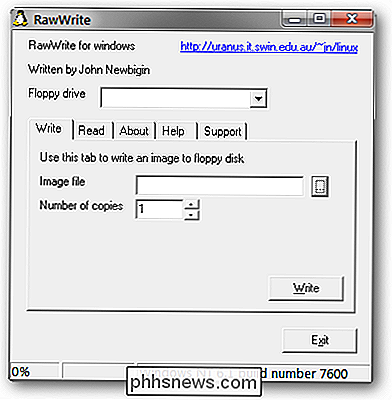
Vi har inte turen att ha en diskettenhet installerad, men om du gör det borde det listas i rullgardinsmenyn Floppy Drive. Välj din diskettenhet, klicka sedan på knappen "..." och bläddra till plpbt.img. Tryck på Skriv-knappen för att skriva PLoP-starthanteraren till din diskett.
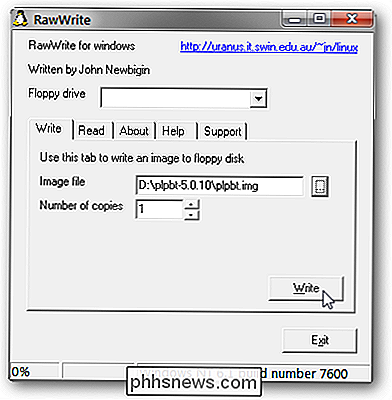
Starta PLoP Boot Manager
För att starta PLoP måste du ha en CD eller diskettenhet med högre prioritet än din hårddisk. I många fall, särskilt med disketter, görs det som standard.
Om cd-skivan eller diskettenheten inte är inställd för att starta först måste du komma åt BIOS startmeny eller inställningsmenyn. De exakta stegen för att göra detta varierar beroende på ditt BIOS - för att få en detaljerad beskrivning av processen, sök efter ditt moderkorts manual (eller din bärbara manual om du arbetar med en bärbar dator).
Generellt sett datorn stöter upp, några viktiga tangentbordsstreck noteras någonstans framträdande på skärmen. I vårt fall ligger de längst ner på skärmen.
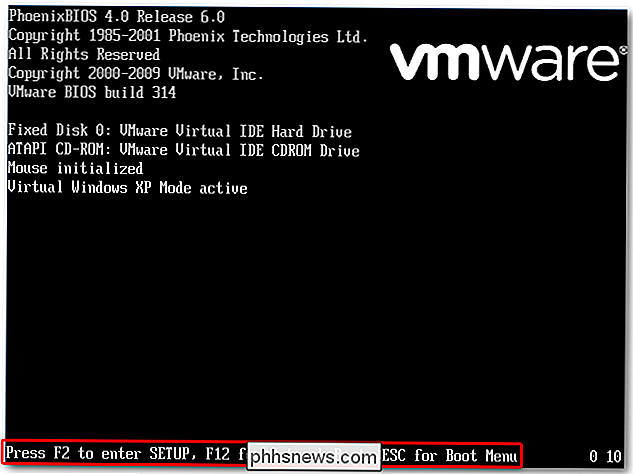
Tryck på Escape för att få upp startmenyn. Tidigare brände vi en CD med PLoP Boot Manager på det, så vi väljer alternativet CD-ROM-enhet och trycker på Enter.

Om din BIOS inte har en startmeny måste du komma åt installationsmenyn och ändra startordningen för att ge disketten eller CD-ROM-enheten högre prioritet än hårddisken. Vanligtvis finns denna inställning i avsnittet "Boot" eller "Advanced" i Setup-menyn.
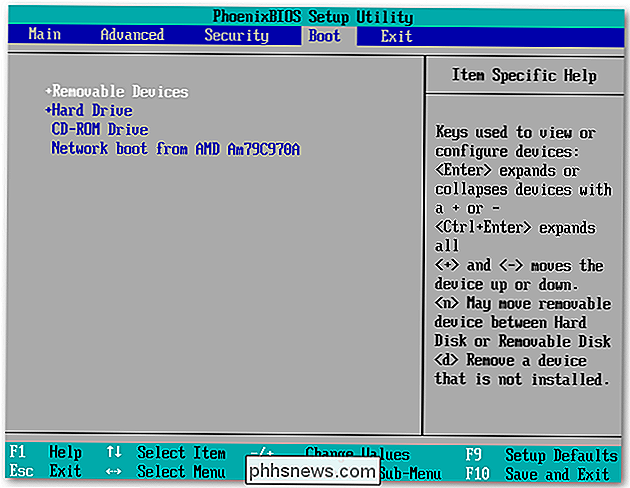
Om det görs korrekt laddar PLoP Boot Manager upp, vilket ger ett antal startalternativ.
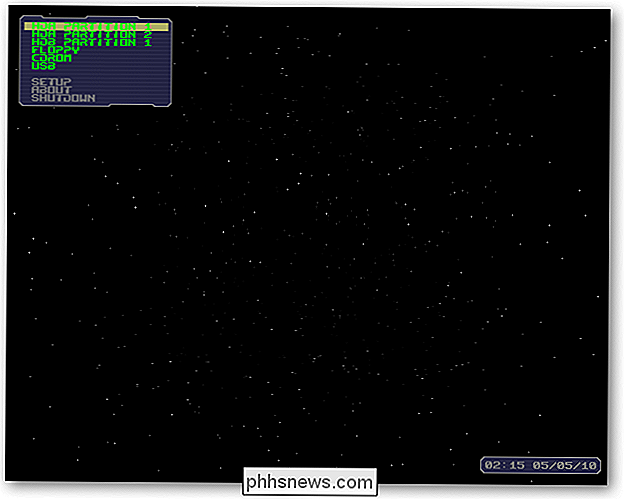
Markera USB och tryck på Enter.

PLoP börjar ladda från USB-enheten.

Trots att vår BIOS inte har möjlighet, startar vi nu med USB-enheten, som i vårt fall har en Ubuntu Live CD!
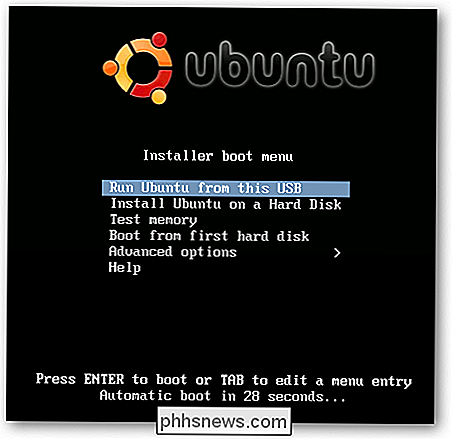
Detta är en ganska geeky sätt att få din dator att starta från en USB ... förutsatt att datorn fortfarande har en diskettenhet. Naturligtvis om din BIOS inte startar från en USB har det förmodligen en ... eller du behöver verkligen uppdatera det.
Hämta PLoP Boot Manager
Hämta RawWrite for Windows

Varför din Cloud Storage bringar ditt system till knä och vad du kan göra om det
Vi älskar vår molnlagring, och vi använder Dropbox eller OneDrive för nästan alla våra behov av molnlagring. Båda dessa har ett problem, men de har en hankering för systemminnet och om de lämnas obevakad kan de till och med få de bästaste systemen till knäna. Låt oss måla ett scenario. Vi har en helt ny dator utrustad med en snabb Intel-processor, det senaste grafikkortet, och viktigast, 16 GB RAM.

Hur man inaktiverar Cortana på Windows 10-låsskärmen
Med uppdateringen av Windows 10-årsjubileum är Cortana nu aktiverat som standard på låsskärmen, förutsatt att du inte helt har avaktiverat henne. Om du hellre inte vill ha Cortana att svara på frågor när din dator är låst är det en lätt noggrann funktion att stänga av. Öppna Cortana genom att klicka på Cortana-knappen på Aktivitetsfältet och klicka Windows + S på tangentbordet eller bara säga " Hej Cortana "om du har det aktiverat.



