Kan inte spela AVI-filer i Window Media Player?
Försöker du spela en AVI-fil med Windows Media Player, men videon kommer inte att spela? Kanske ser du videoens första bild, men resten är tom? Eller kanske du får ett felmeddelande som säger att videofilmen inte stöds?
Även om Windows Media Player har inbyggt stöd för att spela AVI-filer, kan du fortfarande stöta på problem. I den här artikeln ska jag prata om anledningarna till att en AVI-video misslyckas med att spela och vad du kan göra för att åtgärda problemet.

Förstå AVI-format
Det första du behöver förstå om AVI, aka Audio Video Interlaced, är att det är ett mycket gammalt containerformat som skapades av Microsoft år 1992. Det betyder att en AVI-fil innehåller ljud- och videodataströmmar som kan spelas tillsammans i synkronisering.
Detta är viktigt eftersom formatet för ljud- eller videoströmmen kan vara annorlunda inne i AVI-behållaren. Till exempel kan videoströmmen komprimeras med hjälp av DivX, Xvid, H.264, VP9 eller MPEG-4 codec.

Om din AVI-fil innehåller en videoström som använder en mer modern kodkod för komprimering, kan det hända att Windows Media Player inte kan spela det eftersom det inte kan dekomprimera den specifika codec.
Du har i princip fyra lösningar på detta problem: använd en nyare version av Windows Media Player, konvertera videon till ett annat format som MP4, WMV, etc., installera nödvändiga codecs på ditt system så att Windows Media Player kan dekomprimera videoströmmen eller använd en annan mediaspelare som VLC, som redan stödjer ganska mycket varje codec där ute.
För en fördjupad förståelse för allt detta, kolla in min guide till codecs, containerformat och transkodning.
Nyare version av WMP
Beroende på vilken version av Windows du kör kan du eventuellt lösa ditt problem genom att helt enkelt uppgradera Windows, vilket ger dig en nyare version av WMP.
Om du kör Windows XP eller Windows Vista är den senaste versionen som fungerar på de operativsystemen Windows Media Player 11. Om Windows 7 eller senare körs körs den senaste versionen, som är 12. Version 12 kan spela de flesta format inklusive MP4, MOV, AAC, H.264 och M2TS.
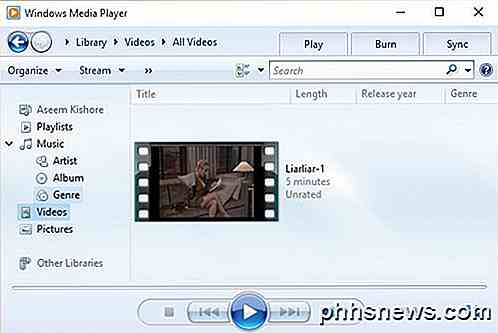
Om du kör Vista eller XP är det förmodligen värt att uppgradera och inte bara för att du får en lite bättre version av Windows Media Player! Tyvärr måste XP och Vista-användare betala för att uppgradera sina maskiner till Windows 10 eller investera i en ny maskin.
Om du håller fast vid det äldre operativsystemet, fortsätt läsa för mer lösningar.
Konvertera AVI Video
Om du måste använda Windows Media Player och videon inte spelas kan du försöka konvertera videon till ett annat format som stöds.
Det enklaste sättet att göra detta är att använda ett program som heter HandBrake, vilket är gratis. Observera att när du använder HandBrake konverterar den videon till MP4-format med hjälp av H.264-codec. Vista och XP-användare kan inte spela de videoklippen med WMP 11. För dessa användare måste du uppgradera som tidigare nämnts eller använda en mediaspelare från tredje part som VLC, som jag nämner nedan.
Detta gäller främst för Windows 7 och högre användare som har en AVI-fil som använder en annan codec som inte stöds i WMP 12.
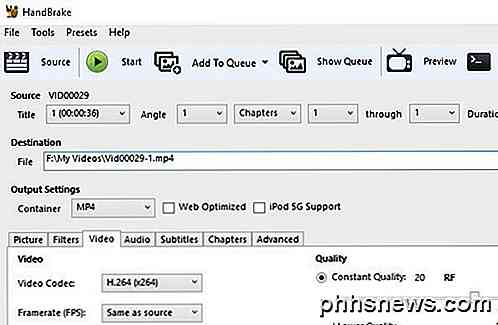
Det är också lätt att använda HandBrake också. Klicka bara på knappen Källa, klicka sedan på Arkiv och bläddra till platsen för din AVI-fil.
När det har skannats kan du lämna allt som är och bara klicka på Start- knappen. Din fil konverteras till en MP4-fil i samma katalog som den ursprungliga videofilen.
Installera Codec Packs eller använd VLC
Om problemet är relaterat till codec och du måste använda Windows Media Player, är det enda andra alternativet att ladda ner ett codec-paket. Detta brukade vara mycket vanligt, men det är ganska sällsynt idag.
Du måste vara försiktig när du laddar ner codec-paket eftersom vissa av dem innehåller skadlig kod, virus etc. och kommer att förstöra ditt system. Jag rekommenderar starkt att ladda ner VLC-mediaspelare istället och använda det eftersom det redan innehåller alla gamla och moderna codecs som standard och det är säkert.
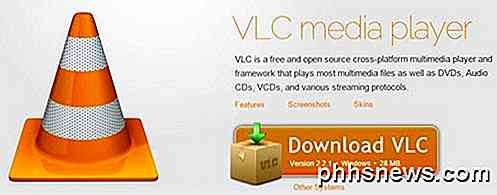
Om du absolut måste, kan du kolla in mitt tidigare inlägg om att ladda ner codecs för Windows Media Player.
Korrupta AVI-fil
Förutom kodkodsproblemet kan du också ha problem med att spela en AVI-fil om den har blivit korrumperad eller skadad. Vanligtvis kan detta problem fixas med hjälp av reparationsverktyg från tredje part.
Lyckligtvis har jag skrivit artiklar om hur man spelar skadade AVI-filer och hur man reparerar skadade AVI-filer. Om AVI-filerna inte är korrupta kan det vara ett problem med WMP själv. Det finns några fler möjliga lösningar nedan.
Problem med Windows Media Player
En möjlig enkel lösning är att se till att filtypen är associerad med WMP. Du kan göra det genom att öppna Windows Media Player, gå till Verktyg och sedan klicka på Alternativ . Observera att detta endast gäller för äldre versioner av WMP.
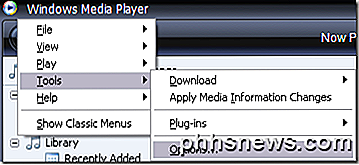
Klicka nu på fliken Filtyper och se till att AVI har valts i listan. Om det inte är valt kan det vara anledningen till att dina videoklipp inte spelas.
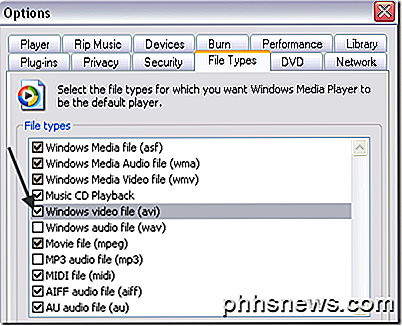
En annan lösning, som har fungerat för vissa, är att använda systemåterställning för att gå tillbaka till ett tidigare systemtillstånd. Om WMP kunde spela upp din AVI-fil tidigare, men det går inte att, kan en systemåterställning lösa problemet.
Du kan läsa mitt tidigare inlägg om systemåterställning och hur du aktiverar det. En gång på fliken Systemskydd klickar du bara på knappen Systemåterställning. Om du stängde av eller inaktiverat Systemåterställning fortsätter du att läsa.
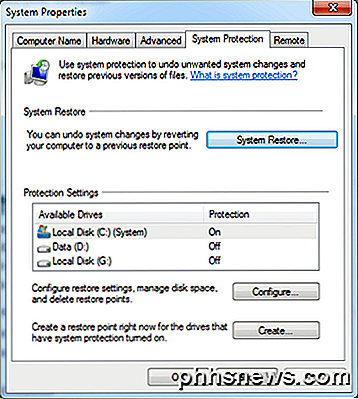
Du kan också försöka köra System File Checker- kommandot i DOS, vilket kontrollerar alla systemfiler och ersätter skadade eller raderade med originalen. Du kan köra kommandot genom att gå till Start, Kör och skriva i CMD . Skriv följande på prompt:
sfc / scannow
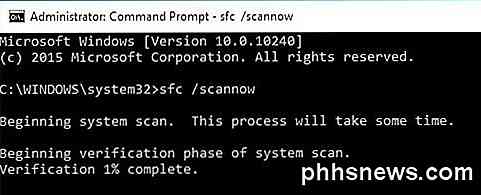
Om du fortfarande inte kan spela AVI-filer i Windows Media Player, skicka en kommentar och jag försöker hjälpa till! Njut av!

Så här lägger du till ett meddelande till OS X Lock-skärmen
Idag vill vi visa hur du lägger till ett meddelande till din Macs inloggning på låsskärmen. Det här är faktiskt väldigt användbart, till exempel kan du använda det för att inkludera ett inspirerande citat eller ett informativt meddelande. Den enkla metoden: Lägga till ett meddelande via systeminställningarna Det finns två sätt att lägga till ett meddelande på lås skärm.

Hur man tar foton och spelar in videoklipp med datorns webbkamera
Oavsett om du har en bärbar dator med en integrerad kamera eller en webbkamera som ansluts via USB, kan du använda programmen inklusive moderna operativsystem att enkelt ta foton och spela in videoklipp. Med Windows 10 är det nu byggt in i Windows och behöver inte längre program från tredje part. Det här låter enkelt, men det har varit svårt tidigare.


