Så här redigerar du bilder med din Macs fotoapplikation

Foton släpptes som en del av en större OS X-systemuppdatering (10.10.3). Appen är avsedd att ersätta iPhoto som den flesta Mac-användarens gå till fotoprogram. Som sådan har det några grundläggande men nödvändiga verktyg för bildredigering.
RELATERAD: Så här redigerar du dina bilder med MacOS foton
UPDATE: För en nyare version av denna artikel, kolla in vår guide för att redigera dina bilder med MacOS Photos app.
Vi har tidigare introducerat foton när vi diskuterade hur man flyttar sitt bibliotek till en annan plats, liksom vad varje användare borde veta om sina iCloud-delningsinställningar. Men fram till den här tiden har vi inte riktigt pratat om själva ansökan.
När du först börjar använda foton på OS X för första gången blir det inte direkt uppenbart att du kan redigera med den. Du behöver fortfarande välja ett foto eller foton och öppna dem i redigeringsläge.
I "Bilder" -vyn kommer allt att ordnas efter datum. Den här vyn tillåter dig bara att redigera foton en i taget.
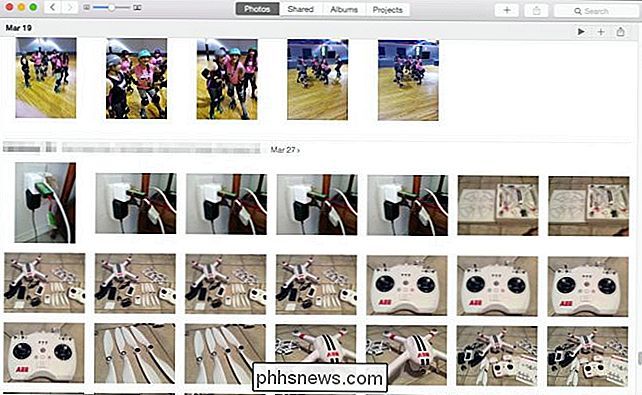
Med de bakåtgående pilarna får du en mycket bredare bild av saker, vilket är användbart för att snabbt sortera i ditt bibliotek om du har mycket innehåll.
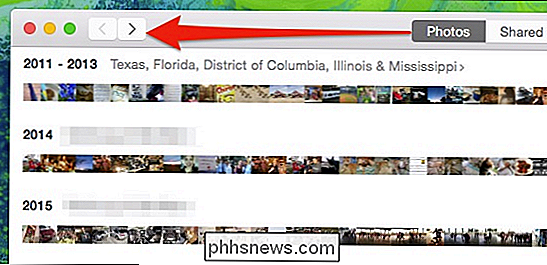
Om du klickar på "Albums" -vyn kan du välja "Alla foton" (eller något annat album där du har sorterat dem). Det här är det enklaste sättet att redigera en grupp foton, i stället för att behöva välja var och en separat.
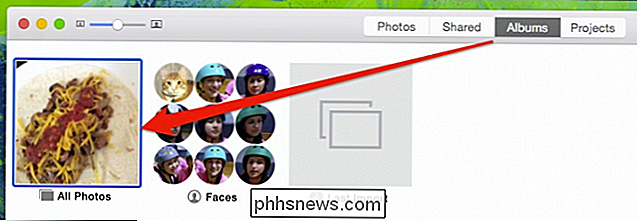
Dubbelklicka i alla foton på albumet för att göra det större. Härifrån kan du använda piltangenterna för att flytta genom dina foton.
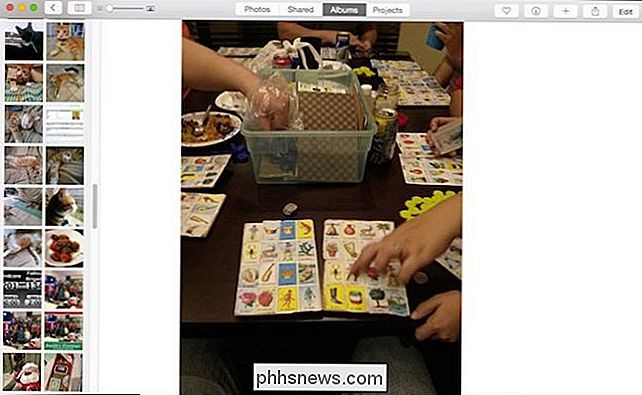
Här ser du att du kan visa eller dölja delningsvyn som visar alla bilder i ditt album. Använd skjutreglaget för att zooma in eller ut.
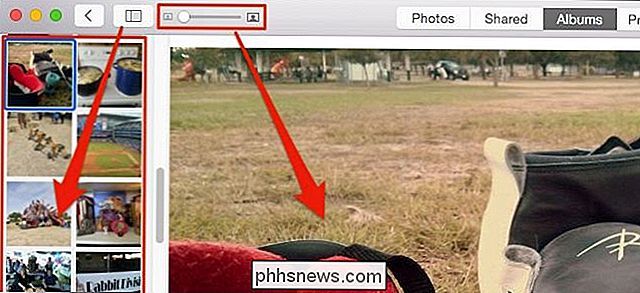
Med ett valt foto finns alternativ i det övre högra hörnet för att markera det som en favorit, se dess information, och viktigast av allt, "Redigera" den.
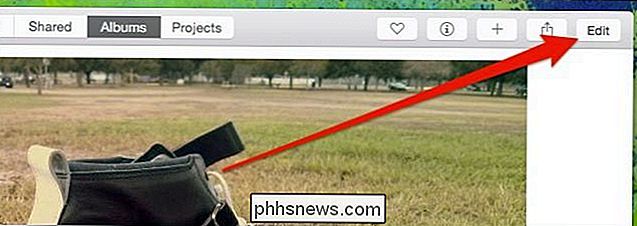
Redigera läget är mycket annorlunda än visningsläge. När du klickar på "Redigera" blir programmet mörkt och verktygen visas längst till höger i fönstret.
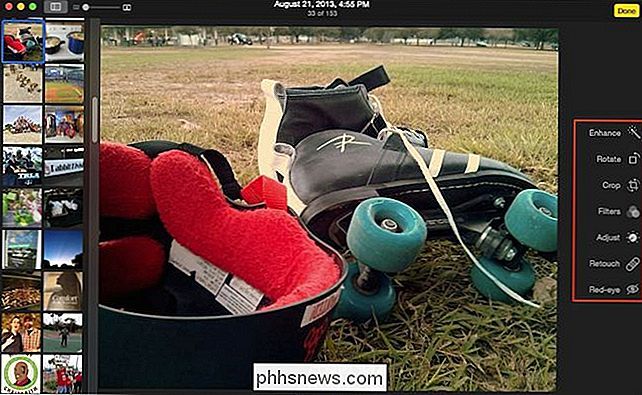
Redigeringsläge skiljer sig mycket från visningsläge, men du kan fortfarande använda piltangenterna för att snabbt flytta igenom din samling.
Obs, det finns generellt många likheter mellan OS X: s bildredigerare och iOS Photo Editor. Båda delar en knapp med ett klick "Förbättra", en "Crop" -knapp, filter, inställningsalternativ och en "Röda ögon" -borttagare.

Bilder på iPad är lite annorlunda än på en Mac, men inte av mycket.
Nästan allt är detsamma utom OS Xs bilder skiljer grödor och roterar funktioner och lägger till en "Retouch" -knapp, vilket ger dig möjlighet att smita ut små fläckar och brister.

När du redigerar dina bilder , kan du klicka på knappen "Revet to Original" för att ångra dina ändringar, eller klicka på "Klar" för att avsluta och / eller begå dem.

Obs! När du klickar på "Klar" är du inte nödvändigtvis klar. Du kan fortfarande gå tillbaka till det foto du just redigerade och återgå till originalet.
Kanske vill du redigera dina foton och spara det som en ny. Klicka på "Fil" -menyn medan du tittar på ditt foto (spelar ingen roll om det är i Visa eller Redigeringsläge) och väljer "Exportera". Du kan sedan exportera det fotot (eller så många som du har valt) eller omodifierade original (s).
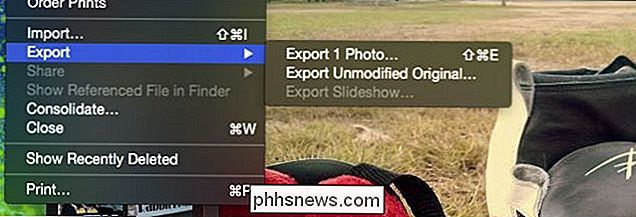
Som du kan se är det enkelt att använda foton för att redigera dina bilder och det ger dig tillräckligt med verktyg för att göra allt utom de mest avancerade funktionerna.
Ja, de är väldigt grundläggande och kommer inte närma sig den typ av ström du har med applikationer som PhotoShop, Gimp eller till och med något som Picasa. Men det är okej, bara att kunna göra enkla grödor, eller tillämpa filter, eller justera ljusstyrka och kontrast, är det oftast mer än tillräckligt för de flesta av oss.
Det bästa av allt, och det är här applikationen verkligen lyser, närhelst du göra några ändringar, de replikeras över alla dina enheter som är kopplade till ditt iCloud-konto. Det betyder att om du vill använda din Mac för att redigera dina foton snabbt visas dina nya ändringar på din iPad, iPhone eller iPod Touch.
Om du har några kommentarer eller frågor som du vill erbjuda, vänligen lämna din feedback i vårt diskussionsforum.

Hur man hanterar lagringsutrymme på den nya Apple TV-enheten
Den nyaste Apple TV-rutan levereras med ett eget integrerat lagringsutrymme så att du kan ladda ner appar och spel. Självklart är detta utrymme begränsat och du kan hitta dig själv efter en stund, så idag förklarar vi hur du frigör utrymme. RELATED: Hantera lagringsutrymme på den nya Apple TV Apples senaste Apple TV kommer med 32 GB och 64 GB utrymme detaljhandel för $ 149 respektive $ 199.

Så här återupptar du din senaste aktivitet på handleden Höger på Apple Watch
Som standard visas din Apple Watch-skärm när du lyfter upp handleden. Även när skärmen tänds på grund av en handledshöjning visas även klockans ansikte, även om du utför en annan aktivitet på din klocka när skärmen gick av. Inställningen "Fortsätt till" på klockan låter dig ange om du vill att klockans ansikte ska visas varje gång du lyfter upp handleden eller om föregående aktivitet återupptas.



