Byt skrivbrev i Windows för en extern USB-enhet
Detta är en guide för hur du ändrar skrivbrevet i Windows för en extern USB-enhet som en hårddisk eller USB-minnepinne. Här är ett vanligt problem som jag har sett: Du kopplar in en USB-flash-enhet till din dator och den står redo att använda, men av någon anledning visas ingenting i listan över enheter. Ta ut det, sätt tillbaka det och fortfarande visas ingenting! Vad är problemet? Tja, det kan vara flera saker, men det vanligaste problemet är att drivbrevet Windows försöker att tilldela enheten är redan tagen av en annan enhet eller är mappad till en nätverksenhet.
Tyvärr ser Windows inte alltid ut det själv (vilket är borde) och din enhet är i grunden förlorad i computer neverland. För att åtgärda det måste vi gå till Datorhantering och tilldela drivbrevet manuellt. Det finns två sätt att komma till dialogrutan Datorhantering i Windows, en via Kontrollpanelen och den andra genom att högerklicka på Dator och välja Hantera.

Högerklicka på Den här datorn
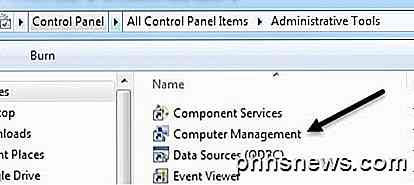
Datorhantering i administrativa verktyg
Klicka på Diskhantering under lagringsavsnittet och på höger sida visas alla aktuella enheter och partitioner på din enhet. Om du inte vet vad det betyder, oroa dig inte, hitta bara den enhet du letar efter i graferna längst ner. De brukar kallas Disk 0, Disk 1, CD-ROM, CD-ROM1 etc. Om du letar efter en USB-flash-enhet ser du ordet " Removable " under Disk X. I mitt fall är det I: En kör som är flyttbar. Om du har en stor USB-hårddisk ansluten, kan den dock visas som en extra hårddisk som min som visas nedan (H :).
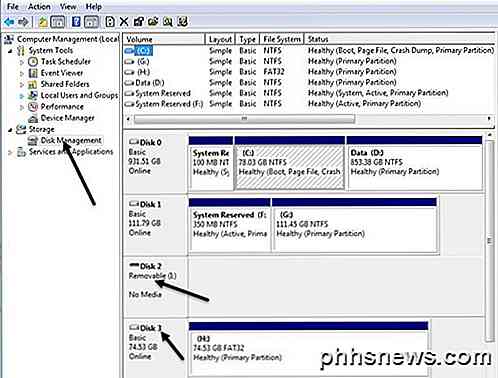
Som standard gav Windows min bärbara USB-enhet bokstaven H. Om din enhet inte har något brev eller vill ändra det, högerklicka i det vita utrymmet till höger om drivbrevet och välj Ändra körbrev och sökvägar .
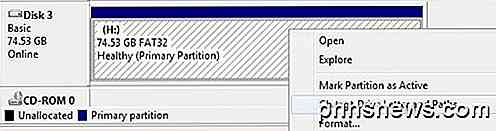
Klicka på knappen Ändra i dialogrutan och välj sedan ett nytt brev från rullgardinsmenyn. Bara för din information används Mounten i följande NTFS-mappalternativ om du hade högerklickat på en extern hårddisk och istället för att ge den en drivpost, ville du bara få den att visas som en mapp på din nuvarande hårddisk . Det betyder att du kan skapa en mapp i Mina dokument som heter bilder som faktiskt pekar på en annan hårddisk istället för en där alla dina Mina dokument är för tillfället lagrade.
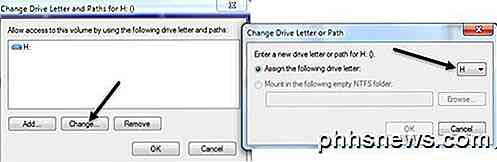
Klicka Ok två gånger och din enhet ska nu ha den nya bokstaven tilldelad. Vanligtvis, om USB-pinnen inte visades före, när du ändrat brevet kommer den automatiskt att dyka upp och fråga dig vad du vill göra. Det handlar om det! Du kan också använda Diskhantering för att formatera diskar, bestämma typen av filsystem och se hur mycket ledigt utrymme som är tillgängligt.

Så här ställer du in standardfonten i Word
Word är en kraftfull applikation, men några av konfigurationsverktygen är inte särskilt intuitiva. Det är lätt att ändra teckensnittet för text i ditt nuvarande dokument, men det ändrar inte standardfonten som tillämpas varje gång du skapar ett nytt dokument. Ändra standardfonten i Word är inte uppenbart.

Använd Excel för att räkna ut en effektiv ränta från en nominell räntesats
Bland Excels mer populära formler används EFFECT-formeln ofta av finansiella proffs för att räkna ut en effektiv ränta från en nominell ränta. Excel kallas också årlig procentsats (APR) och årligt procentuellt avkastning (Excel), vilket gör det enkelt att beräkna effektiva låne-, billån och småföretagslånräntor från de nominella räntorna som ofta anges av utlåningsinstitut.Effektiva mot nomine



