Rengör diskutrymme i Windows för att öka prestanda
Har du en dator som saknar utrymme eftersom du lagrar mycket bilder, videor eller andra stora filer? När datorn har låg hårddiskutrymme börjar de normala processerna sakta ner och din dator kommer att springa smärtsamt långsamt. Det finns naturligtvis många andra orsaker till att din dator kan springa långsamt, men det här inlägget är speciellt för dem som vet att de har låg diskutrymme.
Så istället för att behöva ta bort filer eller flytta saker till USB-pinnar eller externa hårddiskar, kan du först försöka frigöra lite utrymme på din dator som kan tas upp av värdelösa temporära filer, gamla systemfiler eller installerade service packs. Det finns också andra stora utrymmen "hogs" i Windows som som standard är inställda på hårddiskutrymme och bör reineras så fort du kan! Jag ska först prata om dessa rymdgrisar och sedan pratar vi om vilka verktyg du kan använda för att rensa gamla filer.
Space Hog # 1 - Papperskorgen
Varför välja på papperskorgen eh? Det irriterande och ibland livräddande skräpet kan bara sitta där och vänta på att vi ska berätta vad som ska göras rätt? Tja, det tar också upp mycket utrymme som det inte behöver. Papperskorgen använder en procentandel av hårddisken för att lagra raderade filer. Denna procentsats är dock som standard inställd på ett mycket stort antal och slutar slösa mycket utrymme.
Så här fixar du utrymmehår # 1. Högerklicka först på papperskorgen på skrivbordet och klicka på Egenskaper . Beroende på vilket operativsystem du kör, kommer dialogrutan att se annorlunda ut.

I Windows XP klickar du på fliken Global och du kan välja Använd en inställning för alla enheter eller Konfigurera enheter oberoende . Det är vanligtvis bättre att konfigurera papperskorgen för varje enhet oberoende eftersom den är baserad på hårddiskens storlek, så 5% av en 50 GB-hårddisk är mycket större än 5% av en 20 GB hårddisk. Överst ser du flikar för varje partition du har på din dator.
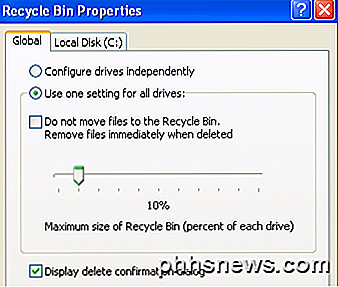
Som standard är glidreglaget vanligtvis inställt på ungefär 12%, vilket är väldigt högt! Om du inte tar bort stora filer kommer det aldrig att bli ett behov av en papperskorgen som storleken. En bra storlek är från var som helst mellan 3 och 5% av din hårddisk. Dra skjutreglaget och spara bara en bra mängd utrymme, speciellt om du har stora hårddiskar. Min dator är inställd på 1% och jag har aldrig haft problem med att återställa en fil från binären!
I Windows 7 ser dialogrutan Egenskaper för papperskorgen lite annorlunda ut, men samma koncept gäller.
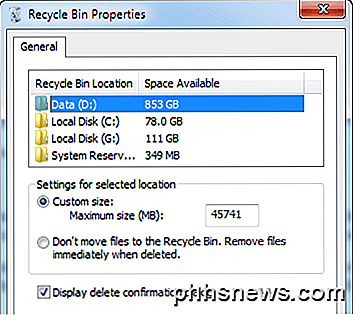
Här gjorde de det bara lite mer effektivt genom att bara använda en flik. Du kan klicka på varje partition och se hur mycket utrymme som för närvarande tas upp. Ändra bara värdet till vad du känner dig bekväm med. På min D-enhet, som är 1 TB-hårddisk, tog papperskorgen på sig en jätte 45 GB! Det är bara löjligt och äter helt mycket utrymme som kan användas för något annat.
Space Hog # 2 - Systemåterställning
En annan praktisk liten tjänst som kan få datorn att fungera ibland, men tar upp mycket extra utrymme som inte behövs, är systemåterställning. Systemåterställning återställer bara Windows-filer, inte någon av dina data. Så att ha systemåterställning aktiverad på någon annan enhet än din C-enhet (där Windows är installerat) är helt användbar.
För att fixa den här högerklickar du på Den här datorn och väljer Egenskaper .
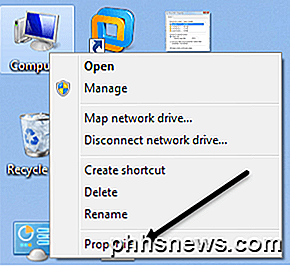
Klicka på länken Systemskydd i vänstra menyn.
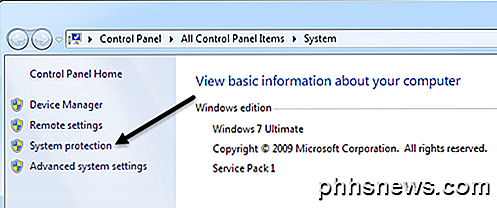
Detta tar dig till Systemskydd-dialogrutan och här kan du se den aktuella konfigurationen för systemåterställning.
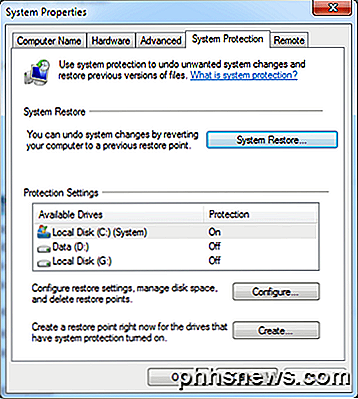
Som du kan se från min dator har jag en C-, D- och G-enhet, vilken systemåterställning har stängts av på D och G. Återigen beror det på att Systemåterställning inte skyddar dina data, det skyddar bara Windows-systemfiler, så du behöver inte den för någon annan enhet än den huvudsakliga systemdriften. Om du klickar på C-enheten och väljer Konfigurera, får du dialogrutan för att ange hur mycket utrymme som ska användas.
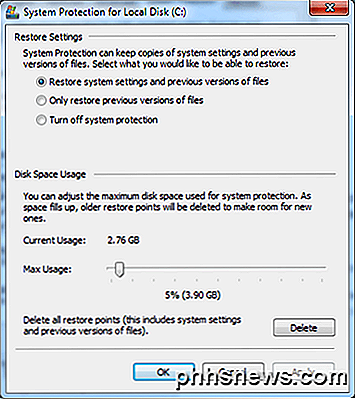
För systemåterställning är ett värde mellan 2% och 4% bra. I Windows XP laddar det vanliga 12% avfallet och massor av utrymme! I Windows 7 verkar det vara ett mer realistiskt värde som 5%. Jag har min inställd till 2% och även med det har jag fortfarande över 10 återställningspunkter för att återhämta sig från om jag behövde.
Space Hog # 3 - Hibernate
I Windows 7 kan du ha mycket utrymme som tas upp av Hibernate-alternativet. I grund och botten är det inte riktigt allt som är användbart längre eftersom du bara kan sätta datorn i sova. Huvudproblemet med det är att det tar upp lika mycket utrymme på hårddisken som den mängd RAM du har. Så jag har 8 GB på min maskin och så tar det upp 8 GB på min lilla 80 GB systempartition eller 10%! Definitivt värt att inaktivera om du inte använder det mycket.
Lyckligtvis skrev jag upp ett inlägg om hur man inaktiverar viloläge i Windows 7 redan, så fortsätt och gör det först!
Space Hog # 4 - Systemfiler
Den sista stora rymdgris jag har stött på på Windows-maskiner är systemfiler. Dessa kan vara gamla Service Pack-filer, gamla Windows-installationsfiler och alla andra systemfiler. Det bästa sättet att rengöra dessa är att helt enkelt köra diskrening. De flesta tycker att detta är ett meningslöst verktyg, men det har hjälpt mig att spara över 20 GB på min hårddisk. Har du någonsin använt ett verktyg och hittade en jätte mapp som heter WinSXS? Tyvärr kan du inte radera det, men du kan trimma ner det på två sätt: diskrening och via kommandoraden.
Öppna Disk Cleanup och klicka på knappen Rensa systemfiler . Som standard laddas diskrensning och tömmer vissa tempfiler, etc, men du måste klicka på knappen för att städa ut servicefiler. Om du aldrig har kört den ska du se den totala diskutrymmet du använder få värde hoppa dramatiskt. I mitt fall hade jag sparat över 6 GB när jag först körde den.
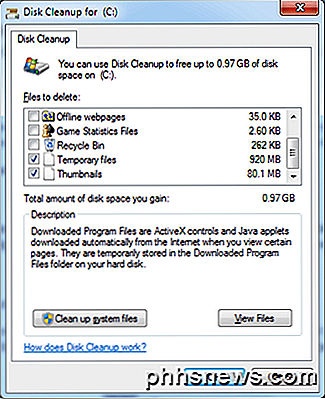
Nu visas det bara lite mer för att du kan se att jag redan har städat ut servicepaketets backupfiler. Du kan också läsa mitt tidigare inlägg om att städa upp WinSxS-mappen med kommandoraden, vilket kan minska storleken ytterligare, så se till att prova det.
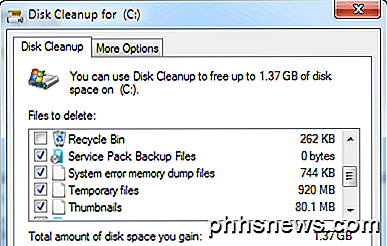
Rengöring av andra utrymmehöns
Låt oss nu prata om några andra områden där mycket utrymme tas upp. Först upp är tillfälliga Internet-filer. Om du surfar på Internet hela tiden, men aldrig har rensat cacheminnet, tar du tillfälligt filer upp flera GBs utrymme.
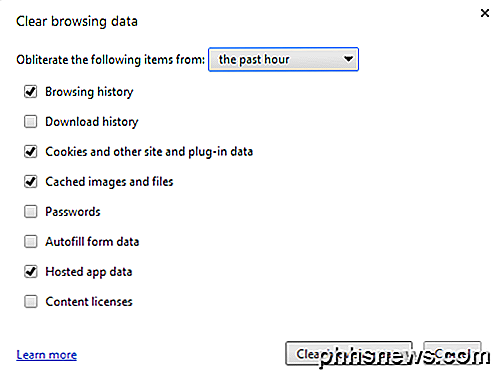
Jag kommer inte att gå in i detalj här om hur du rensar sökhistoriken och cachefilerna eftersom jag redan har skrivit om det. Följ den länken och bläddra ner till avsnittet för att rensa webbläsarhistoriken för IE och Chrome. För andra webbläsare, bara Google det.
Utöver detta är de andra stora rymmerna svårare att hitta. I dessa situationer måste du använda ett tredjepartsprogram för att ta reda på var rymden tas. Om du till exempel använder iTunes och har en massa Apple-gadgets, kan den mobila synkroniseringslistan vara 30 till 40 GB i storlek (det var för mig) på grund av att säkerhetskopieringar utfördes när du ansluter en enhet till datorn. När du väl vet vad som tar platsen, kan du söka på nätet för det bästa sättet att ta bort data.
TreeSize är ett program som har en gratis version som fungerar bra och snabbt kan du se vad som tar plats på hårddisken.
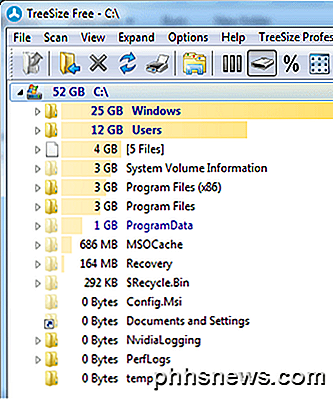
Med det här programmet är hur jag upptäckte och en Outlook PST-fil tog upp 3 GB, min mobila synkroniseringsmapp med massor av gamla säkerhetskopieringar tog 30 GB och den WinSxS-mappen tog upp 25 GB! Gå igenom varje mapp systematiskt och Google vad du inte förstår innan du tar bort det.
Det sista du kan göra för att städa diskutrymme är att avinstallera program via Kontrollpanelen och köra ett program som heter CCleaner. CCleaner hjälper till att automatisera några av de saker jag nämnde ovan, så du behöver inte manuellt göra det.
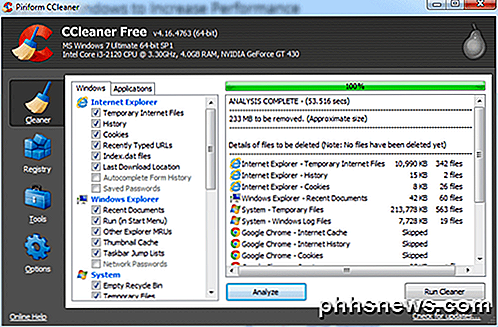
Om du gör allt jag nämnde ovan borde du definitivt få åtminstone några GBs utrymme tillbaka om inte din dator redan är mycket optimerad. Om du har några andra räddnings tips för Windows, låt oss veta i kommentarerna. Njut av!

Hur man hanterar, anpassar och blockerar meddelanden i Android Lollipop och Marshmallow
Android har alltid gjort meddelanden konsekvent bra över sina olika iterationer. I Android Lollipop och Marshmallow har meddelanden blivit ännu bättre, vilket ger användarna specifik, granulär kontroll över meddelanden för varje applikation som är installerad på din enhet. RELATED: Hantera, anpassa och blockera meddelanden i Android Nougat Även om detta inlägg fokuserar specifikt på Lollipop (Android 5.

Så här filtrerar du e-post på iOS 10
IOS 10 lägger äntligen till möjligheten att filtrera din e-post baserat på ett antal förinställda kriterier. Plockningarna är smala just nu, men det är en lovande start. RELATED: Så här ställer du in regler i Apple Mail Mailfilter kan inte vara något nytt för dig. Om du använder Mail på macOS (eller andra populära e-postprogram för den delen), är du redan bekant med regler, men du kan också enkelt sortera dina brevlådor på ett antal sätt.



