Jämför två Excel-filer med SpreadSheet Jämför
Office 2013 Professional Plus har ett par nya funktioner, inklusive ett nytt program som heter Spreadsheet Compare. Kalkylblad Jämför tar två Excel-filer och berättar skillnaden mellan dem i en mycket trevlig tabelllayout. Du kan snabbt se skillnaderna i formler mellan två kalkylblad och skillnaderna i värden också.
Det är ett mycket användbart program, speciellt om du använder Excel mycket i samarbete med andra. Om du mailar någon en Excel-fil och de ändrar några formulär etc. kan du använda Kalkylblad Jämför så att du snabbt kan se vilka ändringar som gjordes i originalet. I det här inlägget går jag igenom programgränssnittet och hur du kan använda det.
Obs! SpreadSheet Jämför från Microsoft är endast tillgängligt om du har Office 2013 Pro Plus eller Office 365 ProPlus. Det ingår inte av Office 2016 av någon anledning. Det finns också ett jämförbart program för Open Source-kalkylark på SourceForge, men det är annorlunda än Microsoft.
Hur man använder kalkylblad Jämför
När du först öppnar kalkylblad jämförs ser du huvudprogrammets skärm som ser ut så här:

Det finns bara en bandflik som har ett par alternativ som att visa formler, ändra storlek på celler för att passa och exportera resultat. I mitten är delad skärmvy av de två Excel-filerna du ska jämföra. I botten finns tre fönster, en för vilka alternativ du vill se, en för att visa de faktiska skillnaderna i en tabellvy och en som visar visuellt där de flesta av skillnaderna äger rum.
Klicka på Jämför filer längst upp till vänster och välj sedan de två Excel-filerna du vill jämföra.
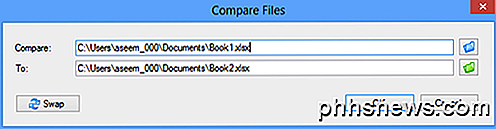
Nu kan du snabbt se de färgkodade cellerna vilka värden eller formler som är olika.
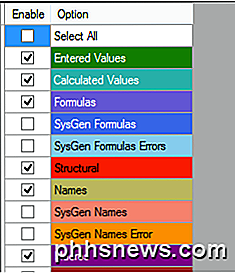
Som du kan se är inmatade värden gröna, formlerna är lila, beräknade värden är blåaktiga etc. Det här är mina exempel kalkylblad där man tar 5 par siffror och lägger till dem och den andra multiplicerar dem bara.
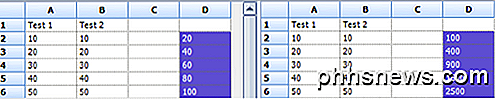
Eftersom den enda skillnaden är en kolumn använder en summa och en använder multiplikation markeras värdena i lila, vilket innebär att skillnaden finns i formlerna. Du kan också klicka på Visa formulär- knappen i bandet för att snabbt se skillnaden i formlerna.
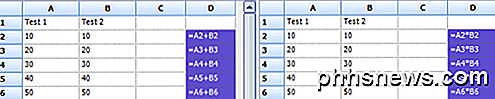
Tabellen längst ner ger dig en detaljerad översikt över förändringarna. Observera att du kan avmarkera något av objekten till vänster om det finns hundratals poster. Du kan filtrera till att bara se förändringar i inmatade värden, beräknade värden, formler etc.
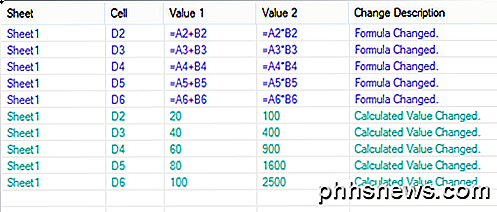
Grafen till höger kommer snabbt att berätta hur många av varje typ av ändring som spelades in i kalkylbladet:
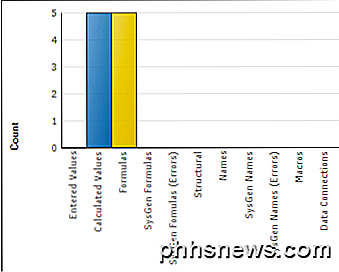
Slutligen kan du antingen exportera resultaten till ett Excel-kalkylblad eller kopiera resultaten till urklippet. De exporterade resultaten som visar skillnaderna baserar bara exporterar tabellen som visas ovan.
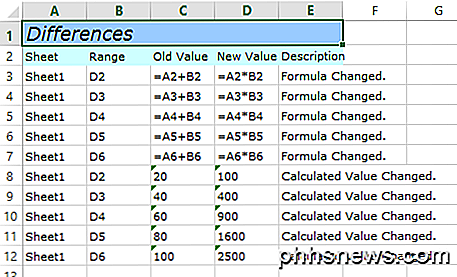
Så det handlar om det för kalkylblad Jämför. Det är ett bra praktiskt verktyg för dem som arbetar med flera versioner av samma kalkylblad och det kan definitivt spara dig mycket tid och energi. Njut av!

Så här tar du bort fotobomber och andra objekt från ett foto i Photoshop
Du ställer in stativet, ställer upp skottet och gör dig redo att ta den bästa bilden av ditt liv. Du stirrar genom sökaren och när du trycker på avtryckaren hoppar ett slumpmässigt förbi in i ramen. Du har blivit fotobombad. Ibland märker du omedelbart och kan ta ett nytt skott, men ofta ser du inte inkräktaren tills du kommer hem.

Hur man döljer iOS-inbyggda appar i iOS 9 och tidigare
En av de mest irriterande sakerna om iPhone och iPad är oförmågan att dölja inbyggda appar som Tips, Stocks , och nyheter. IOS 10 fixade äntligen denna irriterande, men om du fastnar på iOS 9 eller tidigare har du fortfarande några andra lösningar. RELATED: Ta bort Apples inbyggda appar från din iOS-startsida Om du har en relativt ny enhet och den senaste mjukvaruuppdateringen (iOS 10) kan du använda den inbyggda metoden för att dölja dessa appar.



