Den ultimata guiden för att använda Emoji på din Mac

Du kanske tror att emoji bara hör hemma på din telefon, och det är sant att dessa postmoderna hieroglyfer verkligen inte gick ut förrän smartphone-revolutionen. Men det betyder inte att du inte kan använda dem på din dator, speciellt om du äger en Mac. Det finns alla typer av emoji-specifika funktioner bakade direkt i macOS.
Vi har visat dig grunderna av emoji innan, men om du är en riktig emoji-fan, kommer du att vilja ha mer makt. Så här får du det.
Snabbt infoga Emoji
Apple annonserade aldrig riktigt det, men macOS gör det relativt enkelt att infoga emoji medan du skriver. Tryck bara på Control, Command och Space för att få fram emoji-fönstret.
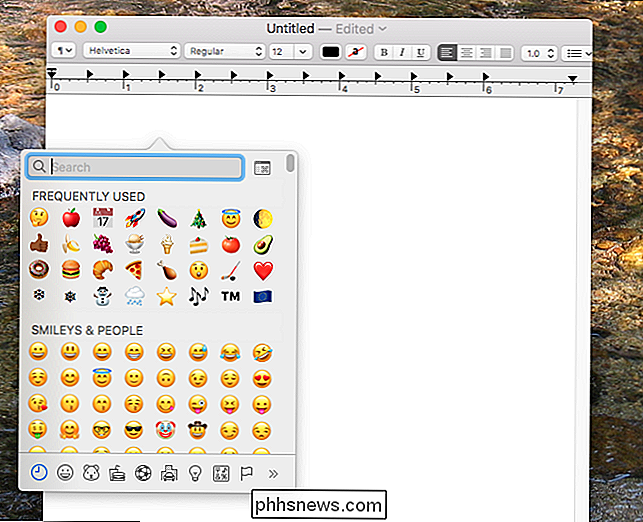
Härifrån kan du bläddra bland alla emoji, antingen genom att rulla eller per kategori. Du kan också börja skriva för att snabbt söka efter en viss emoji:
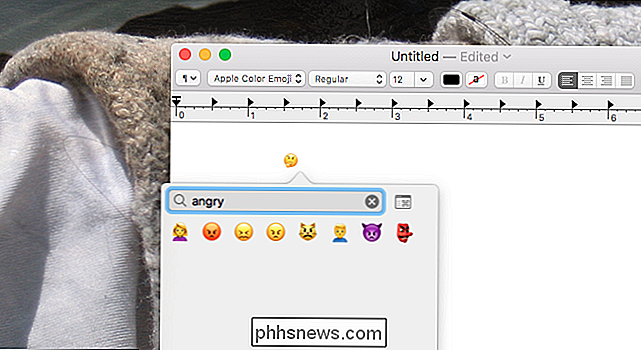
Förutom emoji hittar du alla typer av speciella unicode-symboler, till exempel ⌘, ⏏ och ♠. Det är också ett användbart sätt för personer med ett amerikanskt tangentbord att snabbt hitta internationella symboler, som Euro-symbolen (€) eller British Pound-symbolen (£).
Gör Emoji lättare att använda med raket
Om du är en Slack-användare, du vet att chattplattformen gör emoji rätt. I Slack är det enkelt att skriva in en emoji med ett kolon (:) följt av ett ord som beskriver vad du letar efter - autofyllda popups gör sakerna ännu snabbare. Det är snabbt och intuitivt, och i motsats till ovanstående metod kräver ingen extra gester.
Rocket är en enkel, gratis Mac-applikation som ger denna funktion till alla program på din Mac. Att använda det kunde inte vara enklare: skriv bara ett kolon följt av ordet du letar efter. Realtids sökresultat visar dina alternativ när du skriver, och du kan slå "Enter" för att välja något. Gilla detta:
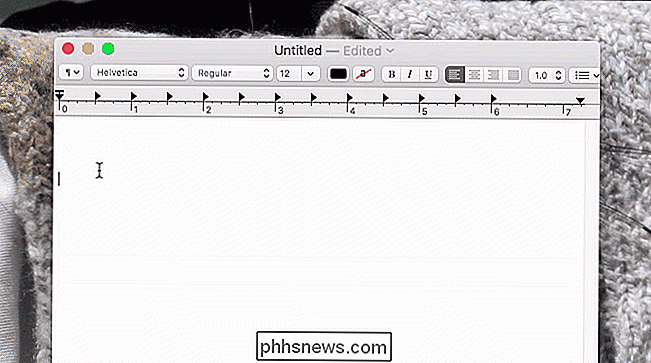
Om du verkligen är beroende av emoji rekommenderar jag starkt att du ställer in det här programmet. Visst, det sparar bara ett par tangenttryckningar, men det kan vara värt det.
Om du hellre inte vill ha ett tredjepartsprogram löpande, kolla Macmoji istället. Detta använder den inbyggda auto-ersättningsfunktionen i macOS för att uppnå ungefär samma sak, den viktigaste skillnaden är att du behöver veta exakt stavningen för en emoji för att kunna använda den.
Slå upp någon emoji snabbt
Emoji är små, och ibland är det svårt att ta reda på vad de ska vara. Din Mac kan hjälpa till.
RELATERad: Din Macs ordlista är mer än definitioner: Här är vad du kan söka
Många människor förbises ordboksprogrammet som levereras med MacOS, och det är så illa: det är en helhet mycket mer än bara en ordbok. Kanske är min favoritfunktion dess integrering med hela operativsystemet: markera och högerklicka på nästan vad som helst, eller använd trefingretryckens gest, och du kan snabbt slå upp något ord. Som det visar sig fungerar detta också för emoji:
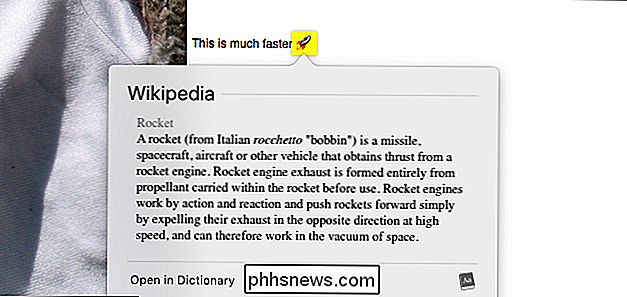
Det är snyggt, men allt detta gör att definitionen av emojiens namn anges. Om du hellre vill se en större bild av emoji, tillsammans med en länk till mer information, rekommenderar jag att du installerar Emojipedia-ordlistan. Bara ladda ner filen, och du har en .dictionary-fil i din nedladdningsmapp.

Dra den här filen till~ / Bibliotek / Ordböcker; du behöver veta hur du öppnar den dolda biblioteksmappen på din Mac.
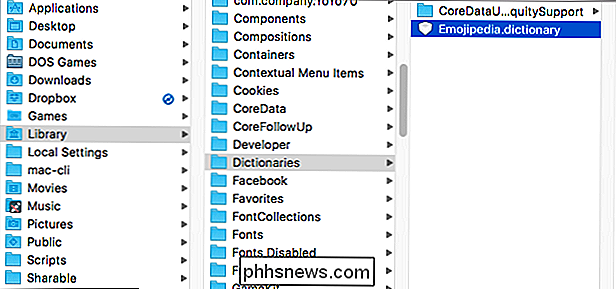
Nästa, eld upp ordbok, som du hittar i mappen Program. Gå till Ordlista> Inställningar i menyraden och rulla sedan ner tills du hittar Emojipedia.
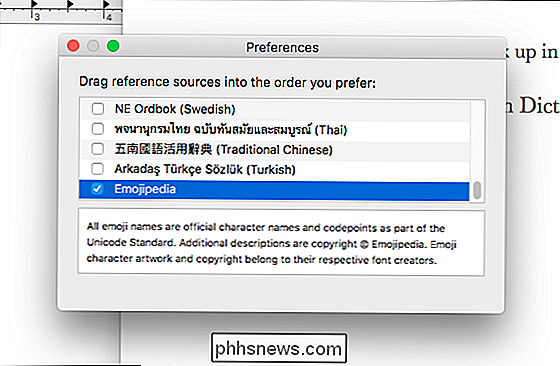
Kontrollera att denna ordlista är markerad. Du kan nu titta upp emoji på samma sätt som du gör ord.
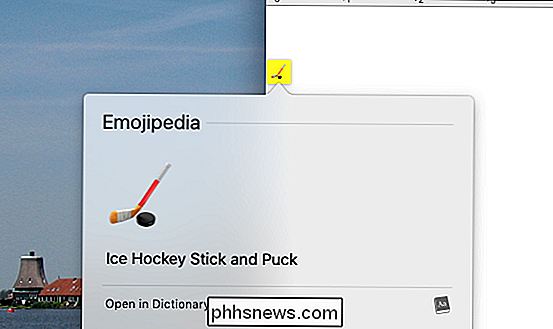
Om du någonsin är osäker på vad en emoji ska vara, kommer det att ge dig en större bild och en kort beskrivning. Det kommer nog inte att rädda ditt liv, men det kanske.

Hanterar du Retro Video Game ROMs någonsin Legal?
Det är inget som att återuppleva din barndom med dina favorit retrospel, men är emulatorer och ROM-lagliga? Internet kommer att ge dig många svar, men vi pratade med en advokat för att få ett mer definitivt svar. Emulatorer är lagliga att ladda ner och använda, men dela upphovsrättsskyddat ROM-skivor online är olagligt.

Hur ser du hur mycket du har spenderat på Amazon
Har du någonsin undrat hur mycket du har spenderat på Amazon under din livstid? Om du känner dig nyfiken eller bara modig, finns det ett enkelt sätt att ta reda på. UPPDATERING: Tyvärr rapporterar vissa personer att de endast kan få tillgång till information som går tillbaka till 2006. Om du har ett Amazon-konto som är äldre än det, du kan bara hämta information från och med då.



