Allt du kan göra med filerna App på din iPhone eller iPad

I Apple lade Apple äntligen en filhanterare till både iPhone och iPad. Dubbelklicka på "Filer", den här appen är en central plats där du kan visa och hantera alla dina filer över tjänster som Apples iCloud Drive, Dropbox, Google Drive och Microsoft OneDrive.
Varför lade Apple en fil till app?
RELATERAT: Vad är nytt i iOS 11 för iPhone och iPad, tillgängligt nu
Apple tillkännagav initialt appen Filer som en iPad-funktion som utformats för att göra tabletten mer kraftfull som en bärbar ersättare. Appen Filer ingår dock på både iPhone och iPad och fungerar i stort sett densamma på båda, med undantag för drag-och-släpp-funktionen på iPad.
Filer innehåller en plats för alla dina filer. Den ersätter iCloud Drive-appen som ingår i tidigare versioner av iOS. Filer ger tillgång till Apples egna iCloud Drive och tillåter tredjeparts cloud storage-tjänster som Dropbox, Google Drive och Microsoft OneDrive att ansluta till den. Du kan komma åt filer från vilken tjänst som helst, överföra filer mellan tjänster och söka efter alla dina filer från den här appen. Du kan visa en fil och använda delarket för att öppna den i en annan app på din enhet.
Det finns viss möjlighet att komma åt lokala filer i appen Filer, men inte mycket. Apple vill fortfarande uppmuntra dig att använda iCloud Drive (eller en annan tjänst) så att dina filer synkroniseras över dina enheter.
Så här använder du App App
Du behöver inte använda appen Filer. IOS fungerar fortfarande på samma sätt som det brukade, och du kan ignorera appen Filer om du inte känner att du behöver det. Om du till exempel använder Dropbox kan du fortsätta hantera filer via Dropbox-appen. Om du aldrig tänker på att hantera filer behöver du fortfarande inte. Om du inte ens vill se det kan du ta bort det från din startsida som du kan med Apples andra inkluderade appar.
Men om du vill hantera filer kan du öppna appen Filer. Som standard kommer det att ge tillgång till filer som är lagrade i din iCloud Drive och kanske lokala filer "På min iPhone" eller "På min iPad". Du får bara se alternativet lokala filer om du har en app installerad som gör det möjligt.
Om du använder iCloud Drive kan du bara trycka på iCloud Drive för att visa och hantera dina filer. Om du använder andra tjänster kan du trycka på "Redigera" och aktivera dem. Tjänster visas bara här om du har installerat deras app och de kan förlänga appen Filer. Du kan till exempel installera Dropbox-, Google Drive-, Microsoft OneDrive- eller Box-appar och aktivera dem här.
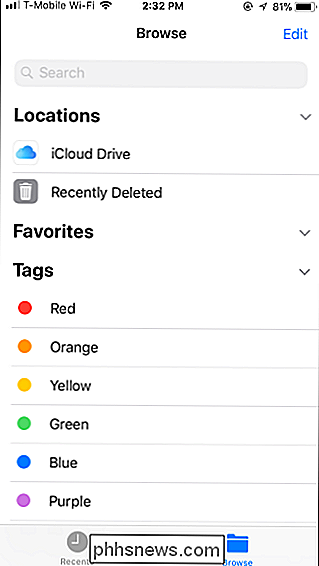
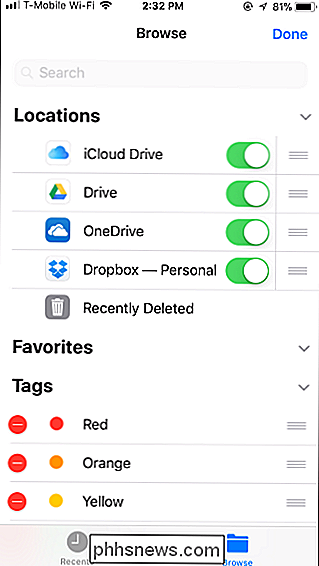
Varhelst dina filer är, ser du dem på samma sätt. Du kan knacka på många typer av filer, inklusive bilder och PDF-filer, för att visa dem direkt i appen Filer. Du kan 3D Touch-filer för att förhandsgranska dem också. Samma markupfunktioner för att arbeta på skärmdumpar finns tillgängliga när du öppnar många av dessa typer av filer också, bara tryck på penna-logotypen i det övre högra hörnet.
Äldre appar som stöder utbyggnaden av dokumentleverantörer visas som ett alternativ i Appen Filer, men de måste uppdateras för att allt ska fungera snyggt. Om en cloud storage-tjänst ser lite konstig ut efter att du har tryckt på den har den bara inte uppdaterats så att den passar in i appen Files ännu.
Med knapparna längst upp på skärmen kan du skapa en ny mapp och ändra hur filer sorteras på den här skärmen. Du kan välja flera filer samtidigt genom att först trycka på "Välj" -knappen.
För att kopiera, duplicera, byta namn, flytta, dela, tagga eller visa information om en fil, tryck länge och se menyn visas. Tryck på det alternativ du vill ha i menyn. Filen App tillåter dig att flytta filer mellan flera molnlagringstjänster, så att du kan flytta en fil från iCloud Drive till Dropbox eller vice versa härifrån.
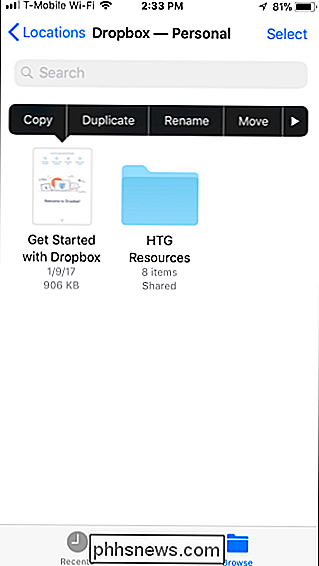
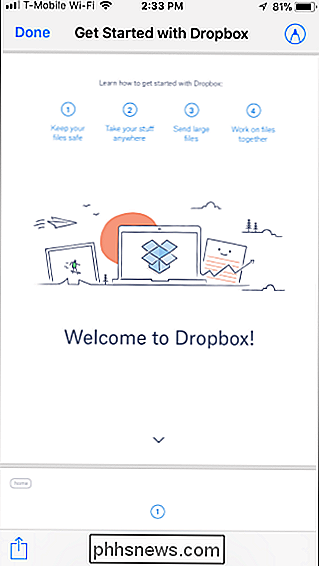
När du tittar på en fil kan du klicka på alternativet Share för att öppna det i alla app som stöder den filtypen eller utför andra åtgärder. Till exempel kan du bifoga det till ett meddelande eller e-post härifrån. Du kan också använda delningsarket för att dela en fil till en annan enhet trådlöst via AirDrop.
Du får se en "Spara till filer" -alternativet i delarket genom hela systemet, vilket gör att du snabbt kan spara en fil i appen Filer. Tryck på den och du kan välja var du vill spara filen.
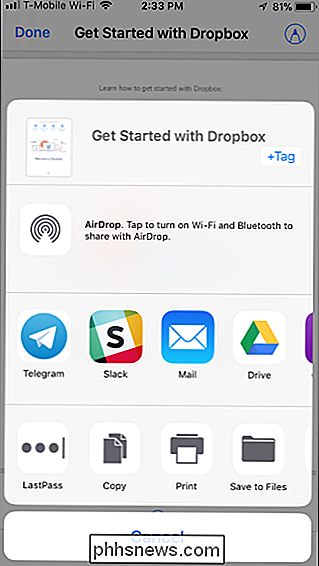
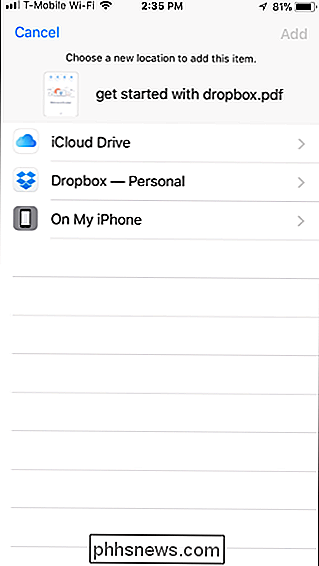
De andra delarna av appen är ganska självförklarande. Du kan klicka på fliken Nycklar för att snabbt få tillgång till nyligen använda filer eller på "Nyligen borttagna" under Platser för att visa filer du nyligen har raderat. Du kan tagga filer med olika färger eller markera dem som favoriter så att de blir snabbare tillgängliga under bläddringsvyn.
Dra och släpp på iPad
RELATED: Så här använder du flera appar på en gång en iPad
Appen Filer fungerar fint med den nya systemövergripande dra och släpp-funktionen på iPads. På en iPhone kan du bara dra och släppa filer i själva appen Filer. På en iPad kan du dra filer från appen Filer till andra appar eller dra filer från andra appar till appen Filer.
På en iPad kan du länge trycka på en fil i appen Filer och dra den till en annan app för att flytta filen runt. Till exempel kan du dra och släppa en fil från appen Filer till ett meddelande i Mail-appen för att bifoga det till ett e-postmeddelande. Du kan dra och släppa mellan appen Filer och en annan app i Split View eller Slide Over-läget om du har flera appar på skärmen samtidigt.
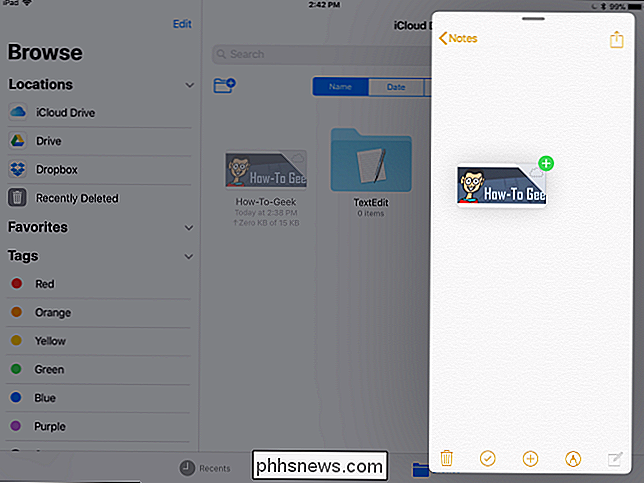
Du kan också börja dra en fil i appen Filer, dra upp den nya dockan från längst ner på skärmen, sväng över en apps dockningsikon för att byta till den appen och släpp sedan filen där du vill i appen.
Dra och släpp verk som börjar från andra applikationer, så att du kan dra innehåll från andra appar och spara det som en fil i dig Filapp. Det finns inget som är speciellt speciellt om appen Filer här-iOS 11 tillåter bara appar att kommunicera via dra och släpp, och filer är en av dem. Vissa appar kan behöva uppdateras för att stödja dra och släppa korrekt.
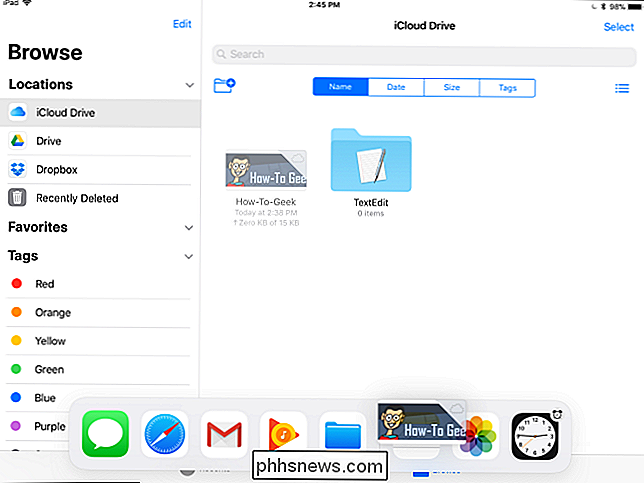
Självfilen innehåller mer innehåll på iPadens större skärm. Detta gör att du lättare kan dra och släppa filer inuti själva appen. Du kan dra och släppa en fil till en annan tjänst för att flytta den till den nyligen borttagna platsen för att radera den eller till en tagg för att märka den. Du kan välja flera filer innan du drar och släpper dem.
RELATED: Så här använder du ett fysiskt tangentbord med din iPad eller iPhone
Filerna erbjuder också en rad olika tangentbordsgenvägar du kan använda om du har en fysiskt tangentbord anslutet till din iPad. Tryck på Cmd-tangenten på tangentbordet för att visa en lista med snabbtangenter som du kan använda.
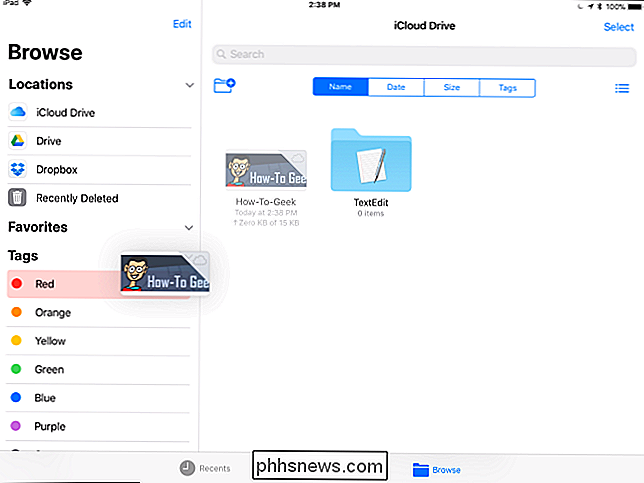
Android-användare kanske inte imponeras, eftersom Apples IOS fortfarande inte ger samma djupa åtkomst till det lokala filsystemet som finns tillgängligt på Android-enheter ( eller stationära och bärbara datorer). Men det är poängen. I stället för att bara avslöja det lokala filsystemet, uppmuntrar Apple fortfarande användarna att lagra sina data i molnet istället för på iPhone eller iPad där det kan gå vilse om enheten är felplacerad eller torkad.
Appen Filer är inte om att ge iPhone och iPad ett lokalt filsystem. Det handlar om att underlätta för människor att arbeta med filer och flytta dem mellan appar, särskilt på iPad.

Hur man använder en mus och tangentbord över flera datorer med mus utan gränser
Om du har flera datorer vid skrivbordet vet du säkert att det är synd att använda mer än ett tangentbord och mus. Så här använder du ett enda tangentbord och en mus på mer än en dator med hjälp av ett verktyg från Microsoft. De flesta geeks kommer att känna till Input Director och Synergy, som gör detsamma, men nu har Microsoft släppt ett program som heter Mouse Without Borders, som har några bra funktioner som att dra filer från en dator till en annan.

Hur man köper ett SD-kort: Hastighetsklasser, storlekar och kapaciteter Förklarade
Säkra digitala (SD) kort används i digitalkameror, musikspelare, smartphones, tabletter och till och med bärbara datorer. Men inte alla SD-kort skapas lika. Du hittar olika hastighetsklasser, fysiska storlekar och kapacitet att överväga. Vissa enheter, som kameror, kan behöva ett SD-kort för deras primära lagringsområde.



