Hur man anpassar aktivitetsfältet i Windows 10

Aktivitetsfältet i Windows 10 fungerar som tidigare Windows-versioner och erbjuder genvägar och ikoner för varje körbar app. Windows 10 erbjuder alla möjliga sätt att anpassa aktivitetsfältet efter eget tycke, och vi är här för att vägleda dig genom vad du kan göra.
Vi har tittat på att anpassa Start-menyn och Action Center i Windows 10 Nu är det dags att ta itu med aktivitetsfältet. Med bara lite arbete kan du justera aktivitetsfältet för att få det att fungera precis som du gillar det.
Pinapps till Aktivitetsfältet
Det enklaste sättet att anpassa din aktivitetsfält är att fasta olika appar och genvägar till det så att du kan komma åt dem snabbare i framtiden. Det finns två sätt att göra detta. Det första är att öppna programmet, antingen från Start-menyn eller en befintlig genväg. När appens ikon visas på aktivitetsfältet för att indikera att den körs, högerklickar du på ikonen och väljer alternativet "Pin till aktivitetsfältet" från snabbmenyn.
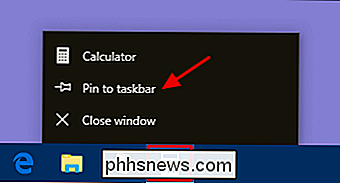
Det andra sättet att stifta en app till aktivitetsfältet kräver inte appen att springa först. Hitta appen på Start-menyn, högerklicka på appen, peka på "Mer" och välj sedan alternativet "Pin to taskbar" som du hittar där. Du kan också dra appikonen till aktivitetsfältet om du föredrar att göra det på så sätt.
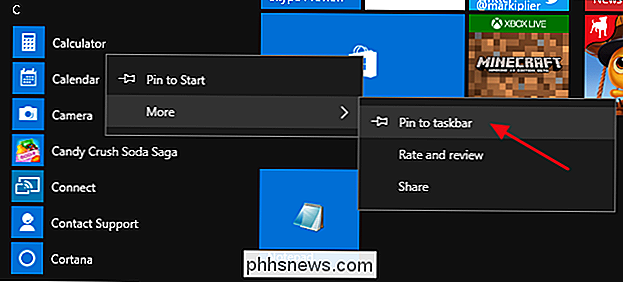
Detta lägger omedelbart en ny genväg till appen till aktivitetsfältet. Om du vill ta bort en app från aktivitetsfältet högerklickar du bara på den inbyggda appen och väljer alternativet "Ta bort från aktivitetsfältet".
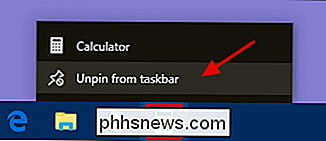
Peka en fil eller mapp på Hopplistor i Aktivitetsfältet
Windows ger också ett enkelt sätt att få tillgång till mappar och enskilda filer - på din aktivitetsfält. Hopplistor är praktiska sammanhangsmenyer associerade med varje inbyggd app som visar vissa åtgärder du kan utföra med appen och, för appar där det är tillämpligt, visas också en lista över de senaste filerna och mapparna du har accessed.u kan se en apps hoppa lista genom att högerklicka på en ikon. Hopplistan för ikonen Filutforskare låter dig till exempel öppna ett nytt fönstret Filutforskare och visa senaste mappar som du har tittat och mappar som du har fastnat. Peka bara på musen vid ett nytt föremål för att avslöja en pushpin-ikon till höger. Klicka på pekpinnen för att peka föremålet på hopplistan.
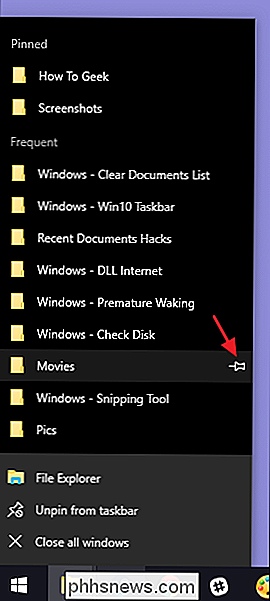
RELATED: De mest användbara tangentbordsgenvägarna för Windows Aktivitetsfält
Om du vill se den vanliga kontextmenyn för en ikon på Aktivitetsfältet håller Skift-tangenten medan du högerklickar på ikonen. Det här är särskilt användbart för att konfigurera alla genvägar du har fastnat där. Och det här är bara en av de många användbara tangentbordsgenvägarna du kan använda med aktivitetsfältet.
När du har pinnat objekt på en hopplista visas de här objekten separat från de senaste artiklarna. Allt du behöver göra är att klicka på en av dem för att öppna den mappen. Och givetvis beror precis vad du ser på en hoppa lista på appen. Appar som anteckningsblock eller Microsoft Word visar nyligen öppnade filer. En hoppa lista för din webbläsare kan visa favoritwebbplatser och tillhandahålla åtgärder för att öppna nya flikar eller fönster.
RELATED: Hur man ökar antalet hoppa listobjekt i Windows 10
Som standard visar Windows 10 om 12 senaste föremål i hoppa listor. I tidigare versioner av Windows kan du enkelt öka eller minska numret genom aktivitetsfältets egenskaper. Windows 10, av någon anledning, har inte den här funktionen lättillgänglig. Du kan dock ändra antalet objekt som visas på hoppa listor med ett snabbt registerhack.
Konfigurera eller ta bort Cortana
Sökrutan Cortana tar upp mycket utrymme på aktivitetsfältet och du behöver inte faktiskt det att göra din sökning. Även utan det, om du trycker på Windows-tangenten och börjar skriva, får du samma sökupplevelse. Om du vill utföra en röstsökning - som normalt öppnas genom att klicka på mikrofonikonen i sökrutan - behöver du bara trycka på Windows + C på tangentbordet istället.
Du kan ta bort sökrutan och lämna bara ikonen, eller du kan ta bort helt och hållet. Högerklicka på Aktivitetsfältet och välj "Cortana> Visa Cortana-ikon" från popup-menyn.
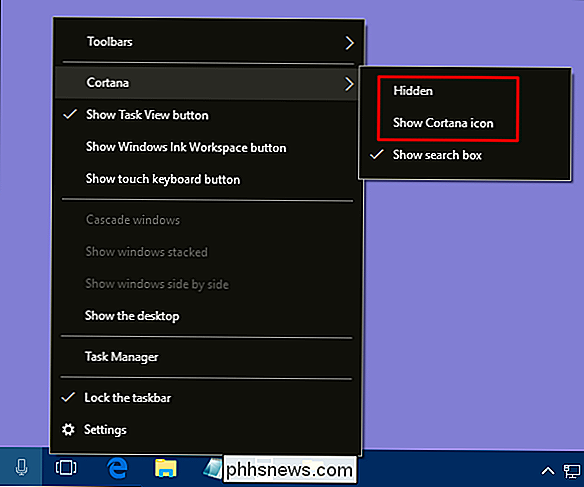
Välj alternativet "Dold" för att ta bort både sökrutan och ikonen eller välj "Show Cortana icon" för att bara ha ikonen på aktivitetsfältet.
Ta bort uppgiftsvisningsknappen
RELATED: Så här använder du Virtual Stationära datorer i Windows 10
Med knappen "Aktivitetsvy" får du tillgång till en miniatyrvisning av alla dina öppna appar och Windows, och du kan också arbeta med virtuella skrivbord.
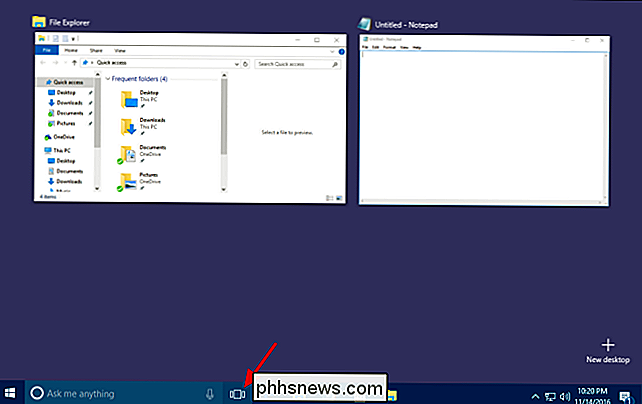
Men du behöver inte en knapp för att göra detta . Tryck bara på Windows + Tab för att komma åt exakt samma gränssnitt. För att spara lite aktivitetsfält och ta bort knappen, högerklicka på aktivitetsfältet och stäng av alternativet Visa visningsvisning.
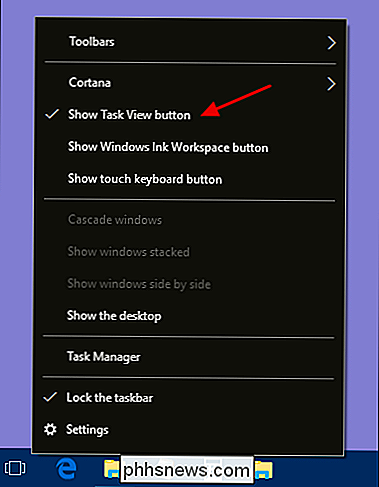
Dölj systemikoner i anmälningsområdet
Anmälningsområdet (kallas ibland "Systemfack") innehåller systemikoner, som ditt Action Center och klocka och ikoner för olika appar som körs i bakgrunden. Du kan enkelt tweak vilka systemikoner som visas i anmälningsområdet. Högerklicka på något öppet område på Aktivitetsfältet och klicka sedan på "Inställningar." På aktivitetsfältets inställningssida, rulla ner till botten och klicka på "Slå på systemikoner på eller av".
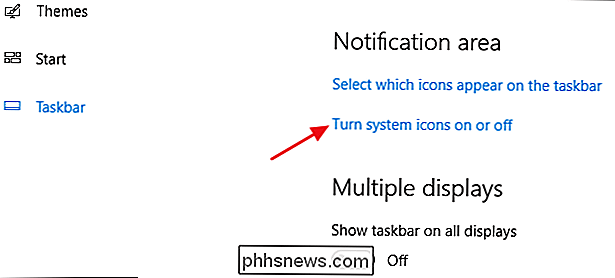
Du får se en lista över systemikoner. Kör igenom dem och växla var och en för att passa dina behov.
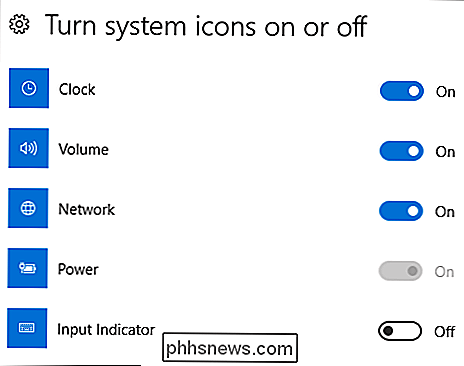
Dölj programikoner i anmälningsområdet
Många av de appar som du installerar i Windows är utformade för att köras i bakgrunden. De är inte saker du behöver interagera med regelbundet, så istället för att visas direkt på din aktivitetsfält, förvandlas deras ikoner till anmälningsområdet. Detta låter dig veta att de körs och ger dig snabb åtkomst när du behöver det. Några av dessa visas rätt i Meddelandeområdet till vänster om klockan. Andra är dolda, men du kan se dem genom att klicka på uppåtpilen till vänster.
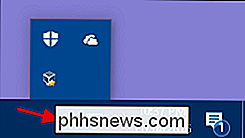
Du kan snabbt anpassa var dessa ikoner visas genom att dra dem mellan dessa två platser. Du kanske till exempel föredrar att din OneDrive-ikon alltid är synlig. Du kan bara dra det till det huvudsakliga meddelandeområdet. Du kan också dölja mindre viktiga ikoner genom att dra dem till det dolda området.
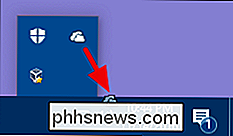
Du kan också arbeta med dessa ikoner genom inställningsgränssnittet. Högerklicka på något öppet område på aktivitetsfältet och välj alternativet "Inställningar". Bläddra ner och klicka på "Välj vilka ikoner som visas på aktivitetsfältet" länken.
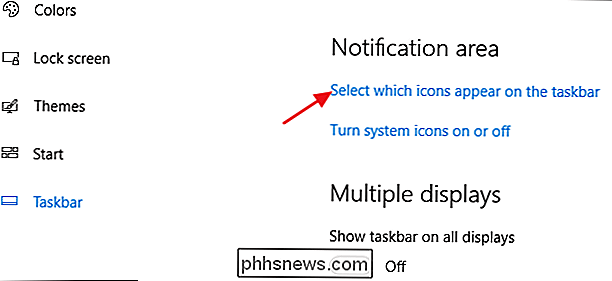
Om du vill ta bort det dolda området och se alla ikoner hela tiden, slå på "Visa alltid alla ikoner i meddelandefältet" alternativet . Om du lämnar den inställningen kan du också köra igenom listan och aktivera eller inaktivera enskilda appar. Observera att det inte går att ta bort det från anmälningsområdet helt och hållet om du gör en app här borta. När en app är avstängd visas den i det dolda området. När den är på visas den i huvudnotifieringsområdet.
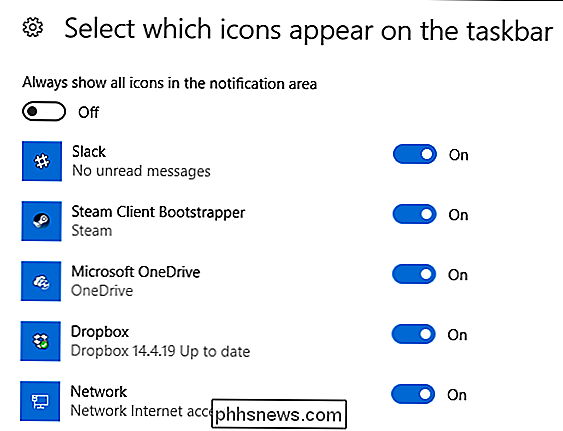
Flytta Aktivitetsfältet till en annan kant på skärmen
Den nedre kanten på skärmen är standardplatsen på aktivitetsfältet i Windows 10, men du kan flytta Det. Om du har en extra bred bildskärm eller flera bildskärmar kan du tycka att det är trevligare att ha aktivitetsfältet till höger eller vänster på en bildskärm. Eller kanske du föredrar det högst upp. Du kan flytta aktivitetsfältet på ett av två sätt. Den första är att bara dra den. Högerklicka på aktivitetsfältet och stäng av alternativet "Låsa aktivitetsfältet".
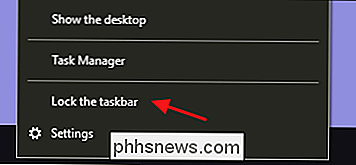
Sedan kan du ta tag i aktivitetsfältet i ett öppet område och dra det till någon kant av din bildskärm.
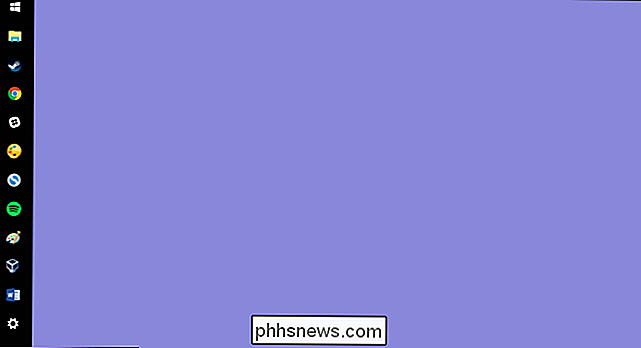
Å andra sidan ändrar du aktivitetsfältet platsen är genom inställningsgränssnittet. Högerklicka på något tomt område i aktivitetsfältet och välj "Inställningar." I fönstret för aktivitetsfältet, rulla ner och hitta rullgardinsmenyn "Aktivitetsfältet på skärmen". Du kan välja någon av de fyra sidorna på skärmen från den här menyn.
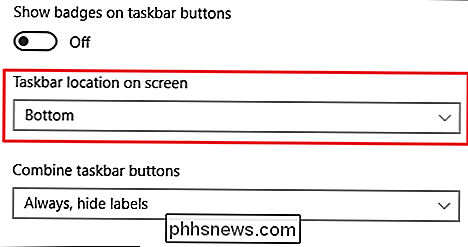
Ändra arbetsfältets storlek
Du kan också ändra storlek på aktivitetsfältet för att få lite extra utrymme. Det här kan vara särskilt användbart om du flyttat det till höger eller vänster på skärmen, men det är också bra om du bara vill ha plats för många ikoner. Högerklicka på Aktivitetsfältet och stäng av alternativet "Låsa Aktivitetsfältet". Placera musen överst i aktivitetsfältet och dra för att ändra storlek på det som du skulle med ett fönster. Du kan öka storleken på aktivitetsfältet upp till ungefär hälften av din skärmstorlek.
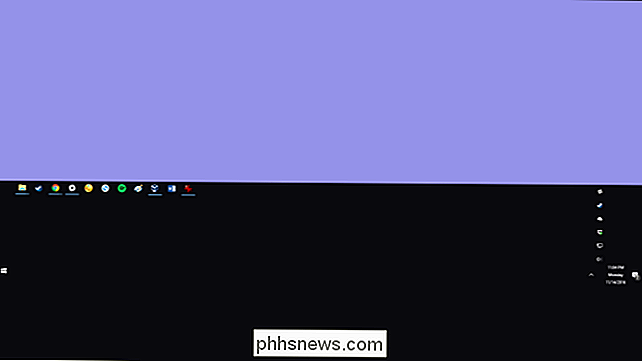
Använd små ikoner för att passa mer på aktivitetsfältet
Om du vill ha några fler ikoner på aktivitetsfältet, men inte är angelägna om att ändra storlek på det, kan du konfigurera Windows 10 för att visa små aktivitetsfältikoner. Högerklicka på något tomt område i aktivitetsfältet och klicka på "Inställningar". I inställningsfönstret slår du på alternativet "Använd små aktivitetsfältets ikoner".
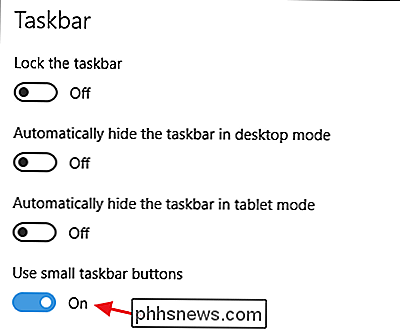
Som du kan se är nästan allt detsamma, förutom att ikonerna är mindre och du kan klämma några få in i utrymmet. En skillnad du bör notera är att när du använder de mindre ikonerna, krymper aktivitetsfältet sig självt vertikalt lite. Som ett resultat visas bara klockan och inte datumet också. Men du kan alltid sväva musen dygnet runt eller klicka på den för att kontrollera datumet.

Visa etiketter för aktivitetsfältet Ikoner
Som standard grupperar aktivitetsfältet ikoner för Windows i samma app och visar inte etiketter för dem ikoner. Det sparar mycket av aktivitetsfältet, men kan göra det svårt för nya användare att känna igen ikoner. Du kan ha Windows-texttextetiketter, men nackdelen är att du också förlorar grupperingen av relaterade ikoner. För att göra detta högerklickar du på något tomt område i aktivitetsfältet och klickar på "Inställningar". I inställningsfönstret, leta reda på "Kombinera aktivitetsfältet" -menyn.
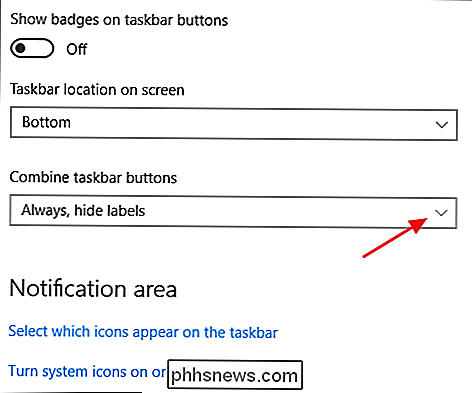
Menyn ger dig tre val:
- Dölj alltid etiketter . Det här är standardinställningen för Windows. När det väljs, grupperas alla fönster för en app i aktivitetsfältet och inga etiketter visas.
- När aktivitetsfältet är fullt . Detta är en mellannivåinställning. När det är valt, grupperas inte windows och etiketter visas om inte aktivitetsfältet blir fullt. När den fylls upp, återgår den till funktionen "Alltid göm etiketter".
- Aldrig . När det väljs, grupperas aldrig windows och etiketter visas alltid. Du kan se denna inställning i åtgärd nedan. Observera att i stället för en enda File Explorer-ikon och en enda Chrome-ikon har jag nu två av respektive och Windows-titlarna visas som etiketter.

Ändra färg och OH-transparent i Aktivitetsfältet
I Windows 10, Standardfärgen på Aktivitetsfältet är svart. För att ändra färgen trycker du på Windows + I för att öppna inställningsgränssnittet. Klicka på "Anpassning" i huvudinställningsfönstret.
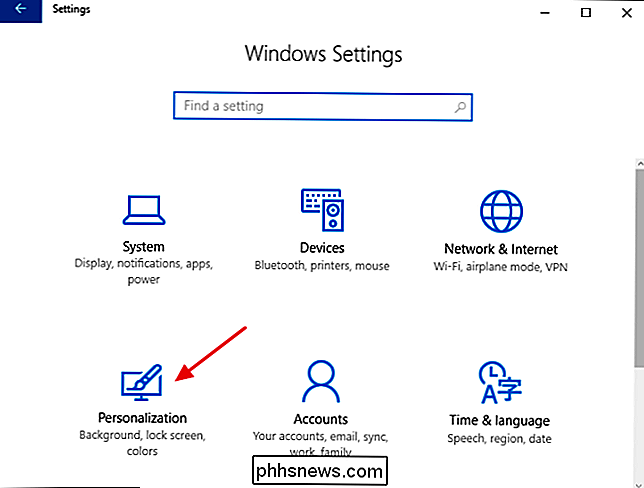
I fönstret Anpassning växlar du till fliken "Färger". Till höger bläddrar du ner till avsnittet "Fler alternativ".
Du får se två alternativ för att styra aktivitetsfältet - tillsammans med Action Center och Start-menyn. Använd "Transparency Effects" -knappen för att välja om objekten ska vara transparenta eller ogenomskinliga. När alternativet "Starta aktivitetsfältet och åtgärdscentret" är avstängt, använder dessa objekt standard svart färg. När du aktiverar det här alternativet använder du de färger du har valt i färgväljaren högst upp, eller om du har valt alternativet "Välj automatiskt accentfärg från min bakgrund", har färgvinduet valt.
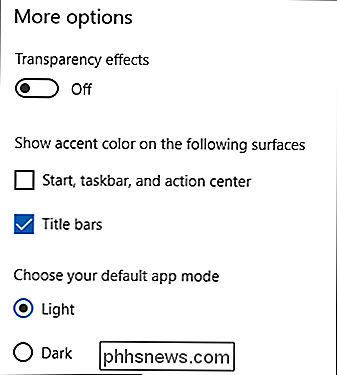
RELATERADE: Så här gör du Windows 10-aktivitetsfältet mer genomskinligt
Förresten erbjuder Windows inte några kontroller för att justera insynen i Aktivitetsfältet, Start-menyn och Action Center. Om du inte har något emot att göra ett snabbt registerhack kan du göra de här objekten lite mer transparenta än standard.
Aktivera Peek-funktionen
Peek-funktionen introducerades tillbaka med Windows 7 för att snabbt låta användare kika igenom alla öppna program för att visa skrivbordet. I tidigare versioner slogs den till som standard. I Windows 10 måste du sätta på den. Högerklicka på något tomt område i aktivitetsfältet och klicka på "Inställningar". I inställningsfönstret, slå på den cumbersomely namnet "Use Peek" för att förhandsgranska skrivbordet när du flyttar musen till knappen Visa skrivbordet i slutet av aktivitetsfältet " alternativet.
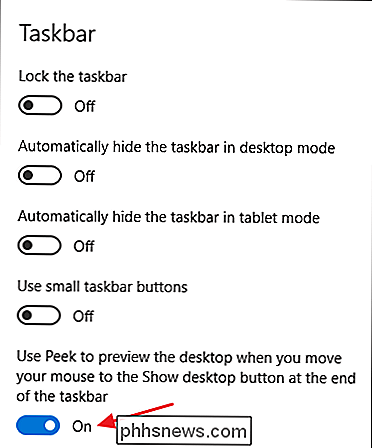
Med Peek-alternativet påslagen kan du flytta musen till den lilla spalten på mellanslag längst till höger på aktivitetsfältet för att dölja alla dina fönster och visa skrivbordet. När du flyttar musen bort återgår dina fönster till deras tidigare tillstånd. Du kan också klicka på det här området för att automatiskt minimera alla dina fönster så att du faktiskt kan göra saker på skrivbordet. Klicka på området igen för att återställa dina fönster. Du kan också använda snabbtangenten Windows + D för att göra samma sak som att klicka på Peek-området.
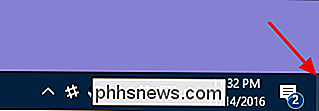
Lägg till en verktygsfält i Aktivitetsfältet
Med Windows kan du också lägga till verktygsfält i Aktivitetsfältet. En verktygsfält är i grunden en genväg till en mapp på ditt system, men genvägen visas som en verktygsfält som du kan se i en webbläsare eller annan app. Du kan komma åt verktygsfält genom att högerklicka på aktivitetsfältet och sedan peka på undermenyn "Verktygsfält".
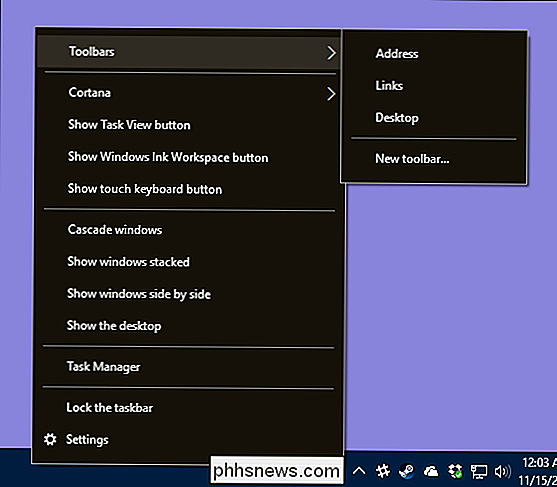
Det finns tre verktygsfält inbyggda:
- Adress . Adressverktygsfältet lägger till en enkel adressruta till din aktivitetsfält. Skriv in en adress i den som du skulle i din webbläsare och den resulterande sidan öppnas i din standardwebbläsare.
- Länkar . Länkarverktygsfältet lägger till föremål som finns i din Internet Explorer-favoritlista.
- Skrivbord . Skrivbordsfältet ger tillgång till objekt som är lagrade på skrivbordet.
Nedan kan du se hur verktygslisterna Adress och skrivbord ser ut när de är påslagna. I stället för att expandera skrivbordsverktygsfältet för att visa några ikoner reducerade jag dess storlek och använd bara dubbelpilen för att öppna en popup-meny med alla objekt.
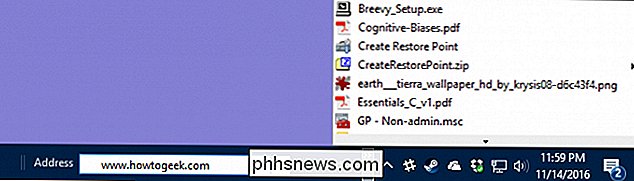
Du kan också lägga till en anpassad verktygsfält som pekar på en mapp på din systemet. Det här kan vara ett bra sätt att lägga till snabb åtkomst till objekt som du regelbundet behöver. För att skapa ett verktygsfält är allt du behöver göra genom att välja alternativet "Nytt verktygsfält" från undermenyn Verktygsfält och peka på det i en mapp.
Konfigurera aktivitetsfältet för flera bildskärmar
Om du använder flera skärmar var glad att veta att Windows 10 innehåller anständiga anpassningsreglage för att använda din aktivitetsfält över flera skärmar. Du kan få en aktivitetsfält som visas på endast en bildskärm, en enda aktivitetsfält sträckt över alla skärmar och till och med en separat aktivitetsfält för varje bildskärm som bara visar att apparna är öppna på den här skärmen. För att finjustera allt detta högerklickar du på ett öppet område på aktivitetsfältet och väljer "Inställningar". I inställningsfönstret rullar du hela vägen till botten för att hitta kontrollerna för flera skärmar.
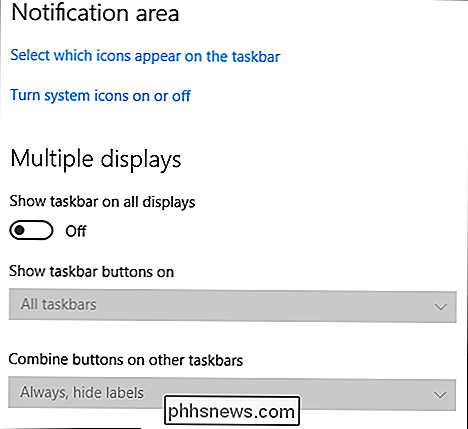
Om du lämnar "Visa aktivitetsfältet På alla skärmar "alternativet är avstängt - vilket är standardinställningen - så kommer du bara att se en enskild aktivitetsfält på din primära bildskärm. Alla öppna fönster för appar visas på den aktivitetsfältet, oavsett vilken visning windows är öppna på. Slå på det här alternativet för att få en aktivitetsfält på alla dina bildskärmar och öppna även de andra alternativen nedan.
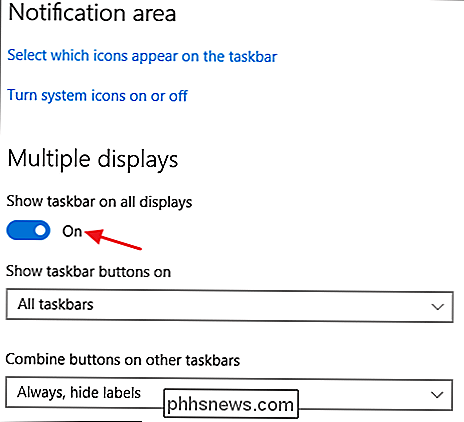
I rullgardinsmenyn "Visa aktivitetsfältet" finns tre alternativ:
- Alla aktivitetsfält . När du väljer den här inställningen kommer aktivitetsfältet att vara densamma på varje display. På varje bildskärms aktivitetsfält visas alla öppna fönster, oavsett vilken skärm de är öppna på.
- Huvud aktivitetsfält och aktivitetsfält där fönster är öppet . När du väljer den här inställningen visar aktivitetsfältet på din primära display alltid alla öppna fönster från alla skärmar. I varje extra bildskärms aktivitetsfält visas endast fönster öppna på den här skärmen.
- Aktivitetsfält där fönstret är öppet . När du väljer den här inställningen får varje bildskärm, inklusive din primära bildskärm, sin egen oberoende aktivitetsfält. Öppna fönster visas bara i aktivitetsfältet på skärmen där fönstret är öppet.
Alternativet "Kombinera knappar på andra aktivitetsfält" fungerar ungefär som samma alternativ som vi tidigare behandlade när vi pratade om att lägga till etiketter på aktivitetsfältet. Anledningen till att det här alternativet är här är att du kan ha ett alternativ för din primära bildskärm och ett annat alternativ för dina andra bildskärmar. Till exempel, säg att du hade tre skärmar. En är en stor skärm och de andra två är mindre. Du kanske vill ha knapparna på aktivitetsfältet inte kombinerade på din primära bildskärm - där du har mycket utrymme - men kombinerat på de mindre bildskärmarna.
Vi är säkra på att det finns andra sätt att tweak din Aktivitetsfält i Windows 10, så om du upptäcker allt vi missade var noga med att meddela oss! Under tiden bör dessa tips få dig mycket närmare att ändra aktivitetsfältet till något som verkligen uppfyller dina individuella behov.

Varför varje användare på datorn borde ha sitt eget användarkonto
Flera användarkonton var en gång opraktiska att använda på Windows, men de är inte längre. Om flera personer använder din dator - särskilt barn eller gäster - bör du ge varje person ett separat användarkonto. Denna artikel fokuserar på detaljer som är specifika för Windows, men samma stora skäl gäller för Mac OS X, Linux och även Android Om du använder ett enda användarkonto på din dator, kommer alla att dela samma programinställningar, filer och systembehörigheter.

Fix Delay när du skriver i Windows
Jag har nyligen stött på ett mycket irriterande problem när du använder Microsoft Word på min Windows-maskin. För det första är det en ganska snabb maskin och så visst visste jag att det inte var en hårdvara problem när jag såg att det var en fördröjning mellan att skriva tecken på tangentbordet och tecknen visas på skärmen. Ibland var det



