Allt du behöver veta om att använda ett MicroSD-kort med din Amazon Fire Tablet

Amazonas 50-brand brandtablet kommer bara med 8 GB lagring, men det stöder också MicroSD-kort. Ett MicroSD-kort är ett billigt sätt att lägga till ytterligare lagring på din surfplatta och använda den för musik, videoklipp, appar och andra typer av innehåll.
Det går även att läsa e-böcker från din brandtablettens SD-kort, även om Amazons programvara inte gör det
Välj ett SD-kort
RELATERAT: Så här köper du ett SD-kort: Hastighetsklasser, storlekar och kapacitet Förklarade
MicroSD-kort kan köpas från praktiskt taget var som helst elektronik säljs, inklusive Amazon. På Amazon för tillfället kan du köpa ett 32 GB MicroSD-kort för cirka $ 13 och en 64 GB en för ungefär $ 21.
Fire tabletter kan använda Micro SD-kort med en storlek på upp till 128 GB, så det är den maximala storleken du kan köpa och använda.
Amazon rekommenderar antingen "UHS" eller "Class 10" Micro SD-kort för optimal prestanda. Du kan kanske hitta "Class 2" Micro SD-kort för mindre pengar, men det kommer att bli betydligt långsammare. Du kan inte spela upp videor från Micro SD-kortet om det är för långsamt.

Hämta filer på ditt SD-kort
Du behöver ett sätt att sätta mediefiler på ditt SD-kort från din dator. Din dator kan ha en Micro SD-kortplats - om det gör kan du helt enkelt sätta in Micro SD-kortet i din dator. Om det har en SD-kortplats kan du köpa en SD-kortadapter som låter dig sätta in ditt Micro SD-kort i den stora SD-kortplatsen. Vissa Micro SD-kort kommer även med dessa.
Om du inte har någondera på din dator, är det enklaste sättet att få en, troligtvis att köpa en Micro SD-kortläsare som pluggar in via USB.
Du kommer måste säkerställa att Micro SD-kortet är formaterat med FAT32- eller exFAT-filsystemet så att Fire Tablet kan läsa det. De flesta SD-kort ska formateras med dessa filsystem. Om du är osäker, högerklicka på SD-kortet i datorvyn i Windows, välj "Format" och se till att rätt filsystem är valt.
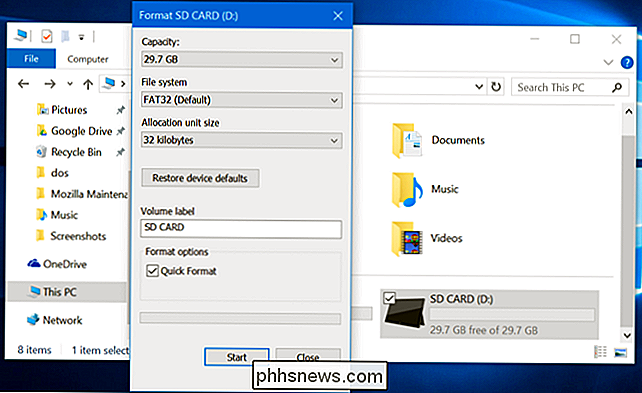
Kopiera videoklipp, musik, foton och andra mediefiler som du vill komma åt ditt Micro SD-kort. Du kan även kopiera e-böcker till den, även om Amazon försöker komma in på din väg här. (Här är en lista över videofiltyper, Amazonas Fire Tablet-support.)
När du är klar högerklickar du på Micro SD-kortet i Windows och väljer "Eject" för att säkert ta bort det. Koppla ur det från datorn och sätt in det i MIcro SD-kortplatsen på din brandtablett. Det här är nära det övre högra hörnet på sidan av Fire Tablet 50 $. Du måste öppna en liten dörr för att komma åt den.
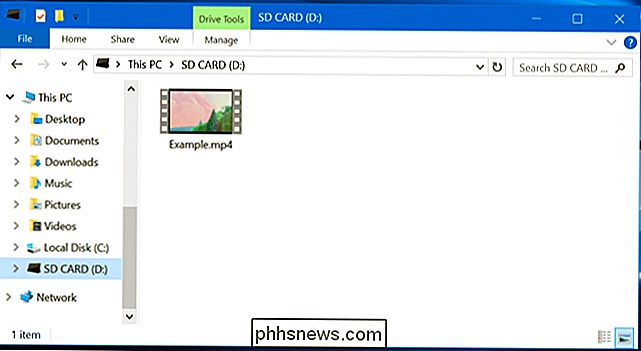
Hitta videor, musik, foton och e-böcker
Videor, musik och foton på ditt Micro SD-kort registreras automatiskt av din brandtablett. Till exempel hittar du videofiler på ditt Micro SD-kort i appen "Mina videoklipp" som medföljer din surfplatta.
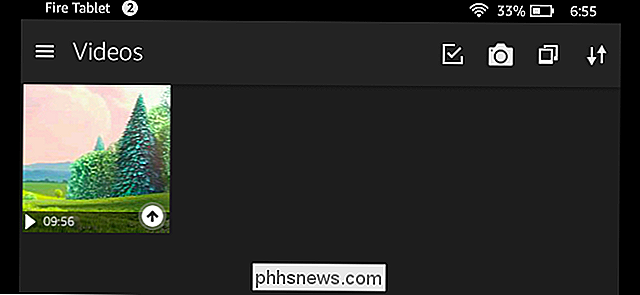
Kindle-appen kommer emellertid inte automatiskt att upptäcka att visa e-böcker lagrade på ditt SD-kort. För att läsa dem måste du hämta den gratis ES File Explorer-appen eller en annan filhanteringsansökan, bläddra till eBook på ditt SD-kort, och trycka på den för att öppna den.
Du kan också använda en annan eBook Reader app.
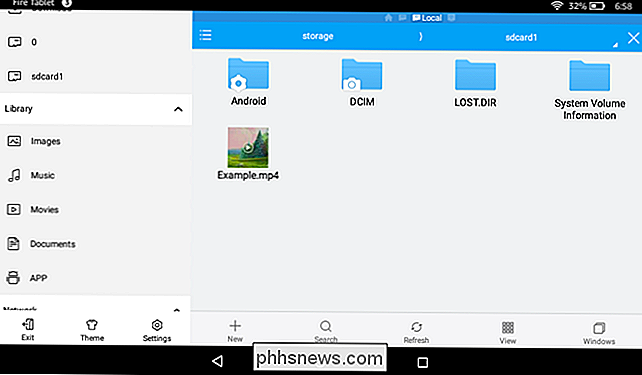
Nedladdning av appar, filmer, tv-program och foton till SD-kortet
För att välja vilket innehåll som är lagrat på ditt SD-kort, öppna appen Inställningar på din brandtablett, tryck på "Lagring" och tryck på " SD-kort ".
Aktivera alternativet" Installera stödjade appar på ditt SD-kort "och din brandtablet installerar appar som du hämtar i framtiden till SD-kortet, om appen stöder detta. En av appens användarspecifika data sparas fortfarande i sitt interna lagringsutrymme.
Aktivera inställningarna "Hämta filmer och TV-program på ditt SD-kort" och videoklipp som du hämtar från Amazons Videoapp - både filmer och tv-program. lagras på SD-kortet.
Slå på "Spara foton och personliga videor på ditt SD-kort" växla och bilder och videoklipp du fotograferar och spelar in på brandtabletten lagras i sitt SD-kort istället för det interna minnet.
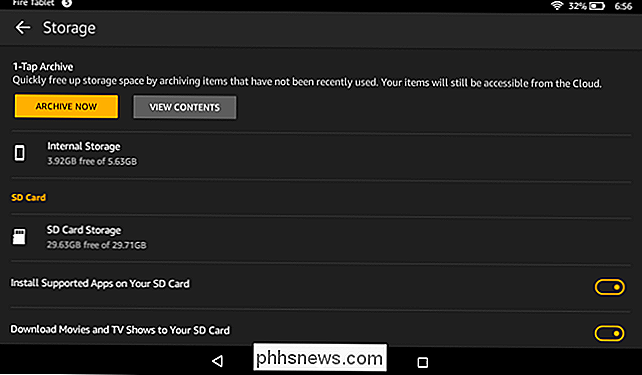
Dessa alternativ påverkar inte data som redan finns på din enhet. Dina befintliga appar och nedladdade videoklipp lagras fortfarande i det interna minnet om du inte gör något extra.
Om du vill flytta enskilda appar från det interna minnet till SD-kortet öppnar du appen Inställningar och trycker på "Appar och spel" och tryck på "Hantera alla program". Tryck på namnet på den app du vill flytta och tryck på "Flytta till SD-kort". Om det redan finns på SD-kortet visas istället en "Flytta till Tablet" -knapp. Om du inte kan flytta den till SD-kortet, blir knappen bara gråtonad.
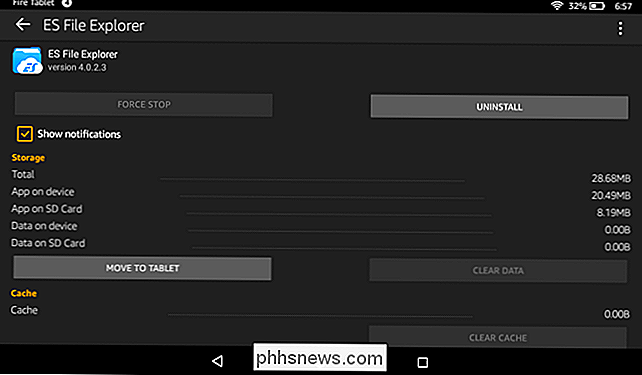
Du måste ladda om videor om du vill flytta dem från det interna minnet till SD-kortet. För att göra det, öppna appen "Videos", tryck länk på en video och tryck på "Radera" för att radera den. Tryck länge på samma video och tryck på "Download" för att ladda ner den igen. Om du har konfigurerat din brandtablet för att lagra nedladdade videor på SD-kortet, laddas det ner till det externa lagringsutrymmet.
Ta bort Micro SD-kortet på ett säkert sätt från din brandtablett
Om du någonsin vill ta bort Micro SD-kort från din brandtablet, bör du öppna appen Inställningar, trycka på "Förvaring", tryck "Säkert ta bort SD-kort" och tryck "OK". Du kan sedan försiktigt trycka på SD-kortet och det kommer att dyka upp.
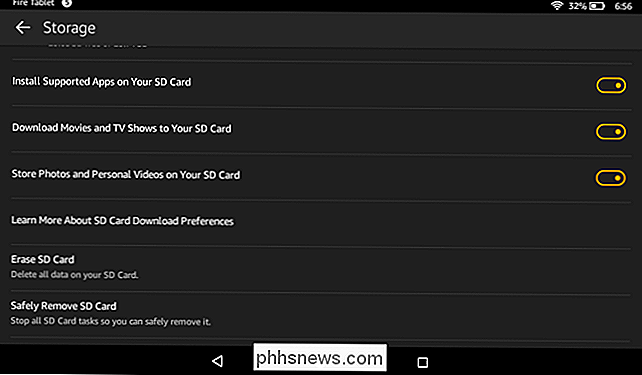
Om du behöver mer lagring kan du alltid köpa flera Micro SD-kort och byta ut dem för att komma åt olika videor och andra mediefiler. Tänk på att appar som du installerar på ditt SD-kort inte kommer att vara tillgängliga om inte det specifika SD-kortet är inkopplat.
Bildkrediter: Danny Choo på Flickr

Så här gör du Windows Hibernate oftare (istället för att sova)
Som standard sätter Windows automatiskt datorn i sova efter flera minuter av inaktivitet eller när du stänger locket. Det kommer att dvala din dator ett visst antal minuter senare, men om du hellre vill dvala det, är inställningarna lite knepiga att hitta. I viloläget går datorn i ett lägre strömtillstånd.

Så här raderar du fullständigt ditt Microsoft-konto
Om du bara uppmärksammar de rubriker som Microsoft vill att du ska hålla koll på, skulle du bli förlåtad att tänka på att Windows 10 har varit en universell framgång. Redmonds senaste operativsystem har hittills installerats på cirka 72 miljoner system världen över och har till stor del träffats med överväldigande positiva reaktioner från både pressen och allmänheten.



