Så här lägger du till kommentarer till ett Excel-kalkylblad
Jag är en stor användare av Excel och det förvånar mig alltid hur få personer lägger till kommentarer till sina Excel-kalkylblad ! Att lägga till och använda kommentarer i Excel är ett bra sätt att förklara formler, celler och andra data i kalkylbladet, vilket gör att du sparar tid på telefonen med kollegor! Det är väldigt enkelt att lägga till kommentarer till celler i Excel och jag förklarar hur du kan göra det i Excel XP / 2003, Excel 2007, Excel 2010 och Excel 2013.
Kommentarer är i grunden anteckningar som kan sättas in i någon cell i Excel. Den är användbar för påminnelser, anteckningar för andra och för korsreferens av andra arbetsböcker. Observera att nyare versioner av kontoret har ett alternativ som kallas Visa bläck i kommenteringsverktygsfältet och det här är bara användbart för surfplattor. Funktionen låter dig i princip skriva en kommentar istället för att skriva en. På stationära och bärbara datorer är det dock bara användbart att visa handskriven kommentarer skapad på en Tablet PC.
Det finns också många andra saker du kan göra med kommentarer när du lägger till dem i ett kalkylblad som formatering, byte av form, storlek och så vidare. Bläddra till botten av inlägget för de här tipsen.
Lägg till kommentarer till en Excel 2013-cell
Excel 2013 ser lite annorlunda ut än 2010, men totalt sett är det ganska mycket detsamma. Om du vill lägga till en kommentar klickar du på fliken Översikt och klickar på Ny kommentar när du har valt önskad cell.

Skriv bara in din kommentar och när du navigerar bort från den cellen ser du en liten röd triangel i det övre högra hörnet av cellen som indikerar att cellen har en kommentar.
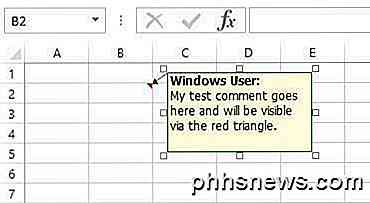
Lägg till kommentarer till en Excel 2010-cell
I Excel 2010 är det enkelt att lägga till en kommentar och det är samma som 2013. Klicka bara på fliken Översikt och du får se alla kommenteringsverktyg. Klicka på den cell du vill lägga till kommentaren till och klicka sedan på Ny kommentar .
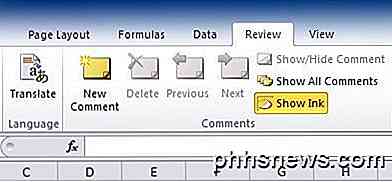
Ett litet dialogruta visas där du kan börja skriva in text. Du kommer också att märka den lilla lilla röda triangeln längst upp till höger om cellen, vilket är där för att indikera att cellen har en kommentar.
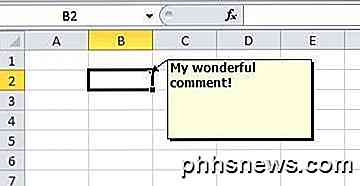
Du kan snabbt se alla kommentarer på ett kalkylblad genom att klicka på knappen Visa alla kommentarer . Detta är till nytta om arket har en massa kommentarer. Du kan också klicka på Föregående och Nästa för att bläddra igenom alla kommentarer en efter en.
Lägg till kommentarer till en Excel 2007-cell
Proceduren för Excel 2007 är densamma som ovan. Det första du vill göra är att klicka på cellen där du vill infoga kommentaren. Klicka på fliken Recension i ribban för att se kommentarredigeringsverktygen.
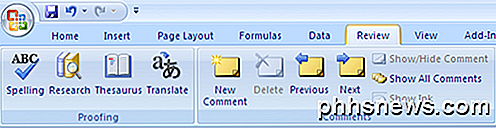
Klicka på Ny kommentar i gruppen Kommentarer . I Excel-kalkylbladet visas en textruta där du kan skriva in din nya kommentar.
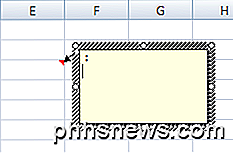
Skriv in din kommentar och klicka utanför textrutan när du är klar. Du märker att det finns en liten röd pil högst upp till höger i cellen, vilket indikerar att den här cellen har en kommentar. Om du klickar på cellen öppnas kommentaren automatiskt.
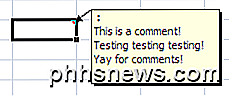
Lägg till kommentarer till en Excel XP / 2003-cell
I Excel 2003 och XP har du ett par alternativ för att infoga kommentarer i en cell eftersom det inte finns någon bandstång. Du kan använda menyerna överst, muskontextmenyn eller översiktsverktygsfältet.
Lägg till kommentarer med menyraden
Först måste du klicka på den cell som du vill infoga kommentaren i. Klicka sedan på alternativet Infoga och välj Kommentar .
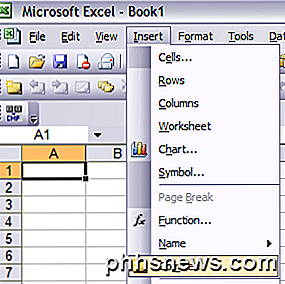
Precis som 2007 kommer en textruta att visas bredvid cellen där du kan skriva in din kommentar. Dessutom visas en röd triangel längst upp till höger på cellen.
Lägg till kommentarer med hjälp av mustextmenyn
Ett annat enkelt men ändå sätt att infoga en kommentar i en Excel-cell är att helt enkelt högerklicka på cellen och välj Infoga kommentar . Detta fungerar faktiskt både i Excel 2007 och Excel 2003.
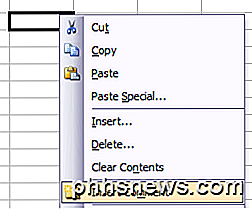
Lägg till kommentarer Använda granskning av verktygsfältet
Slutligen kan du använda granskningsverktygsfältet i Excel för att lägga till kommentarer till celler. Öppna Öppna verktygsfältet genom att gå till Visa, Verktygsfält och välj Granska .
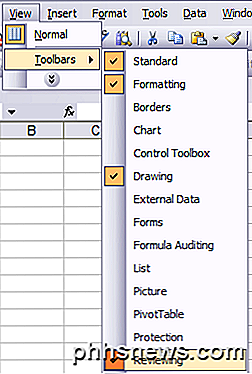
Den första ikonen längst till vänster är knappen Ny kommentar. Klicka på den och en ny kommentarfält visas i den valda cellen.
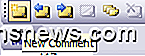
Ändra storlek på en kommentar
Låt oss nu prata om ett par saker du kan göra med kommentarerna när de har lagts till. För det första, låt oss helt enkelt ändra storlek på kommentaren. För att göra det, klicka och dra en av handtagen på hörnen eller sidorna av kommentarfältet.
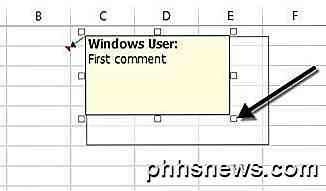
Formatera en kommentar
Som standard finns det ingen formatering på en kommentar, men vad händer om du vill ändra teckensnittet eller öka storleken på texten? För att formatera en kommentar klickar du först på cellen och klickar sedan på Redigera kommentar . Då högerklickar du var som helst i kommentaren och väljer Formatera kommentar .
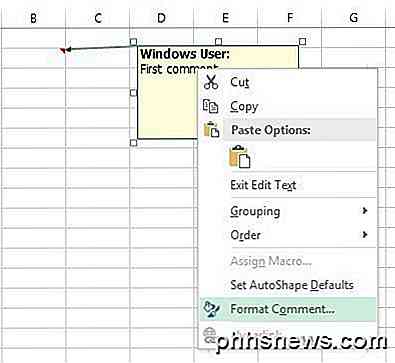
Du kan nu ändra teckensnittsfamiljen, typsnittstyp, teckensnittstorlek, teckensnittsfärg och teckensnittseffekter. Du är nu fri att göra dina kommentarer så fula eller vackra som du vill.
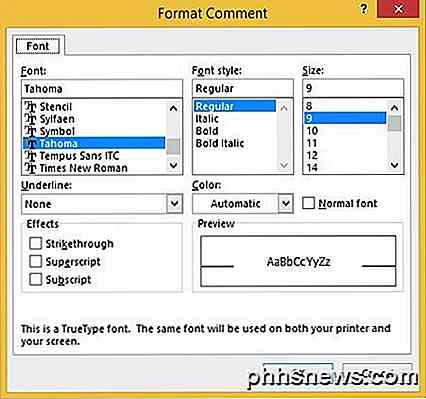
Ändra form av kommentar
Som standard är kommentarfältet en rektangel, men du kan faktiskt ändra formen på kommentaren. Det skulle ha varit trevligt om de hade lagt till det här alternativet i avsnittet Kommentarer på fliken Granskning, men av någon anledning är det inte där. I stället måste du lägga till formknappen till verktygsfältet för snabb åtkomst.
För att göra detta klickar du på fliken Fil och klickar sedan på Alternativ .
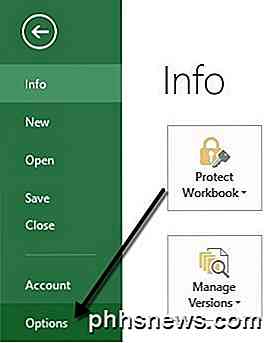
Nu måste du klicka på Quick Access Toolbar på vänster sida först. Överst ser du en Välj kommandon från rullgardinsmenyn. fortsätt och välj Alla kommandon från listan. Bläddra tills du ser Redigera form, klicka på den och klicka sedan på knappen Lägg till >> .
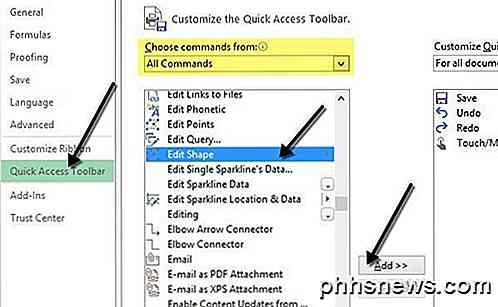
För att ändra formen på kommentaren klickar du på cellen och klickar på Redigera kommentar först. Klicka sedan på den nya knappen Redigera form i verktygsfältet för snabb åtkomst och du kommer att presenteras med en hel serie former du kan välja mellan.
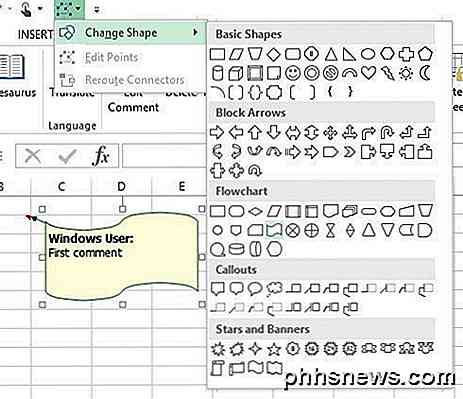
Kopiera kommentarer till olika celler
Om du vill kopiera en kommentar från en cell till en annan, är det också ganska rakt framåt. Välj bara cellen och tryck sedan på CTRL + C för att kopiera innehållet. Gå sedan till den andra cellen, högerklicka och välj Klistra in special .
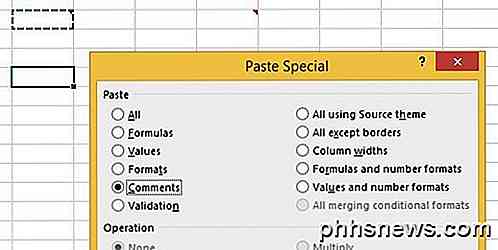
Välj Kommentarer från listan och endast kommentarerna läggs in i den nya cellen. Allt annat som för närvarande bor i cellen kommer att förbli detsamma.
Ändra Windows-användaren till ditt eget namn
Du kanske har märkt i skärmdumparna ovan att några av kommentarerna börjar med "Windows-användare" och det beror på att kopian av Office är registrerad till det namnet som standard. Du kan ändra detta genom att gå till Arkiv, klicka på Alternativ och sedan klicka på Allmänt .
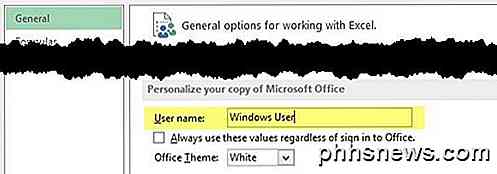
Du kan lämna den tom om du vill att ingenting ska visas i kommentaren eller ändra det till vilken text du vill. Detta visas som standard överst på alla kommentarer.
Ta bort kommentarindikatorn från celler
Slutligen, om du vill dölja de små röda trianglarna från toppen av cellerna, blockerar även om en kommentar existerar? Jo det är lätt också. Gå till Arkiv, Alternativ och sedan Avancerat .
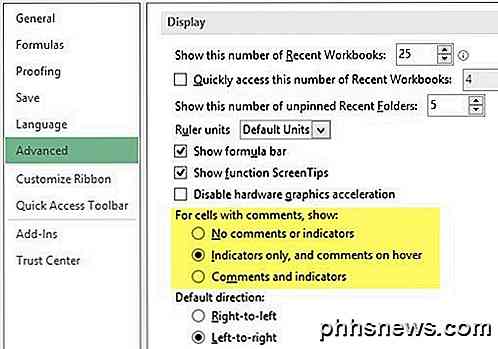
Bläddra ner till Visa och sedan ser du en sektion som heter For celler med kommentarer, visar: och här kan du välja mellan tre alternativ: Ingen kommentar eller indikatorer, Endast indikatorer och kommentarer på svävar eller Kommentarer och indikatorer .
Det handlar om allt du kan göra med kommentarer i Excel så det kommer förhoppningsvis att göra att du ser ut som ett Excel-pro på ditt kontor. Om du har några frågor, skriv en kommentar. Njut av

Vad betyder "+" stödda DDR4 RAM-minnestyper?
Om du förbereder dig för att ersätta hårdvaran i din dator eller bygga en egen, så kan några av de stödda minnestyperna som visas för moderkort kan vara lite förvirrande. Vad betyder " + " som ibland visas för DDR4 RAM egentligen? Dagens SuperUser Q & A-post har svaret på en förvirrad läsares fråga. Dagens Frågor och svar sessions kommer till vår del med SuperUser-en indelning av Stack Exchange, en community-driven gruppering av Q & A-webbplatser.

Lägg snabbt till en innehållsförteckning i ett Word-dokument
Nu när jag åter är i skolan igen efter en lång tid, är jag också tillbaka till att behöva skapa olika PowerPoint-presentationer och skriva rapporter i Word. Det finns många funktioner i Word som de flesta aldrig använder om de inte är i skolan.En av dessa funktioner är innehållsförteckningen. Word har en



