Fix Blank eller Black Monitor Problem på en dator
Får du en svart skärm eller en blank bildskärm under uppstart eller när du använder datorn? Det finns tillfällen när din bildskärm är ansluten till din dator helt bra, men du hamnar med att få den svarta skärmen med ett meddelande som ingen ingång eller kabel ej ansluten .
Det finns många anledningar till att en datorskärm kan gå tom eller svart och jag försöker att gå igenom alla olika alternativ nedan. Oftast är det här problemet relaterat till en del hårdvara, oavsett om det är grafikkort, kablar, bildskärm, RAM eller moderkort.
Ibland kan det också vara en mjukvarubelaterad fråga. Jag kommer att nämna de enklare korrigeringar först eftersom värsta scenariot måste få en hårdvara ersatt på din dator.

Metod 1 - Kontrollera ström
Du har nog redan gjort det här, men det är fortfarande alltid värt att nämna eftersom det händer oftare än du skulle tro. Kontrollera att monitorn är påslagen, vilket vanligen indikeras av något slags ljus på strömbrytaren själv. Om lampan lyser är skärmen på och du bör se något meddelande.
Om bildskärmen är på, men inget visas, försök att trycka på menyknappen för att få fram de inbyggda bildskärmens kontroller. Om du fortfarande har en tom skärm kan det här medföra att det finns ett problem med din bildskärm. Även om inget är anslutet, borde du kunna hämta skärmmenyn. Prova att ansluta en annan bildskärm om du har en.
Om en separat bildskärm fungerar bra kan det betyda att strömförsörjningen är dålig på den ursprungliga bildskärmen. Försök byta strömförsörjning och se om det löser problemet.

Kontrollera nu att datorn är ordentligt påslagen. Det viktigaste här är att kontrollera om någon varningslampa eller ovanliga pip hörs när du slår på datorn. Om strömbrytaren eller en av statuslamporna är röd eller orange eller om datorn piper flera gånger när den slås på, indikerar detta ett internt problem.
Du kan läsa mitt tidigare inlägg om hur du testa datorn för dåligt minne, vilket kan vara en orsak till pipen. Bipen kan också relateras till moderkortet, grafikkortet etc. Du måste referera till PC-tillverkarens manual för att ta reda på vad pip eller statuslampor betyder.
Om strömmen är på och allt ser bra ut, men du får fortfarande inget på din skärm kan datorn ha gått i viloläge eller viloläge och väckas inte. Försök med att trycka på tangenterna på tangentbordet eller flytta musen. Om ingen av det fungerar kan du försöka starta om datorn genom att trycka på strömbrytaren.
Metod 2 - Kontrollera kablar
Nästa enklaste sak att göra är att kontrollera alla kablar. Oavsett om du använder VGA, DVI, HDMI eller DisplayPort för att ansluta datorn till din bildskärm, kan kablar ibland lösas. Detta gäller särskilt för kablar som inte skruvas in på baksidan av en bildskärm.
Se till att du kontrollerar anslutningen på datorn och på monitorn. För dig som har mer än ett grafikkort måste du vara försiktig med hur du ansluter bildskärmarna.
Om du har ett dedikerat grafikkort, se till att bildskärmen är ansluten till grafikkortet och inte till moderkortets videoanslutning. Som standard ska Windows avaktivera moderkortgrafiken automatiskt när du har ett separat grafikkort, men ibland sker det inte.

Om du slutar ansluta din bildskärm till moderkortet kan det fungera lite, men går plötsligt tomt. Omstart kan fixa problemet, men det kommer att hända igen. Om du har dubbla bildskärmar och du ansluter en till moderkortet och en till grafikkortet kommer en bildskärm att bli tom och nu vet du varför.
Om kablarna är anslutna och du bara har en videoanslutning, måste du utesluta dåliga kablar. För att göra detta måste du hitta en annan bildskärm för att ansluta datorn till. Om skärmen är tom på den andra bildskärmen kan det också vara ett problem med videokabeln.
Prova att byta videokabeln eller använda en annan videokabel om du har flera anslutningsalternativ som DVI, HDMI etc. Om du använder VGA-verk kan det innebära att det finns ett problem med din HDMI- eller DVI-kabel.
Metod 3 - Kontrollera upplösning, visning och källa
Ibland om du av misstag ställer in upplösningen i Windows högre än vad bildskärmen stöder, blir den helt enkelt tom. För att åtgärda detta måste du starta Windows i säkert läge först.
När du väl har tagit datorn i säkert läge, följ mina instruktioner här när du fixar problem med blank skärm på grund av skärmupplösning.
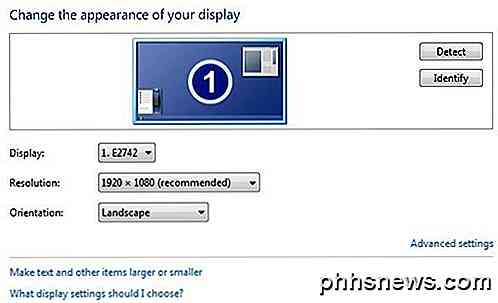
I de flesta moderna versioner av Windows återgår systemet faktiskt tillbaka till den ursprungliga skärmupplösningen inom 15 sekunder om du inte klickar på knappen Håll ändringar . Också Windows upptäcker normalt den högsta upplösningen som din monitor kan stödja och visar bara de alternativen.
Så du kommer bara att köra in i det här programmet om du använder en äldre version av Windows eller en riktigt gammal bildskärm. En annan situation där du kan sluta med en tom skärm är när du har anslutit din bärbara dator till en sekundär bildskärm eller projektor och sedan kopplar du bara av det utan att berätta för Windows.
Du kan normalt fixa det här på bärbara datorer genom att trycka på en av funktionstangenterna och sedan trycka på skärmknappen på tangentbordet.
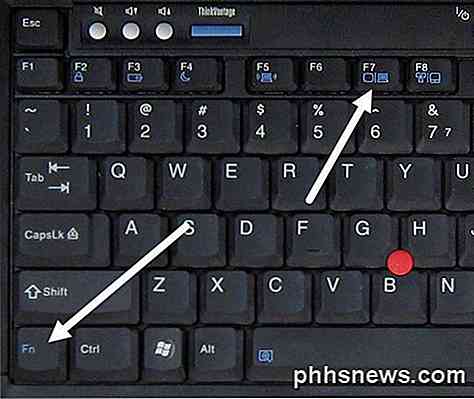
Slutligen bör du också se till att ingångskällan på din bildskärm är inställd på rätt ingång. De flesta bildskärmar registrerar automatiskt inmatningskällan, men ibland kan den här funktionen bli inaktiverad. Tryck på knapparna på din bildskärm för att få fram alternativen och gå till Input och växla till rätt inmatning.
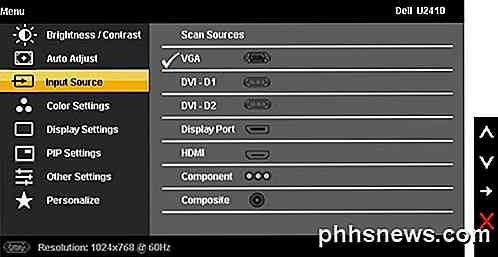
Metod 4 - BIOS och Recovery Options
Om du kan se startskärmen när du startar datorn, men den blir tom när Windows börjar ladda, vet du att det är ett problem med Windows.
I Windows är korrupt, då är ditt enda alternativ att starta i säkert läge och försök sedan reparera Windows antingen med Systemåterställning / Automatisk reparation eller med funktionen Återställ eller Uppdatera min dator.
Jag skulle försöka systemåterställning eller automatisk reparation först och om ingen av dessa fungerar, försök sedan återställa datorn. Om du återställer datorn kommer du att behålla alla dina program och data, men installera om Windows-systemfilerna igen.
Metod 5 - Kontrollera maskinvara
Det sista steget är att ta en titt på den faktiska hårdvaran. Innan du gör något annat bör du försöka koppla bort alla enheter och kringutrustning från datorn som tangentbordet, musen, extern hårddisk, högtalare, skrivare, skannrar etc.
Ibland kan ett problem med en annan hårdvara orsaka att skärmen blir blank. Om det inte fungerar, måste du kontrollera de faktiska portanslutningarna på datorn och på skärmen för skador.
Det finns tillfällen när någon inte tar en kabel ordentligt och det slutar böja videoporten på datorn. Ibland försöker människor att hålla en kabel i en anslutning som inte matchar och det kan sluta skada guld- eller silverkontakterna som du ser inuti porten.
Du har verkligen inte många alternativ än att ta datorn till en verkstad för att fixa de böjda eller skadade portarna. För det mesta kommer de att berätta för dig att helt enkelt ersätta ditt grafikkort.
Om du är lite tekniskt kunnig kan du försöka öppna datorn och kontrollera att allt är anslutet eller sitter ordentligt. Du borde redan ha kontrollerat RAM-minne med artikeln jag nämnde ovan, men du bör också se till att fläkten på grafikkortet körs.

Det enda andra problemet vid denna punkt är ditt moderkort eller hårddisk. Du behöver förmodligen få din dator betjänad eftersom du försöker röra med dessa komponenter själv kan orsaka mer skada. Om du har några frågor, var god att kommentera. Njut av!

Du stängde av misstag en flik och insåg att du inte var färdig med den webbsidan. Eller vill du öppna den elaka webbsidan du besökte förra veckan, men du glömde att bokmärke den. Inga bekymmer, du kan få tillbaka dina stängda flikar. För var och en av de fem mest populära webbläsarna visar vi dig hur du öppnar den senaste slutna fliken, hur du öppnar webbläsarhistoriken i varje webbläsare så att du kan öppna fönstren igen du stängde i tidigare webbläsningssessioner och hur man manuellt öppnar alla flikar från din senaste surfningssession.

Så här ändrar du lösenord på vilken enhet som helst (Windows, Mac, Smartphone)
Det kan verka som en enkel sak, men byte av ditt lösenord är ett faktum och du vet hur du gör det är något vi här på How-To Geek vanligtvis tar för givet, men frågan är: vet du hur du byter ditt lösenord? Ändra lösenordet regelbundet kanske inte är det bästa sättet att agera, men ändrar det till något starkt Det är svårt att knäcka eller gissa gör det inte så.


