Fix Media är skrivskyddad i Windows 7
Under årens lopp har ett irriterande och svårt att lösa problem jag stött på i Windows XP, Vista och 7 är det skrivskyddade facket för media. Du kommer bara att gå på din dag när du plötsligt inte kan skriva några filer till din lokala hårddisk, en extern enhet, en USB-enhet eller ett SD-kort.
Vanliga felmeddelanden du får för detta är:
Media är skrivskyddad Skivan är skrivskyddad

Tyvärr finns det ingen klar orsak till detta fel i Windows, vilket gör det allt svårare att fixa! Lägg till det faktum att det här felmeddelandet normalt inte har något att göra med äganderätt eller behörigheter och det förvirrar verkligen häxan av människor.
Den vanligaste lösningen jag har sett försökt för detta fel är att försöka ta äganderätten till alla filer, mappar eller enheter som är skrivskyddade. Du vill inte göra det här! 99 av 100 gånger har behörigheterna på enheten inte ändrats. Istället är det ett problem med Windows eller tredjeparts programvara.
Innan du försöker ta äganderätt eller ändra behörigheter, prova följande lösningar och se om de fungerar för dig.
Diskpart
Med det inbyggda Diskpart-verktyget som följer med Windows kan du kontrollera om enheten eller volymen är inställd för skrivskyddad eller ej. Om det är så kan du använda diskpart för att ta bort den skrivskyddade egenskapen.
Öppna först en kommandoprompt och skriv diskpart . Du kommer att komma till diskpart prompt.
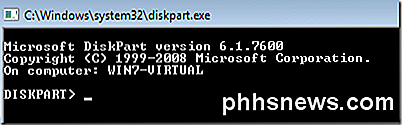
Skriv nu i listvolymen eller listdisken för att se listan över diskar och partitioner på datorn.
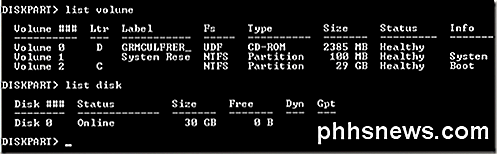
Nu måste du välja en volym eller disk för att kontrollera om det är skrivskyddad eller inte. Om jag ville välja C-enheten (startdrivning), skulle jag skriva in välj volym 2 .
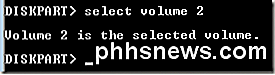
Skriv nu attributtyper för att se volymens olika attribut. En av dem är skrivskyddad.
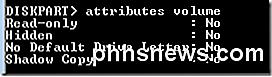
Som du kan se ovanför är volymen inte skrivskyddad. Observera också att när du skriver listvolymen eller listdisken, informerar fliken Info om huruvida disken är flyttbar eller inte.
Slutligen, för att ta bort skrivskyddade flaggan på en enhet eller volym skriver du följande kommando när du har valt lämplig volym eller disk:
attributen volym clear readonly attributen disken clear readonly
Observera att det normalt löser problemet i Windows, men det kan inte vara kvar efter en omstart. Detta kan hända om enheten bara görs skrivskyddad av något annat program eller operativsystemet. Läs vidare för andra lösningar om detta inte fungerar för dig.
Uppdatera hårddiskdrivrutiner
Om du kör Windows 64-bitars och har flera hårddiskar med AHCI aktiverat kan det hända att du upplever detta problem.
Det bästa du kan göra här är att ladda ner de senaste drivrutinerna för dina hårddiskar (SATA / RAID Controller) och för alla hårddiskkontrollers. Om du har problemet med en NAS-enhet som är ansluten till din dator via eSata, bör uppdateringen av drivrutinerna åtgärda ditt problem.
Kontrollera registernyckeln
Om ditt system nyligen har infekterats med virus eller spionprogram, kan skadlig programvara ha ändrat en registernyckel som gör att någon enhet som är ansluten till din skrivskyddade dator är skadad.
Öppna registret och gå till följande nyckel:
HKEY_LOCAL_MACHINE \ SYSTEM \ CurrentControlSet \ Control \ StorageDevicePolicies
Om nyckel StorageDevicePolicies inte existerar, skapa det manuellt. Du kan göra detta genom att högerklicka på kontrolltangenten och välja ny nyckel . Dubbelklicka på WriteProtect i högerfönstret och ställ in värdet till 0 . Om WriteProtect inte existerar högerklickar du på den nya StorageDevicePolicies- nyckeln och väljer New - Dword .
Inaktivera säkerhetskopiering och antivirusprogram
Beroende på vilken typ av säkerhetskopiering eller antivirusprogram du kör, kan din skiva eller volym vara inställd att skrivskyddad av programvara som är installerad på ditt system. Ibland kan dessa program felaktigt göra en volym eller disk skrivskyddad.
Ett exempel är Avira Antivirus-programvaran. Om det upptäcker ett virus och inte kan ta bort det från en USB-minne, kan det gå och skriva skydda enheten på egen hand!
Fix MBR
I vissa fall kan MBR-enheten på hårddisken bli skadad och orsakar därför att enheten endast har skrivskyddad åtkomst. Om det är en extern enhet kan du fortfarande köra FixMBR med ett gratis verktyg.
Om du behöver fixa MBR-skivan på en disk som har Windows installerad på den, kan du följa instruktionerna från min Help Desk Geek-blogg när du kör fixMBR-kommandot.
Om du behöver köra den på någon annan enhet, till exempel en extern enhet, hämta det här verktyget härifrån:
http://www.sysint.no/mbrfix
Du kan använda följande kommando för att reparera MBR-enheten på enheten:
Mbrfix / drive {drive num} fixmbr {/ vista | / Win7} Systemåterställning
Ditt sista alternativ är att utföra systemåterställning om du nyligen installerat ny programvara eller installerat en ny uppdatering till ditt system. Försök att rulla tillbaka till en återställningspunkt som är tidigare än när du började ha problemet och se om det löser problemet.
Du kan läsa vår tidigare artikel om hur du återställer din dator med Systemåterställning.
Det handlar om alla lösningar som jag kunde komma med för media är skrivskyddat fel! Om du har hittat en annan lösning, vänligen posta det här! Njut av!

Hur man skyddar människor i ditt Facebook-nyhetsflöde som du tidigare har doldat
Facebook kan uppdatera menyer och gränssnitt åt vänster och höger, men det betyder inte säkert att de gör dem enklare att använda i processen. Den dåliga menydesignen och den vaga terminologin gör det ganska svårt att göra ändringar (eller för att ångra dessa ändringar), i många fall. Läs vidare eftersom vi hjälper en läsare att fostra sitt nyhetsflöde genom att återvända tidigare dolda vänner i framkant.

Dölj din Facebook-status från en eller specifika vänner
Problemet med Facebook är att din grupp av "vänner" verkligen består av nästan alla du känner till, inklusive din familj, släktingar, vänner, arbetskollegor, professionella kontakter etc. etc. Ja, du kan skapa listor och gruppera människor i dem, men det är svårt att hitta funktion som ingen någonsin använder den. Men jag ko



