Fyra enkla timer som påminner dig om att ta paus från din dator

Oavsett om du arbetar på din dator eller bara njuter av enstaka långspel, är det viktigt att du tar regelbundna raster. Att ta sig en promenad, ta en kaffe eller göra några sträckor hjälper till att minska ögonbelastningen, förhindra repetitiv stamskada (RSI), och är annars helt enkelt bra för dig. Och en studie från University of Illionoise i Urbana-Champaign visar att raster kan öka produktiviteten genom att öka fokuset. Det är därför en bra idé att ta raster regelbundet, men när du är i tjock av något kan det vara lätt att glömma. Lyckligtvis finns det timers där ute för att påminna dig. Vissa erbjuder meddelanden, andra gör bara ett ljud. Här är de fyra bästa avbrottstimmarna vi hittade.
Stretch Reminder (Windows): Ett anpassningsbart verktyg med meddelanden eller popups
Stretch Reminder är ett enkelt verktyg, men det är nästan perfekt. Det är lätt, gratis och mycket anpassningsbart. Som standard ger det dig en enkel anmälan var tjugo minuter.
Tanken är att gå upp och sträcka när du ser meddelandet. Du kan ändra frekvensen av dessa raster i inställningarna.
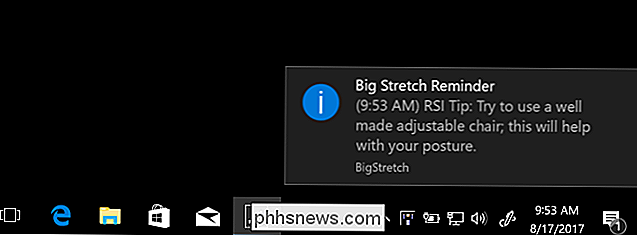
Du kan också ändra den diskreta anmälan i ett mikrobrytningsfönster som dyker upp över vad du gör och räknas ner för dig.
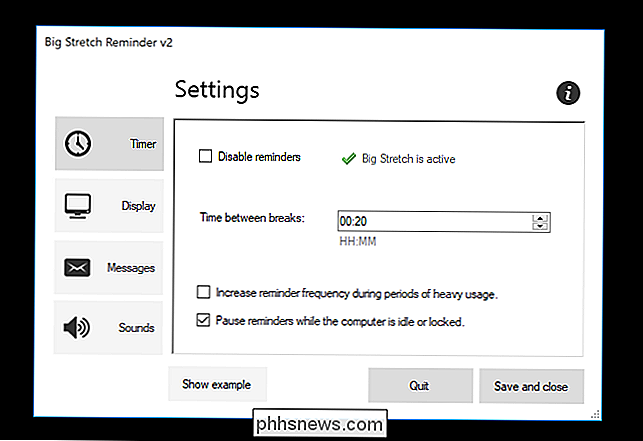
Det här är bra om du är den typen person som tenderar att ignorera enkla meddelanden. Som standard visar denna applikation RSI-förebyggande tips i sina meddelanden och fönster, men du kan byta ut det med antingen motiverande citat eller ett anpassat meddelande om du vill.
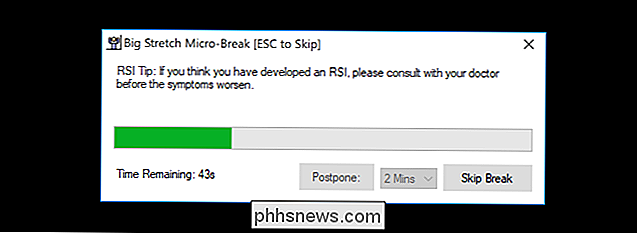
WorkRave (Windows, Linux): Tre olika typer av pauser
WorkRave, ett open source-verktyg, är lite mer komplicerat. Det erbjuder tre olika slags raster: mikrobrytningar, vilopauser och en daglig gräns.
Du kommer att se ett popup-fönster när någon av dessa utlöses, påminder eller eventuellt tvingar dig att ta en paus.
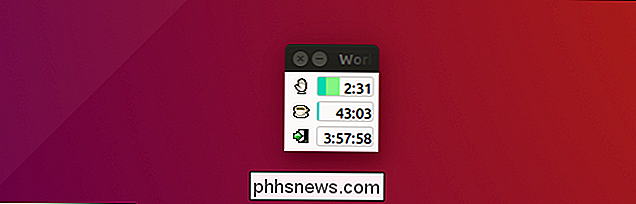
Mikrobrott är bara det: en kort påminnelse att titta bort från skärmen och sträcka lite. Vila raster är som vanliga tio minuter. Du kan anpassa allt detta beteende i inställningarna.
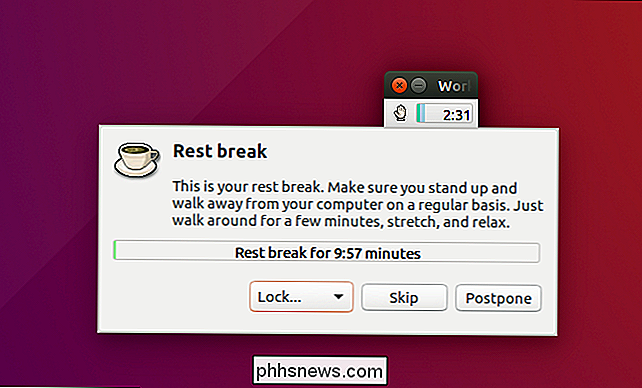
Installera på Windows är enkelt, och Linux-användare ska kontrollera sin pakethanterare. På Ubuntu-installationen är det enkelt:
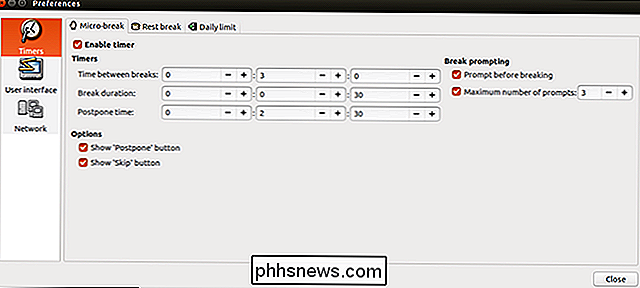
sudo apt install workravekommer att göra tricket, men det varierar givetvis beroende på vilken distribution du använder.Stretchly (Windows, MacOS, Linux och FreeBSD): Kors -Platform Popups
Stretchly är unik i den här listan eftersom den körs på varje stationär plattform, tänkbar, tack vare Electron. Varje tio minuter uppmanar du dig att ta en 20 sekunders paus.
Varje 30 minuter berättar du att du ska gå bort från din dator för en fem minuters paus.
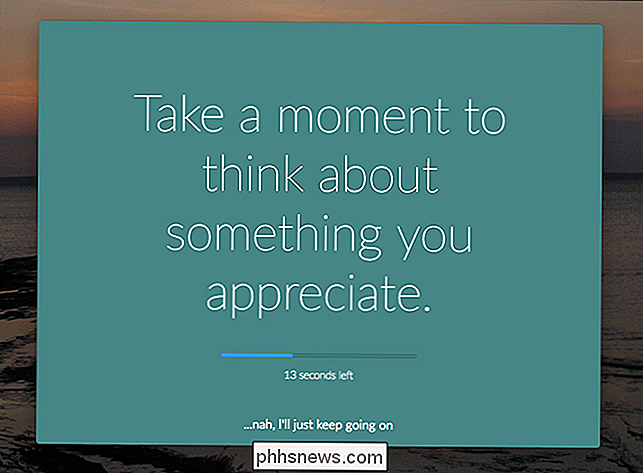
Du kan anpassa inventeringarna mellan och varaktigheten av raster i
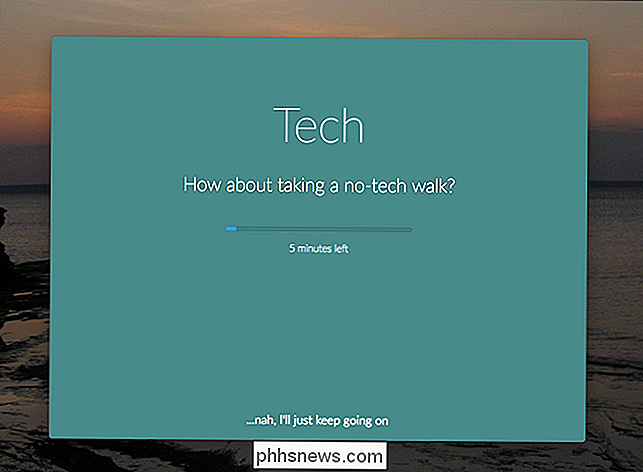
Medvetenhet (Windows, MacOS): Minimalistens Choice
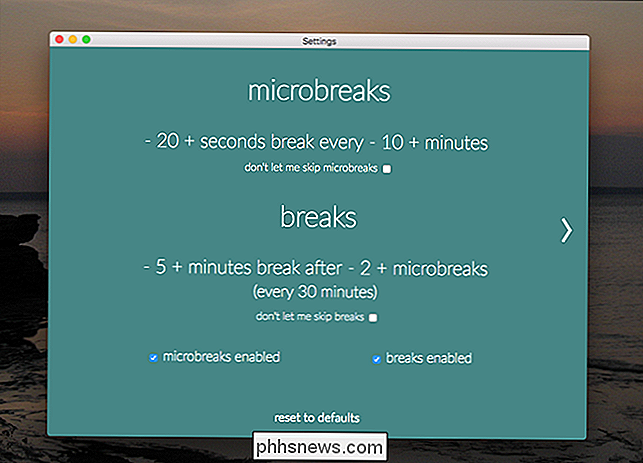
Medvetenhet är annorlunda än alla dessa verktyg, eftersom det avstår från meddelanden helt. I stället gör det här programmet ett ljud med angivna intervaller-en timme som standard. Det är perfekt om du är den typen av person som känner av raster är viktiga men kan inte stå i avbrott.
Medvetenhet visar hur länge du har varit på datorn i menyraden på macOS och i facket på Windows.
Varje timme hörs ljudet av en tibetansk sångskål. Ta fem minuters paus från din dator och timern återställs. inte, och timern fortsätter att visa hur länge du har arbetat utan paus. Detta uppmuntrar dig att ta en paus utan att vara påträngande.
Det finns inte mycket i vägen för inställningar: du kan ändra intervallet mellan och längden av raster och ändra volymen.
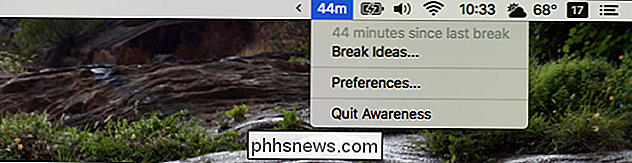
Det är det minimalistiska föredragna verktyget för jobbet: Effektivt utan att vara påträngande.
Ett alternativ: Pomodoro-metoden
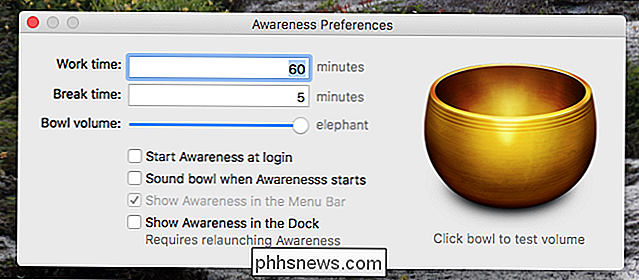
En del pausentusiaster kommer att märka att jag helt har förbisett The Pomodoro Technique, en produktivitetsfilosofi som uppmuntrar 25 minuters arbetsperioder följt av fem minuters paus. Det finns en hel genre av timers för denna metod där ute, och jag menar inte att minska deras effektivitet genom att inte inkludera dem i den här guiden. Timers som fokuseras på Mac eller Flowtime för Chrome fungerar bra för det här, om du är nyfiken. Jag ville bara fokusera på tidtagare som specifikt uppmuntrar regelbundna pauser, utanför någon specifik produktivitetsram.
Fotokredit: Kyle Meck

Så här installerar du program automatiskt på din Apple Watch
Om det finns en bra Apple Watch companion-app för en av dina favorit iPhone-appar men den är inte installerad på din Apple Watch, Det gör du mycket bra. Med en snabb inställningsändring kan du dock konfigurera din Apple Watch för att automatiskt installera alla companion-appar för appar som finns på din telefon.

Hur man ser vilka som har loggat in i ditt Netflix-konto
Netflix vet att du inte är den enda personen som använder ditt konto. Företaget har blivit ett mest blinda öga mot lösenordsdelning, men du kan fortfarande vilja veta vem som har loggat in på ditt konto - speciellt om du tror att någon fick tillgång utan ditt godkännande. Så här får du reda på vem som har loggat in med dina uppgifter.



