Få Chromecast-Style kontroller på vilken enhet som helst med YouTube-parning

YouTube har en integrerad fjärrkontrollfunktion. Koppla ihop YouTube-appen på din telefon eller webbplatsen på din dator med YouTube på någon strömningsboks, smart TV eller spelkonsol för enkla, Chromecast-stilvisningar och uppspelningskontroller.
Detta låter dig även styra YouTube-uppspelning i din datorns webbläsare, vilket är mycket användbart om du tittar på YouTube på en dator som är ansluten till din TV - eller om du använder din bärbara dator som en provisorisk TV-skärm.
Starta YouTube TV-gränssnittet på din TV eller dator
RELATERADE: Varför du borde ansluta en dator till din TV (oroa dig inte, det är enkelt!)
Börja först YouTube-appen på spelkonsolen, smart TV, streamingbox eller vilken annan enhet som helst du vill titta på den. Det här kan vara allt från en Roku eller YouTube-appen som är inbyggd i din smarta TV till de YouTube-appar som finns tillgängliga i de olika generationerna PlayStation, Xbox och Wii-konsoler.
Vill du titta på YouTube på din bärbara dator, på skrivbordet eller på något annat enhet med en webbläsare? Ladda upp YouTube-tv-gränssnittet på //www.youtube.com/tv#/ i webbläsaren. Detta gör att din dator fungerar som en set-top-box med en YouTube-app. Det är faktiskt det exakta samma standardgränssnittet som du hittar på moderna YouTube-enheter - förutom att det kan köras i en webbläsare på nästan varje plattform. Tryck på F11 så att detta gränssnitt går i fullskärm i din webbläsare.
Bläddra ner i menyn till vänster om YouTube-gränssnittet tills du ser ett alternativ "Inställningar". Välj den. (Om du använder YouTube TV-gränssnittet på en dator använder du piltangenterna och Enter-tangenten.) Du kan hantera parade enheter från den här inställningsskärmen senare. Du får se ett antal parade enheter till höger om " Pair Device "-ikon om du har enheter som är parade.
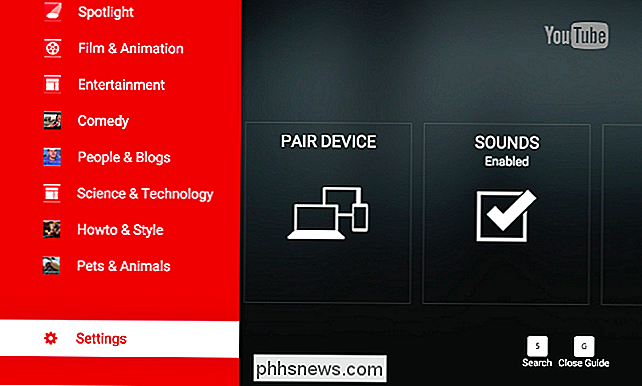
Välj alternativet" Par Enhet "för att starta parning av enheten med YouTube-appen på en modern smartphone eller YouTube-webbplatsen på en bärbar dator eller annan dator. Du får en parningskod som du måste koppla en annan enhet till med YouTube-tv-gränssnittet.
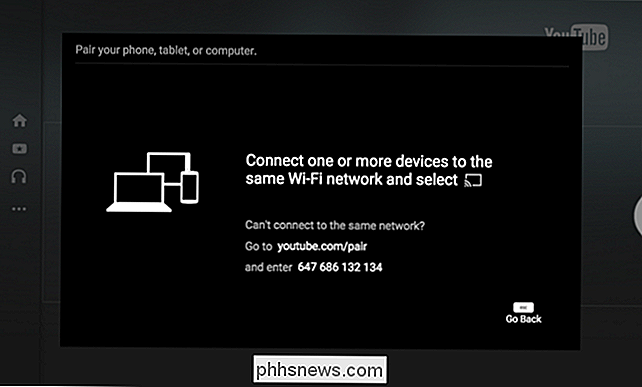
Starta YouTube-appen eller webbplatsen på en smartphone eller dator
Du kan använda en smartphone, surfplatta eller bärbar dator, eller en annan typ av enhet för detta. På en smarttelefon eller surfplatta startar du YouTube-appen för Android, iPhone eller iPad. Öppna sidofältet, tryck på ikonen Inställningar och tryck på "Anslutna TV-apparater".
Ange parningskoden som visas på YouTube-tv-appen här.
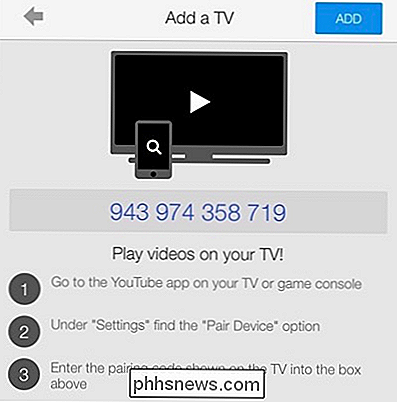
Ange parningskoden som visas på din TV, och YouTube-webbplatsen kommer att vara ihop med den.
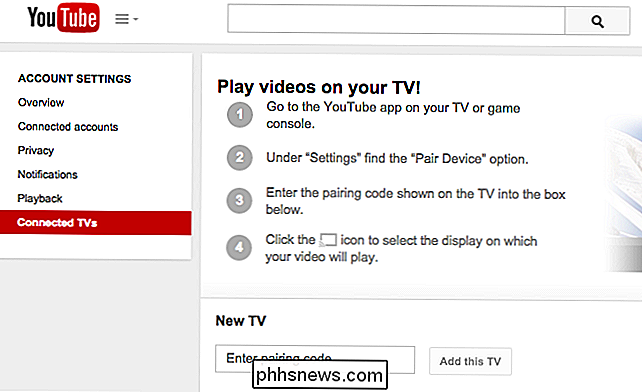
Planera videor och kontrollavspelning
Om du använder YouTube-mobilappen eller hela YouTube-webbplatsen på din dator, du kan nu styra fjärrkontrollen av TV: ns uppspelning. Sök efter videor och tryck eller klicka på dem - när du gör det kan du antingen börja spela dem direkt på TV: n eller lägga till dem i kön. De kommer att spelas upp automatiskt efter att dina videoklipp är färdiga.
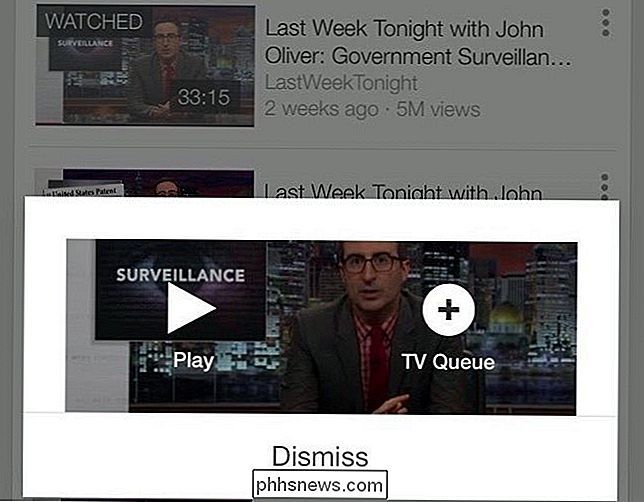
RELATED: Så här använder du Roku som en Chromecast
När du tittar på videoklipp fungerar YouTube-appen eller webbplatsen som en fjärrkontroll, så att du kan du pausa videor, fortsätt uppspelning, spola tillbaka och spola framåt. Det är mycket som Chromecasting - men det kommer att fungera med YouTube-appen på i stort sett vilken enhet som helst, från smarta TV-gränssnitt till YouTube-webbplatsen på en dator som är ansluten till din TV.
YouTube tillåter dig även att använda DIAL-protokollet för att "cast "Videor till en Roku, smart TV eller annan DIAL-aktiverad enhet. Detta gör det möjligt att effektivt använda din Roku eller moderna smart TV som en Chromecast, åtminstone för YouTube.
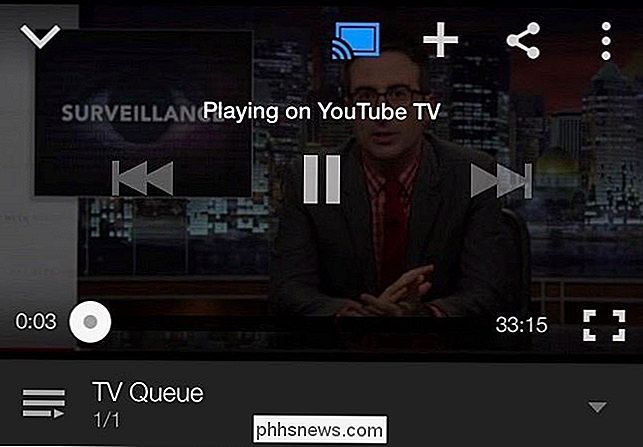
Det här kanske inte är den mest praktiska funktionen om du redan har en Chromecast, men den fungerar överallt där du har en YouTube TV-app eller Tillgång till YouTube-webbplatsen.

Hur man förhindrar att din Mac sover med någon extra programvara
Kommer din Mac att gå och sova vid oupphörliga tider? Vill du hålla den vaken, men vill inte installera ytterligare programvara? Med den här lilla kommandotråden kan du hålla din Mac vaken under en viss tid eller i obestämd tid. RELATERAD: Hur tillfälligt hindrar din Mac från att sova Tidigare har vi sagt att du kan använda en praktisk liten app som kallas koffein för att hålla din Mac vaken.

Hur man läser ett annat språk gratis online
Tidigare var det förresten att om du ville lära sig ett nytt språk skulle du behöva gå igenom krångeligheten att anställa en handledare, hämtar en bunkebunke i din lokala bokhandel eller kör ut till den lokala utbildningsbilagan för att ta en specialiserad nattklass tre gånger i veckan. Internet har nu inte bara gjort processen att bli flytande på franska eller Scandanavian enklare, det sänker också kostnaderna för en faktor på 100 procent.



