Vad du behöver veta om Windows Update på Windows 10

Windows Update har sett många förändringar på Windows 10. Det största är ett mer aggressivt tillvägagångssätt för att få alla uppdaterade , men Windows 10 kommer även att använda BitTorrent-stil nedladdningar för peer-to-peer för uppdateringar.
Många av de medföljande programmen på Windows 10 - Microsoft Edge-webbläsaren och alla andra "universella appar" - uppdateras automatiskt via Windows 9, som är separat från Windows Update.
Kontrollpanelens gränssnitt är borta
RELATERAT: Här är vad som är annorlunda om Windows 10 för Windows 7-användare
Windows 8 erbjuder dubbla gränssnitt för Windows Update - en i appen PC Inställningar och en i den äldre kontrollpanelen. Windows 10 behåller det mesta av den gamla kontrollpanelen, men Windows Update-gränssnittet har tagits bort.
Istället hittar du Windows Update i den nya Inställningar-appen under Uppdatering och säkerhet. Det här är det enda gränssnittet för Windows Update i Windows 10.
Uppdateringar installeras automatiskt och du kan inte välja vilken
RELATERAD: Du kan inte inaktivera (eller fördröja) Windows-uppdateringar på Windows 10 Hem
Besök Windows Update-gränssnittet och du hittar bara en enda knapp - "Kontrollera efter uppdateringar." Klicka på den här knappen och Windows kommer att kolla efter tillgängliga uppdateringar. Om det hittas kommer det automatiskt att hämtas och installeras. Windows kommer också att kontrollera efter uppdateringar i bakgrunden och automatiskt hämta och installera dem.
Till skillnad från tidigare versioner av Windows kan du inte välja enskilda uppdateringar som du vill ladda ner. Alla uppdateringar - från säkerhetsuppdateringar och uppdateringar av Windows Defender till valfria uppdateringar och drivrutinsuppdateringar - installeras automatiskt.
Det enda alternativet du kan kontrollera är att välja länken "Avancerade alternativ" och avmarkera "Ge mig uppdateringar för andra MIcrosoft produkter när jag uppdaterar Windows. "Det här låter dig avaktivera uppdateringar för Microsoft Office och andra Microsoft-program.
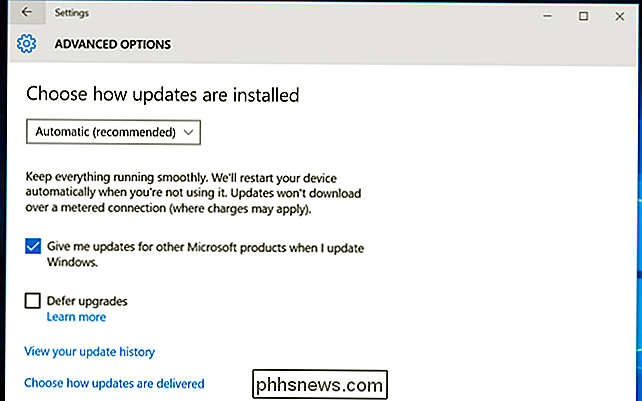
Windows kommer inte hämta uppdateringar på mätningar med anslutningar
Windows laddar inte ner uppdateringar på anslutningar som du markerar som" metered . "Detta säkerställer att Windows inte kommer att slösa bort värdefulla tetheringdata eller annan mobil data om uppdateringar som kan vänta tills det når ett solidt, obegränsat Wi-Fi-nätverk. För att förhindra att Windows hämtar uppdateringar i en viss anslutning, anslut först till det Wi-Fi-nätverket.
Öppna sedan inställningspanelen WI-Fi och välj "Nätverksinställningar" eller öppna Inställningar och välj "Nätverk och Internet . "Bläddra ner i listan över Wi-Fi-nätverk och välj" Avancerade alternativ. "Aktivera alternativet" Ange som uppmätt anslutning "här. Observera att detta endast påverkar det aktuella WI-FI-nätverket du är anslutet till, men Windows kommer ihåg inställningen för det här specifika nätverket i framtiden.
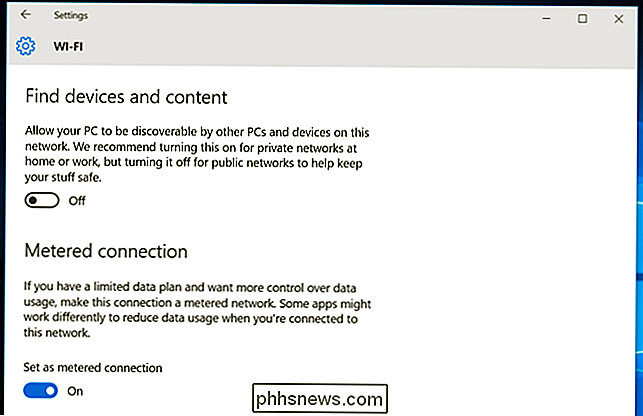
Professionella versioner av Windows 10 kan fördröja funktionuppdateringar
RELATERADE: Ska du uppgradera till den professionella utgåvan av Windows 10?
Hemmabrukare kan inte försena uppgraderingar alls, men Professionella utgåvor av Windows 10 får ett alternativ "Uppgradera uppgraderingar" i gränssnittet Avancerade alternativ. Om du aktiverar det här får du fortfarande säkerhetsuppdateringar automatiskt. Windows 10 kommer att avaktivera nedladdningsfunktionsuppdateringar i flera månader tills de har haft gott om tid att bli testad på hemmaplatser.
Detta är utformat för att göra affärsdatorn lite stabila och låta systemadministratörer testa nya funktionsuppdateringar innan de når sina användare. Om du uppgraderar till Windows 10 Professional kan du själv aktivera det här alternativet. Men på något sätt får du uppdateringar av funktionen - det kommer bara att hända några månader senare.
Du kan välja när du vill starta om
Klicka på länken "Avancerade alternativ" i Windows Update-gränssnittet och du hitta bara två alternativ "Välj hur uppdateringar är installerade". Du kan välja "Automatisk", som är standard - Windows hämtar automatiskt uppdateringar, installerar dem och schemalägger omstart för en tid när du inte använder datorn.
Du kan också välja "Meddela att schemalägga omstart", vilket förhindrar att datorn startas om automatiskt utan din bekräftelse. Men på något sätt kommer dessa uppdateringar automatiskt att hämtas och installeras.
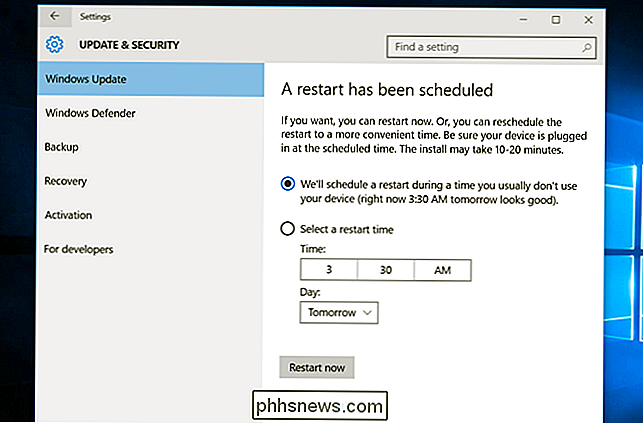
Peer-to-Peer-nedladdningar för uppdateringar är aktiverade, även över Internet
För att påskynda uppdateringen använder Windows nu peer-to-peer-nedladdningar för uppdateringar. Om du till exempel har flera Windows-datorer hemma behöver du inte nödvändigtvis hämta samma uppdatering flera gånger. Istället skulle den första PC-uppdateringen ladda ner den och de andra datorerna kan ladda ner den från den första datorn.
Du kan kontrollera om hämtningar från peer-to-peer är aktiverade från länken "Välj hur uppdateringar levereras" under "Advanced Alternativ "här.
Som standard tillåter Windows 10 peer-to-peer-nedladdningar via Internet, och din dator kommer att använda några av din uppladdningsbandbredd som skickar dessa Windows-uppdateringar till andra datorer. Du kan inaktivera det här genom att bara välja "PC på mitt lokala nätverk" här.
Om du kör Diskutrymme och städa upp Windows Update-filer som ligger på datorn för att frigöra utrymme kommer din dator inte att kunna tillhandahålla
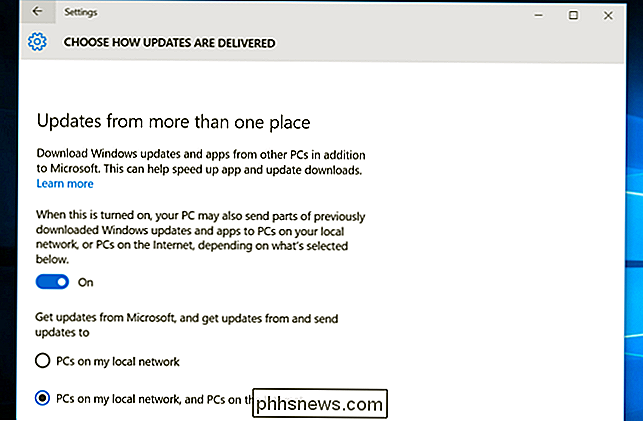
Du kan se din uppdateringshistorik och avinstallera uppdateringar
Om det finns ett problem med datorn kan du avinstallera problematiska uppdateringar efteråt. Om du vill visa uppdateringshistoriken öppnar du Windows Update-gränssnittet, väljer "Avancerade alternativ" och väljer "Visa din uppdateringshistorik." Du får se en lista över uppdateringar och du kan välja "Avinstallera uppdateringar" för att visa en lista med uppdateringar du kan avinstallera.
Microsoft fortsätter förmodligen att rulla ut stora uppdateringar till Windows 10 i form av "builds" som innehåller alla tidigare uppdateringar. Det innebär att du inte kommer att vara tillgänglig för att undvika uppdateringar för alltid, precis som du måste acceptera en uppdatering när den uppstod i ett service pack på tidigare versioner av Windows - förutsatt att du ville uppgradera till det servicepaketet.
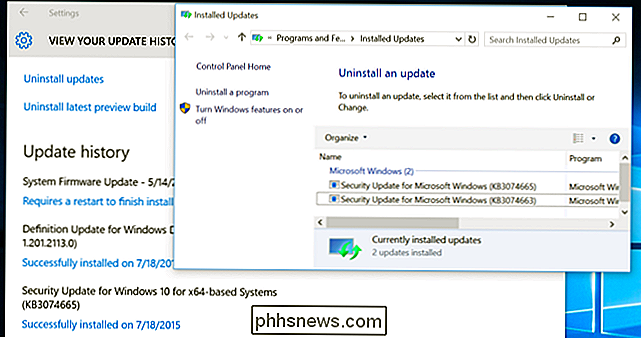
Windows Kommer inte att behöva uppdateras igen efter att du har återställt datorn
När du använder funktionen "PC Reset" som finns i Windows 10 för att återställa datorn, behöver du inte ladda ner varje Windows-uppdatering som någonsin har släppts . Istället kommer den nya PC Reset-funktionen att ge dig ett nytt, uppdaterat Windows-system. Du behöver inte spendera timmar att uppdatera och starta om och om igen, vilket är en stor förbättring från Windows 8: s uppdateringsfunktioner och återställningspartitionerna från tillverkaren på Windows 10.
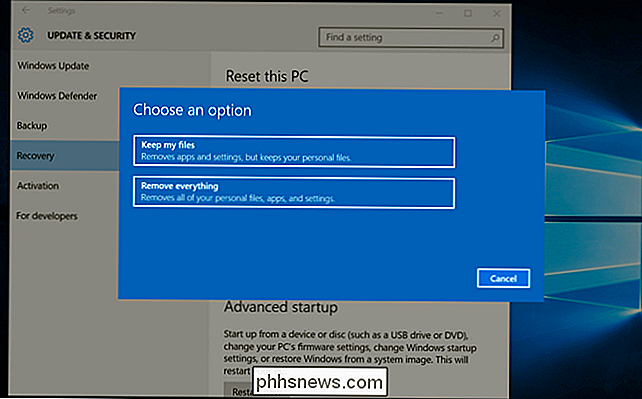
Microsoft planerar också att använda mer av "bygg" -systemet går framåt. Medan små säkerhetsuppdateringar kommer fram som individuella uppdateringar kommer stora uppgraderingar till Windows 10 som innehåller nya funktioner sannolikt att ankomma som "bygger". En Windows 10-dator kan uppgradera direkt till en ny byggnad, vilket innebär att den gamla cykeln av nedladdning av uppdateringar och omstart av fyra eller fem gånger för att säkerställa att du har alla gamla uppdateringar på en föråldrad dator kommer inte vara nödvändig.

Hur kan du se DVD-skivor bättre på din HDTV?
ÄVen om vi lever i åldern på HD-video betyder det inte att vi alla har uppgraderat våra gamla DVD-skivor till HD-innehåll. Låt oss titta på hur du kan förbättra utseendet på standarddefinitionsinnehållet på din HD-TV. Kära hur-till-geek, Jag gick äntligen för att få en HDTV komplett med en ny kabelbox med HD-kapacitet och , baserat på recensioner och artiklar som jag läste på HTG, inte mindre, en riktigt söt Chromecast.

Så här installerar du Chrome Extensions i Opera (och Opera Extensions i Chrome)
Tack vare den underliggande WebKit-baserade motorn Blink delar de båda, det är överraskande enkelt att ta Chrome-tillägg och använda dem på Opera (och, mindre praktisk men ändå lika cool, gör det omvända och använder Opera-tillägg i Chrome). Läs vidare när vi visar dig hur du skickar dina favoritförlängningar enkelt över webbläsarens barriär.



