Hur man ändrar skapade eller ändrade tidsstämplar för filer och mappar

Om du behöver dölja din senaste aktivitet på en dator eller om du behöver synkronisera fildatum, är det med BulkFileChanger det bästa sättet att justera skapa, komma åt eller ändra datum och tider för filer eller mappar.
Vad är BulkFileChanger?
BulkFileChanger (BFC) är ett annat bra tillägg till din programvaruuppsamling som produceras av NirSoft; en av de enda freewareproducenterna vi litar på. De är välkända för att skapa gratisblattprodukter och crapwarefria produkter, till skillnad från många andra mjukvaruföretag.
BFC skapades för att hjälpa dig att bygga fillistor från flera mappar och redigera deras skapande, modifiering och senast åtkomliga tider. Du kan också justera filattributen (endast läs, dold och system). Det integrerar också sömlöst med Windows så att du kan kopiera, klistra in och flytta filer runt.
BFC är en fristående applikation, vilket innebär att inga extra filer eller installation krävs. Om du använde NirSofts "File Date Changer", kommer du vara glad att veta att det här är en ersättare med mycket mer funktionalitet.
Hämta verktyget
Börja med att navigera till NirSofts Bulk File Changer-nedladdningssida. Bläddra ner till undersidan av sidan och ladda ner zip-filen som ligger mellan avsnittet "Feedback" och "Språk". Du måste välja mellan 32-bitars eller 64-bitarsversionen av verktyget beroende på ditt system.

När du har laddat ner zip-mappen, skapa en mapp på skrivbordet som heter BFC (eller vart du vill sätta det) , och extrahera sedan zip-filens innehåll i mappen.
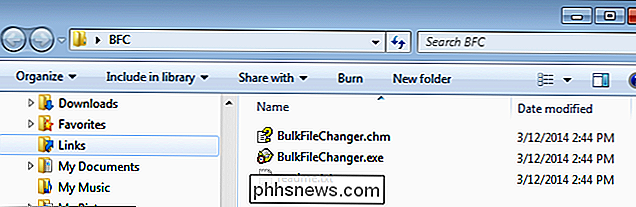
Starta och lägga till filer till BFC
Eftersom BFC är en fristående applikation behövs ingen installation. Allt du behöver göra är att öppna mappen där de extraherade filerna är och dubbelklicka på filen "BulkFileChanger.exe". Nu är du redo att lägga till filer i programmet. Det finns faktiskt flera metoder du kan använda.
- Kopiera och klistra in
Du kan navigera till filer eller mappar på din dator och sedan enkelt kopiera dem och klistra in dem i BFC-fönstret. - Dra och släpp
Ett alternativ till kopiering och klistra är att helt enkelt välja de filer du vill redigera och dra dem från Explorer till BFC-fönstret. - "Lägg till filer"
Om du trycker på "File" -menyn kommer du att få flera alternativ, inklusive "Lägg till filer alternativ. Alternativt kan du klicka på F2 för att lägga till filer med fönstret "Öppna fil". - "Add By Wildcard" Det här alternativet kan nås genom att trycka på F3 eller genom att använda rullgardinsmenyn "File". Det låter dig definiera en jokerteckning, sökväg och undermapp. Om du till exempel söker efter alla bilder i din nedladdningsmapp kan du ange något så här:
C: Users Owner Downloads *. Jpg
När du väl har valt dina filer att lägga till BFC, du kommer se dem visas som i bilden nedan. Du kommer märka att vi har lagt till 8 bilder och 2 filmfiler.
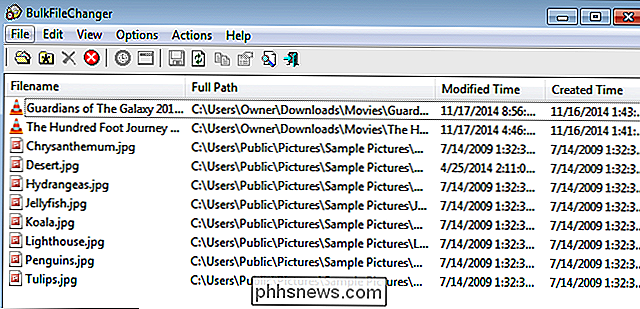
Om du bläddrar till höger kommer du att se djup information om varje fil. Om du vill se all information om filerna kan du också högerklicka på en fil och trycka på "Egenskaper".
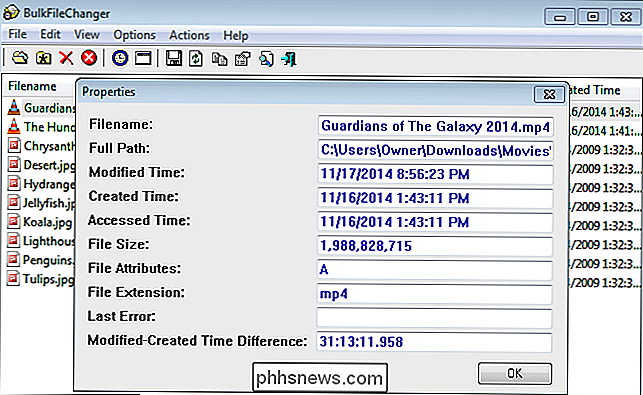
Om du av misstag lägger till filer som du vill bli av med, kan du helt enkelt välja filen och tryck på delete-knappen eller om du kan börja om och ta bort alla filer genom att trycka på "Ctrl + L".
Redigera filer
När du har sammanställt din lista med filer som ska redigeras kan du välja enskilda filer -klick), grupper av filer (Ctrl + MouseClick eller klicka och dra), eller alla filer (Ctrl + A). För det här exemplet kommer vi att redigera alla filer. Dina redigeringsalternativ finns under rullgardinsmenyn "Åtgärder".
Du kan ändra filens datum och tid samt eventuella filattribut genom att trycka på F6 för att öppna alternativfönstret. Du kan redigera detaljerna ner till den andra och du kan justera filtiderna genom att lägga till eller subtrahera tiden. Du kan också redigera alla filattribut som finns i nedre halvan av fönstret.
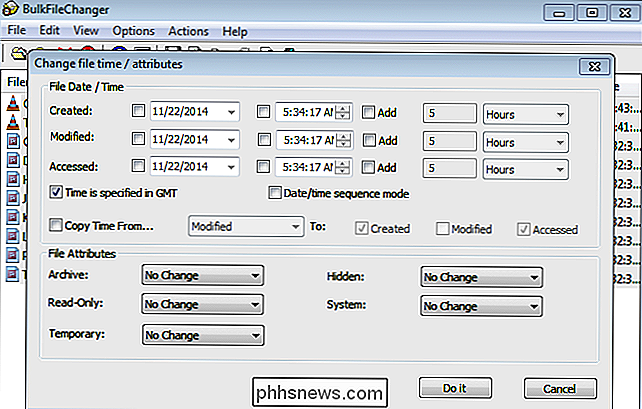
För det här exemplet kommer vi att ändra tidpunkten för skapandet till midnatt den 1 januari 2014. Vi kommer också att ange att filen senast öppnades på Halloween men ändrades den 1 augusti. Vi ändrar egenskaperna för filerna så att de läser -endast. Jämför bilden nedan till den ovanstående för att se hur förändringarna genomförs.
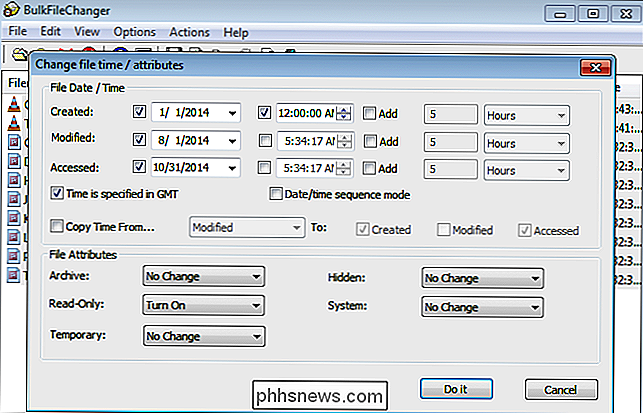
Genomför eventuella ändringar genom att trycka på "Gör det". Det är ganska mycket allt du behöver veta. Ha kul att ändra dina fildatum efter behov.
Bildkrediter: Douglas County History Research Center på Flickr

Jag har alltid varit en stor förespråkare för tvåstegs verifiering och det verkar idag att du verkligen behöver använda den. Titta bara på det senaste Apple-säkerhetshålet som gjorde det möjligt för människor att återställa ditt Apple ID-lösenord med bara din e-postadress och DOB. Om du hade aktiverat tvåstegsverifiering på ditt konto skulle du inte behöva oroa dig för det här problemet.Även om tvåstegsver

Så här ställer du in Plex (och titta på dina filmer på vilken enhet som helst) Om du är något som vi är, kommer du över massor av intressanta videoklipp under hela veckan, men inte på lämpliga tider för att se dem. Skulle det inte vara bra om du kunde spara de här videon så att du tittar på en bättre tid och på ett bättre ställe som om du har jobbat hemma på din storskärms-TV?



