Gå trådlöst och anslut aldrig en kabel till din iPhone igen

iPhones levereras med en kabel som kan ansluta telefonen till din dator eller Mac, men du behöver inte använda den för den där. Du behöver inte ens använda kabeln för laddning om du köper till trådlös laddning (eller bara få en docka).
Den trådlösa, kabelfria framtiden är inte riktigt här än, men vi är inte för långt av. Med några få snabba justeringar kan du ställa in alla dessa kablar åt sidan idag.
iTunes Sync Over Wi-Fi
RELATERAD: Använd aldrig iTunes med din iPhone, iPad eller iPod Touch
iTunes betraktas ofta som ett klumpigt och gammalt program, men många använder fortfarande det och till och med gillar det för att överföra data fram och tillbaka. Om du fortfarande föredrar att använda iTunes för att synkronisera innehållet, är det bra - iTunes kan faktiskt synkronisera med din iPhone helt trådlöst.
För att göra detta måste du först ansluta din iPhone till din dator med sin USB-kabel - ja du måste använda en kabel, men bara en gång för att ställa upp saker. Du kan sedan gå in i iTunes, titta på enhetens information i iTunes och kontrollera fliken Egenskaper. Du får se ett alternativ som heter "Synkronisera med denna iPhone via Wi-Fi", som du måste klicka för att aktivera. När du gör det kommer din iPhone och iTunes-programvaran automatiskt att synkroniseras via ditt Wi-Fi-nätverk.
Detta händer automatiskt när din iPhone laddas, när iTunes är öppen på din dator och när båda enheterna är på samma Wi-Fi-nätverk. När anslutningen är etablerad trådlöst kan du klicka på enhetens namn i iTunes. Använd alternativen där för att välja vad som synkroniseras.
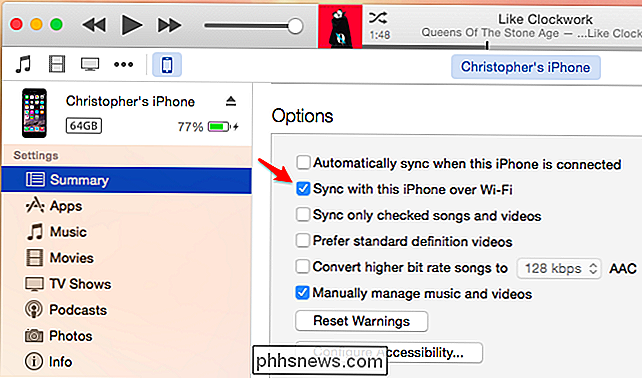
iCloud Drive, Dropbox, Google Drive, OneDrive och mer
RELATED: Allt du behöver att veta om att använda iCloud Drive och iCloud Photo Library
Apples egna iCloud Drive är nu integrerad i iOS och Mac OS X 10.10 Yosemite, och även tillgänglig för nedladdning som en del av iCloud-programvaran för Windows-datorer. Andra cloud storage-tjänster som Dropbox, OneDrive och Google Drive finns även på iOS, och de kan till och med integrera mer med systemet tack vare iOS 8: s nya tilläggssystem.
Med dessa tjänster kan du snabbt flytta filer mellan din iPhone och dator eller mellan de andra enheterna du äger. Dumpa några filer i mappen på din dator och de kommer att finnas tillgängliga på den relevanta appen på din iPhone. Ladda upp några filer till tjänsten från din iPhone och de synkroniseras automatiskt till din dator. I stället för att skicka dokument fram och tillbaka via en USB-kabel eller med iTunes, är det ofta det bekvämaste sättet att flytta filer mellan enheter.
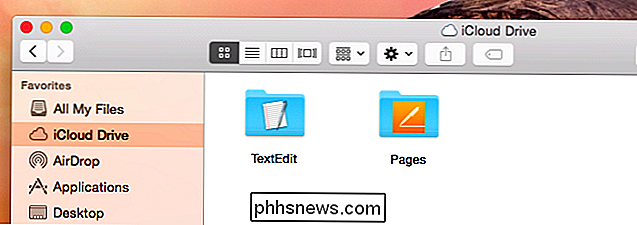
iCloud Photo Library
Apples IOS 8 lade också till en funktion som heter "iCloud Photo Library" som laddar upp alla foton och till och med skärmdumpar du tar på din iPhone till ditt iCloud-konto på Apples servrar. Du kan sedan komma åt bilderna på din dator med iPhoto-appen på en Mac eller iCloud Photo Library-funktionen som är inbyggd i iCloud-programvaran för Windows. Detta gör att du kan flytta bilder och skärmdumpar till din dator - eller bara visa dem därifrån - utan att göra en gammal-kamera-import eller överföring av foton från din iPhone till din dator.
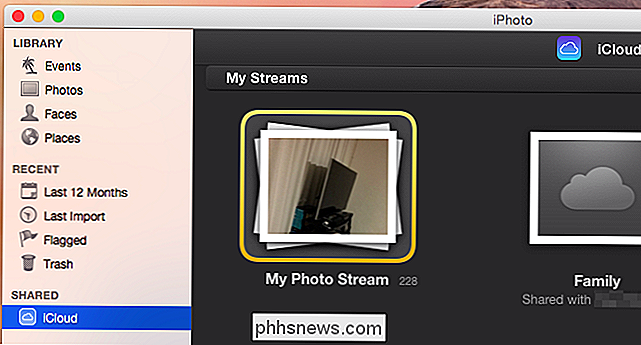
iPhone-programuppdateringar
Många människor utför fortfarande iPhone-programuppdateringar med iTunes, vilket ofta kan vara en bra idé - och var tidigare obligatorisk. Ladda ner och utföra en uppdatering av iOS-operativsystem med iTunes kräver betydligt mindre utrymme på din telefon, så det är användbart om telefonens lagring är fylld med innehåll och du inte vill ta bort något. Det här är särskilt användbart om du har en av de 16 GB iPhones-basen som inte bara har tillräckligt med lagringsutrymme för moderna appar, media och - ja - iOS-uppdateringar.
Men du behöver verkligen inte använda iTunes om du inte vill. För flera utgåvor har du kunnat uppdatera programvaran direkt på din iPhone utan att ansluta den till en dator. Gå bara till Inställningar> Allmänt> Programuppdatering på din iPhone.
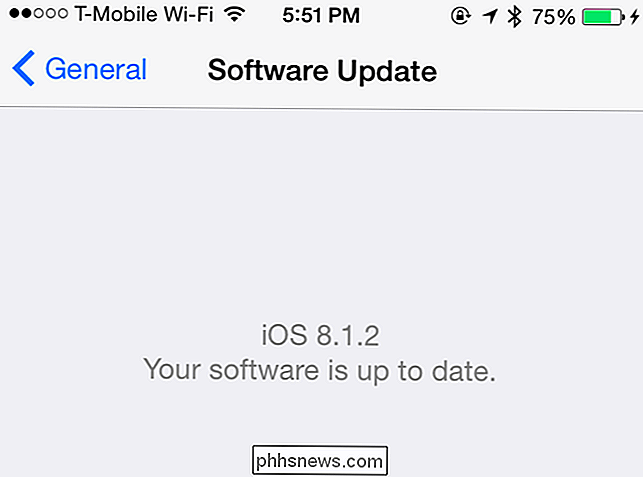
Trådlös laddning (eller en dockningsstation)
RELATERAT: Hur fungerar trådlös laddning?
iPhones har inte inbyggd trådlös laddningsutrustning, men det kan lösas om du verkligen vill ha trådlös laddning. Du kan köpa ett speciellt iPhonefall med inbyggd trådlös laddningsutrustning och placera den på din iPhone. När du sedan placerar iPhone på en kompatibel trådlös laddare laddas den trådlöst - enkelt! Om du är intresserad av trådlös laddning men också vill använda en iPhone, är det här ditt enda alternativ för att använda båda.
Eller, ännu bättre, fundera bara på att få en docka. Nuvarande trådlösa charteringstekniker kräver att du ställer in din telefon på en ganska specifik plats ändå, så du kan lika bra bara ställa in den i en dockningsstation. Du behöver inte röra med en kabel och du får snabbare laddning - det behövs inte något speciellt fall!

Trådlösa hörlurar
RELATERADE: Förklarad Bluetooth-energi: Hur nya typer av trådlösa gadgets är Nu möjligt
Du kan också få trådlösa hörlurar för att undvika att deras kablar blir trassliga i fickan eller väskan. Hämta ett par trådlösa Bluetooth-hörlurar och koppla dem med din iPhone för trådlöst ljud. Du måste ladda dem, så det är olägenheten. Men tack vare Bluetooth-låg energi och annan ny teknik förbättras batterilivslängden. Vid CES 2015 såg vi en rad nya Bluetooth-öronproppar - helt trådlösa öronproppar som förhoppningsvis kommer att köpas i 2015.

Förvänta att fler saker blir trådlösa som vanliga när vi flyttar in i framtiden. Alla jagar det målet - hej, Intel visade ens av bärbara datorer som laddades trådlöst på CES 2015, och det är deras vision för bärbara datorer i framtiden. En telefon som fungerar helt trådlöst är ännu enklare att dra av.
Bildkrediter: Karlis Dambrans på Flickr, CalypsoCrystal på Flickr, Karl Baron på Flickr
Hur visas ikonen "Den här datorn" på skrivbordet i Windows 7, 8 eller 10
Jag vet inte om dig, men jag föredrog verkligen att ha den här datorns ikon rätt på skrivbordet. Verkar som moderna versioner av Windows har det inte som standard längre. Det finns två olika sätt att lägga till ikonen tillbaka. I Windows 10 heter ikonen My Computer den här datorn och det är ganska enkelt att lägga till.

Hur man anpassar OS X: s sidorpanel för Finder
Om du använder OS X är du förmodligen bekant med sidans sidor för Finder för ofta använda genvägar, enheter och andra platser. Du kanske inte vet att sidofältet kan ändras och anpassas på ett antal sätt. När du öppnar Finder för första gången sportar sidofältets standardutseende. Ikonerna (som hittades i OS X Yosemite) är en mörk grå och de som visas är de som Apple antar att du använder mest, så att du kan komma till dina applikationer, dokument, skrivbord och så vidare.



