Google Lens i Assistent kan nu välja Text-Så här gör du det

Google Lens var starkt utspillad på Google I / O 2017 och vi börjar äntligen se några av sina bästa funktioner börjar sippra ut. Idag har den förmågan att identifiera och välja text från vad den ser via din smartphone-kamera och sedan ge resultat baserat på den texten.
RELATERADE: Det bästa ämnet Google tillkännagav vid I / O 2017, I en Nutshell
För att vara tydlig är det här en funktion som har funnits i funktionen Google Lens Lens för en viss tid, men det fungerar äntligen i en levande visning inom Assistent. Det gör att söka efter resultat baserat på vald text mycket snabbare, eftersom istället för att behöva ta en bild och använda objektiv i foton för att hitta texten behöver du bara elda assistent och objektiv.
Använda Google-objektiv för att välja text
Att få tillgång till objektiv i assistent är ganska enkelt. Först trycker du länge på hemknappen på din telefon för att starta assistenten. Alternativt kan du säga "OK Google" eller "Hej Google" för att starta assistenten med din röst (förutsatt att du själv har den här funktionen aktiverad).
Därifrån knackar du på ikonen Lins längst ned till höger. Detta bör öppna kameran inuti Assistent-om det är första gången du har använt den här funktionen måste du ge den åtkomst till din kamera.
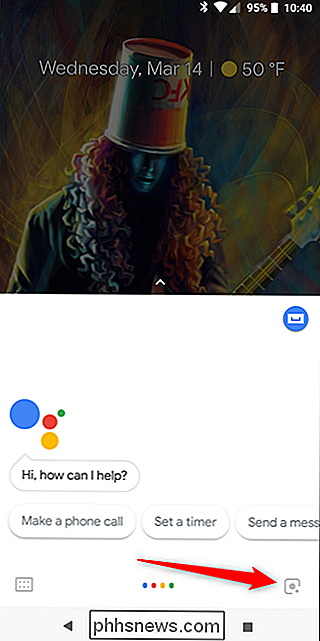
Klicka bara på texten du vill välja. Objektivet gör saker, markerar all tillgänglig text som den känner igen och ger sedan förslag baserat på den här texten.
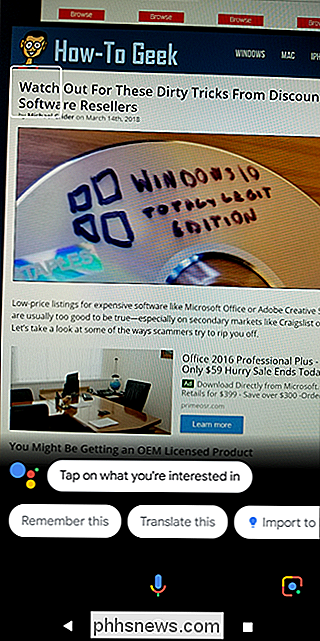
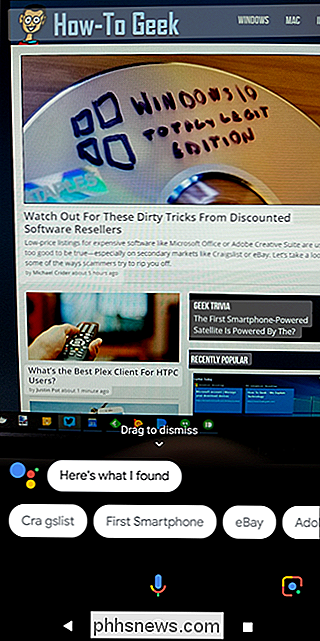
Om du vill söka efter en mycket specifik del av texten kan du länge trycka på den markerade texten till gör ett urval Boom, där går du.
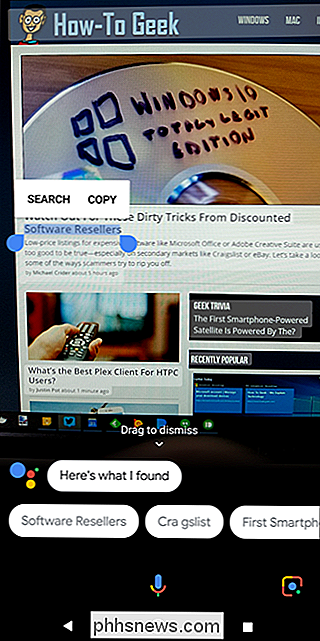

Vad är Windows-sidfilen och ska du avaktivera den?
Windows använder en sidfil för att lagra data som inte kan hållas av datorns slumpmässiga åtkomstminne när den fylls upp . Medan du kan justera sidfilsinställningarna kan Windows hantera sidföremålet självt. Windows-sidfilen är något missförstådd. Människor ser det som orsak till avmattningar, eftersom det är långsammare att använda sidfilen än datorns RAM, men att ha en sidfil är bättre än att inte ha en.

, Kommer din telefon att pipa och blinka hela tiden. Så här stoppa det som händer medan du fortfarande låter meddelanden från andra chattar och appar via. Öppna WhatsApp på din telefon och gå till den förekommande gruppchatten. Tryck på gruppens namn för att komma till skärmbilden Gruppinformation. På skärmbilden Gruppinformation trycker du på Mute.



