IOS Synkroniserar inte alla Google Kalendrar till iPhone?
Synkronisera din standard Google Kalender eller några anpassade kalendrar till din iPhone är ganska lätt idag i IOS. När du har lagt till ditt Gmail-konto under Mail kan du synkronisera din kalender, kontakter och anteckningar.
Men om du någonsin lagt till några kalendrar från tredje part till Google, det vill säga de som visas under Andra kalendrar, kanske du har märkt att de inte automatiskt synkroniseras till iPhone.
Detta problem frustrerade mig länge innan jag kunde räkna ut det. I den här artikeln visar jag snabbt hur du aktiverar normal kalendersynkronisering med Google i iOS följt av hur du synkroniserar andra kalendrar du kanske har.
Synkronisera Google Kalender till iPhone
Detta är väldigt rakt framåt och lätt att göra. Gå först till Inställningar och tryck på Mail, Kontakter och Kalendrar . Om du inte redan har lagt till ditt konto trycker du på Lägg till konto .

Tryck på Google och sedan blir du ombedd att ange din Gmail-e-postadress. Tryck på nästa och du måste ange ditt lösenord. Knacka på nästa och om allt går bra, ser du alternativen för att synkronisera mail, kontakter, kalendrar etc.
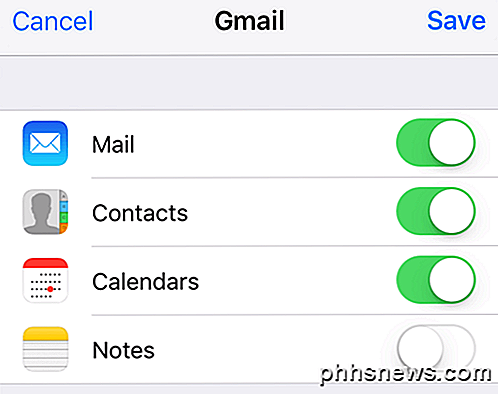
Om du bara behöver kalendrarna att synkronisera, stäng av allt annat. Tryck på Spara och du är bra att gå. Observera att de enda kalendrar som synkroniseras är de som anges under Mina kalendrar när du går till calendar.google.com på skrivbordet.
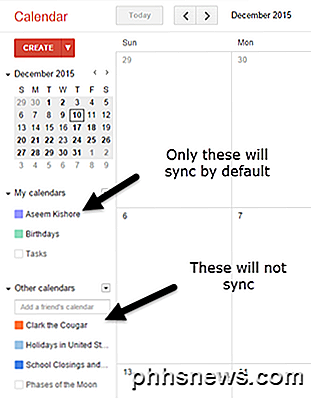
Nu öppnar du kalenderapplikationen på din telefon och du bör se alla möten från de kalendrar som finns listade under Mina kalendrar . Innan jag kommer in på hur man synkroniserar de andra kalendrarna, låt mig ge dig ett snabbare tips.
Gå till Inställningar, tryck på Mail, Kontakter och Kalendrar och rulla alldeles ner till Standardkalender . Här kan du välja din huvudsakliga Google-kalender som standard, så att när du skapar nya händelser på din iPhone kommer de att skapas i Google-kalendern istället för i iCloud-kalendern.
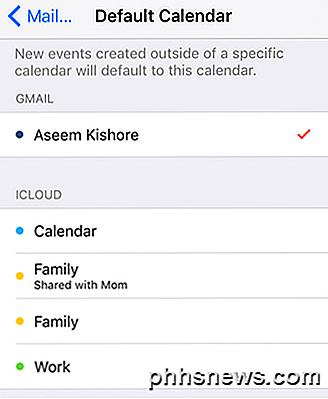
Synkronisera andra kalendrar till iPhone
Nu för den intressanta delen. Du skulle tro att det skulle finnas någon uppenbar länk som är tillgänglig för att synkronisera resten av dessa kalendrar till din iPhone, men det finns inte. Jag sökte igenom alla kalenderinställningar och kunde inte hitta vad jag behövde.
Så småningom landade jag en viss Google-sida som nämnde den här specifika länken:
https://calendar.google.com/calendar/syncselect
Av någon löjlig anledning visas en länk till den här sidan inte någonstans på någon sida i Google Kalender.
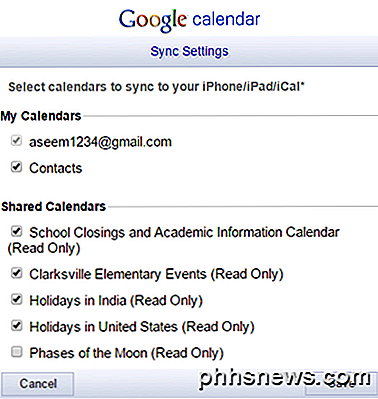
Men den här sidan är nyckeln till att få de andra kalendrarna att visas i Apples kalenderapp. Fortsätt och kolla alla andra kalendrar du vill ha under Delade kalendrar och när din telefon synkroniseras kommer alla objekt från de extra kalendrarna att visas!
Aktivera kalender i app
Slutligen måste du se till att kalendrarna du synkroniserar faktiskt är aktiverade i iOS-kalenderappen. De borde vara som standard, men om de inte är markerade ser du inte dessa händelser. Öppna kalenderapplikationen och tryck på Kalendrar längst ner.
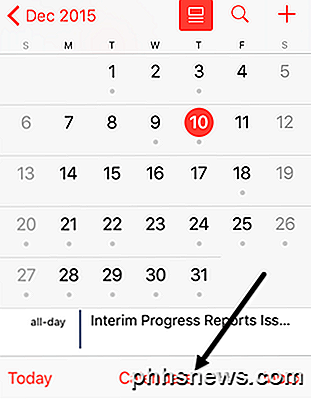
Kontrollera att alla kalendrar du vill ha från ditt Google-konto är markerade. Du kan också avmarkera alla kalendrar du inte vill ha här.
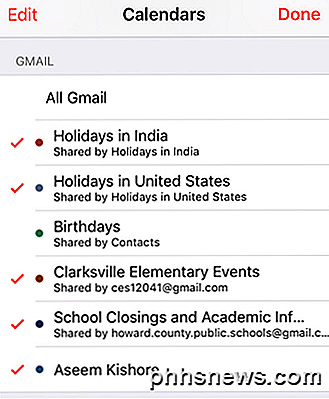
Det handlar om det! Alla dina händelser ska dyka upp helt bra i din kalender vid denna tidpunkt. Om du har några frågor, var god att kommentera. Njut av!

Så här felsöker du Bluetooth-problem på din iPhone eller iPad
Bluetooth kan vara lite finaktig på sitt bästa av dagar. Det finns flera möjliga misslyckanden mellan din iOS-enhet och det tillbehör du ansluter till. Så här felsöker du dem. Medan det kan vara temperamentellt och lite av batteriet, är Bluetooth fortfarande ett bra sätt att ansluta till närliggande enheter och tillbehör.

5 Sätt att kringgå Internetcensur och filtrering
Fler och fler Internetanslutningar filtreras, från public Wi-Fi och arbetsplatsanslutning till Internetleverantör och nationell censur. Det finns dock fortfarande sätt att kringgå filtreringen och visa blockerade webbplatser. Vissa av dessa metoder kan begränsas av hård filtrering. Exempelvis stör den kinesiska brandväggen nu med utgående VPN-anslutningar, även om VPN-filer lämnades ensam i flera år.


