Hantera för många teckensnitt i Windows?
Okänt för vissa Windows-användare, det är operativsystemet som lagrar och hanterar teckensnitt på en dator, inte de enskilda programmen som använder dem.
Fortfarande, med varje applikation du installerar på din dator, t.ex. ordbehandlare och skrivbordsutgivare, samlas fler och fler teckensnitt på datorn. Det är helt möjligt för dig att ha så många teckensnitt på din dator att prestanda börjar lida.
Installera och ta bort teckensnitt i Windows är lätt nog, men det finns ett sätt att återställa teckensnitt på din dator för att bara inkludera de som ursprungligen skickades med Windows. På det här sättet kan du börja om och få datorn att fungera som den ska när du använder en applikation som använder de teckensnitt som lagras och hanteras av Windows.
Varför hantera för många teckensnitt?
Som sagt ovan kan alltför många teckensnitt sakta ner datorn när du använder program som ordbehandlare och kalkylblad som använder de teckensnitt som hanteras av Windows.
Dessa avbrott i prestanda kan ta form av program som tar lång tid att ladda, vilket gör teckensnittets nedrullningsbara meny för ett program nästan omöjligt att använda, och för mycket minne används av datorn för att hantera alla dessa teckensnitt.
Det finns inga hårda och snabba regler som bestämmer hur många teckensnitt är för många. det beror på hur många teckensnitt du har installerat i Windows, hur mycket minne du har i din dator och vilken typ av processor du har.
Att hantera för många teckensnitt innebär att du tar bort de som du inte behöver. När du gör det kommer du också att märka att det är lättare att hitta det teckensnitt du vill ha, eftersom du inte behöver bläddra igenom hundratals typsnitt.
Återställ standardfonter i Windows
För att återställa Windows till standardnumret för teckensnitt, börja med att logga in på datorn med ett konto som har administrativa behörigheter. Följande procedur fungerar i Windows Vista, 7, 8 och Windows 10. Klicka på Start> Kontrollpanelen . I fönstret Kontrollpanelen klickar du på Utseende och Anpassning och sedan Typsnitt . Du kan också klicka på Start och skriv in teckensnitt i sökrutan.

Nu ska du titta på typsnittskontrollpanelen . Observera att alla teckensnitt som är installerade på din dator listas här. För att se hur många teckensnitt du har installerat i Windows, se längst ner i fönstret. Det här är där Windows rapporterar hur många teckensnitt som är installerade på datorn.
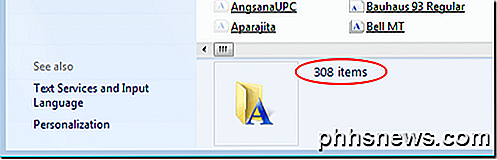
För att återställa teckensnitt på din dator till endast de som levereras med Windows, klicka på länken till vänster i fönstret med titeln Font Settings .
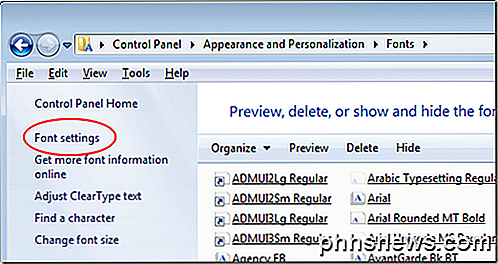
I avsnittet Fontinställningar i fönstret klickar du på knappen med titeln Återställ standard fontinställningar och följer anvisningarna på skärmen. När det är klart kommer bara de teckensnitt som skickas med Windows att visas i listan över teckensnitt som du har på datorn.
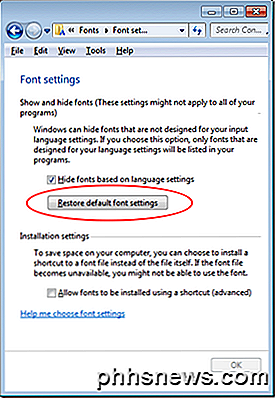
Som nämnts ovan finns det inga universella antal teckensnitt som kan installeras på en dator innan de börjar sakta ner datorn och applikationerna. Men på en måttlig kraftfull dator med cirka 2 GB RAM kommer du att börja uppleva problem vid runt 1 000 till 1 200 installerade typsnitt.
Naturligtvis kan du också ta bort de teckensnitt du inte vill ha på din dator en efter en. Innan du gör det borde du dock säkerhetskopiera alla dina teckensnitt till en separat plats om du raderar ett teckensnitt och inser senare att du vill ha det tillbaka i listan över tillgängliga teckensnitt i dina program.
Faktum är att regelbundet säkerhetskopiera dina teckensnitt ett bra sätt att se till att du inte behöver leta efter en typsnitt du vill ha men raderas tidigare. Njut av!

Migrera data från MS Access till SQL Server Database
Nyligen måste jag migrera data från en Access-databas till SQL Server 2014 eftersom min databas blev för stor för åtkomst till hantering. Även om processen är ganska enkel, tänkte jag att jag skulle skriva en artikel med stegvisa instruktioner.Först måste du se till att du har SQL Server eller SQL Server Express installerat på din dator. När du hä

Microsoft Excel Basics Tutorial - Lär dig att använda Excel
Om du har Microsoft Office installerat, men har aldrig rört Excel tidigare eftersom du inte visste hur du använder den eller visste inte vad det skulle göra för dig, måste du läsa det här inlägget om hur du använder Excel !Microsoft Excel är en kraftfull kalkylarksapplikation som kan användas för allt från en enkel databas hela vägen till en fullfjädrad Windows-applikation som är full med Windows-formulär, makron och tillägg. Du kan använda E


