Så här lägger du till nätverksmappar i Windows Search Index
I Windows 10 indexerar standard sökfunktionen din Internet Explorer-historik, startmeny och hela användarmappen på systempartitionen. Vad händer om du vill lägga till en nätverksmapp till sökindexet i Windows 10? Låt oss till exempel säga att du har en NAS-enhet (nätverksansluten lagringsenhet) och du har en massa videor, bilder och filer där som helt enkelt inte kommer att passa på din dator?
I den här artikeln visar jag hur du ska lägga till en nätverksmapp till sökindexet så att du, när du söker efter en fil från Utforskaren, också får resultat som innehåller filer som är lagrade i nätverksmappen.
Obs! Tekniskt sett kommer inte Windows-klienten att lägga till en nätverksplats i det lokala sökindexet. I stället kommer det att överföra den sökningen till servern och servern ska utföra en sökning med dess index. Om du försöker söka på en NAS-enhet, utförs sökningen i realtid, så resultatet tar lite tid att visas. Om du söker efter en Windows-filserver måste du se till att sökindexet på servern innehåller alla önskade platser.
Steg 1 - Del mapp
Det första du vill göra är att dela faktiskt den mapp du vill inkludera i indexet. Du måste dela mappen på din NAS eller på värddatorn, om det till exempel är filer som lagras på en Windows-dator. Som ett exempel ville jag inkludera några filer som lagrats på min Windows 7-dator i Windows 10-sökindexet. Det här är de tre testfiler som jag vill inkludera:

Så jag gick till Windows 7 och delade mappen genom att högerklicka och välja Egenskaper .
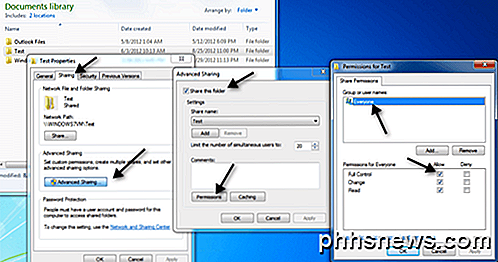
Sedan klickade jag på fliken Dela, Avancerad delning, markerade Dela den här mappen, klickade på Tillstånd och gav alla fullständig kontroll . Du behöver självklart inte ge alla fullständig kontroll, jag gör det bara här, eftersom det är lättare att installera.
Steg 2 - Map Network Drive
Därefter måste du kartlägga mappen som en enhet i Windows 10. Du kan göra detta genom att öppna Explorer och sedan klicka på Nätverket längst ner. Hitta din NAS, filserver eller dator i listan och dubbelklicka på den för att se de delade mapparna.
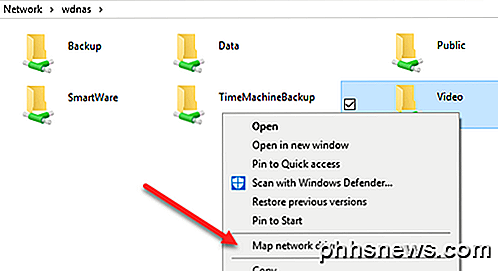
Fortsätt och klicka på den delade mappen och klicka sedan på Easy access och Map as drive . Observera att du också kan högerklicka på mappen och välja Kartnätverksdrivenhet . Du måste ange behörighetsuppgifter för att logga in på filservern eller nätverks-datorn.
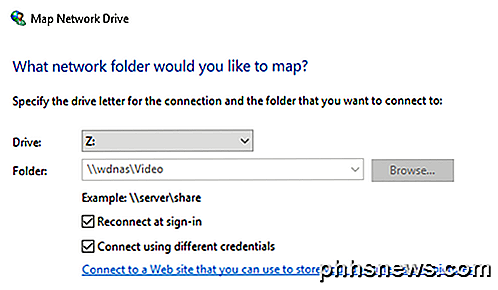
Observera att såvida inte båda maskinerna har samma användarnamn och lösenord, måste du kolla rutan Anslut med olika behörighetsfält och ange användarnamnet och lösenordet för den datorn eller filservern. Nu när du går till datorn ska den mappade enheten vara upptagen.
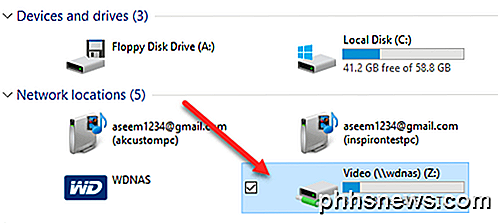
Högerklicka nu på nätverksenheten och klicka på Egenskaper . Längst ner, se till att kolla Tillåt filer på den här enheten för att ha innehåll indexerat utöver filegenskaper .
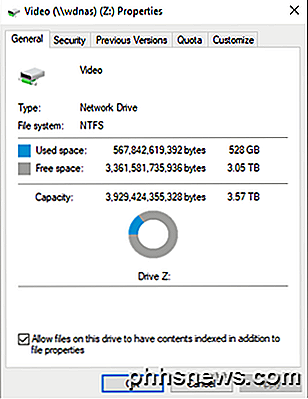
När du har gjort det kommer de nya filerna att skannas och inkluderas i Windows 10-sökningen. Beroende på hur många filer som har lagts till kan det ta lite tid innan du börjar se resultatet. Nu när jag utför en sökning ser jag filer från min mappade NAS-mapp:
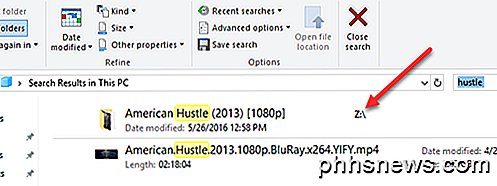
Ljuv! Observera också att det för vissa filtyper som Word-dokument indexerar innehållet i filerna, så att du kan söka i textfiler etc. Som jag nämnde tidigare indexeras dessa filer inte i det lokala sökindexet, men . Om du klickar på Start och skriver in indexeringsalternativ får du se att den mappade nätverksdrivplatsen inte är upptagen eller kan läggas till.
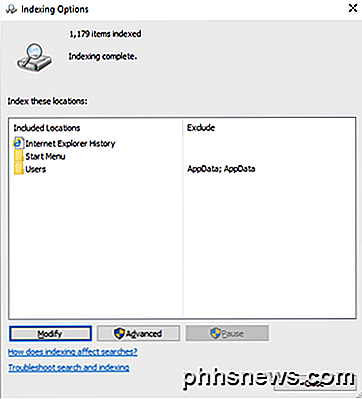
I grund och botten utförs sökningen i realtid, varför det går långsamt om du har ett stort antal filer på din nätverksdelning. Det handlar om det! Var noga med att kolla in mitt inlägg om hur man bygger om sökindex om du inte får alla önskade resultat när du gör en sökning. Om du har några problem med att leta efter en nätverksplats i Windows 10, skriv en kommentar här och jag försöker hjälpa. Njut av!

Alla funktioner som kräver ett Microsoft-konto i Windows 10
Windows 10, som Windows 8 före det, är integrerat med Microsofts onlinetjänster. Microsoft föredrar att du loggar in på Windows med ditt Microsoft-konto, även om du fortfarande kan skapa ett lokalt konto. Vissa funktioner är bara tillgängliga om du loggar in med ett Microsoft-konto. Vad är ett Microsoft-konto?

Så här tittar du på TV via din Xbox, även utan kabel
Microsoft har nedspelat Xbox Ones TV-funktioner sedan starten, men Xbox One erbjuder fortfarande användbar TV-integration. Det har till och med förbättrats: Du behöver inte längre en kabel eller satellitabonnemang för att titta på TV. Du kan titta på TV gratis med en antenn. Om du har en Xbox One, bör du överväga att installera TV-integrationen.



