Så här laddar du Live TV från NextPVR till vilken dator som helst i huset

Även om du har flera datorer behöver du bara ett TV-tunerkort för att titta på TV på alla. Om du har ställt in NextPVR för att titta på live-tv i Kodi kan du faktiskt strömma den live-TV och dess inspelningar till vilken dator som helst i ditt nätverk - från webbläsaren på din bärbara dator och mobila enheter, eller genom andra Kodi-lådor. Så här ställer du in det.
RELATED: Så här tittar du på och spelar in live-tv med Kodi och NextPVR
Allt detta förutsätter att du redan har köpt en TV-mottagare, installerad den i din hemmabiosystem (HTPC ) och konfigurera NextPVR med hjälp av vår guide. Så om du inte redan har gjort det, starta det - kom tillbaka hit för nästa steg.
Steg 1: Aktivera NextPVRs webbgränssnitt
Det första du bör göra är att se till att NextPVRs webbgränssnitt är aktiverat - Den här funktionen aktiverades som standard, men låt oss kolla bara för att vara säker. På din dator med TV-mottagaren installerad, öppna NextPVR och högerklicka på användargränssnittet. Klicka på "Inställningar" i menyn som dyker upp och gå sedan till avsnittet "Klienter".
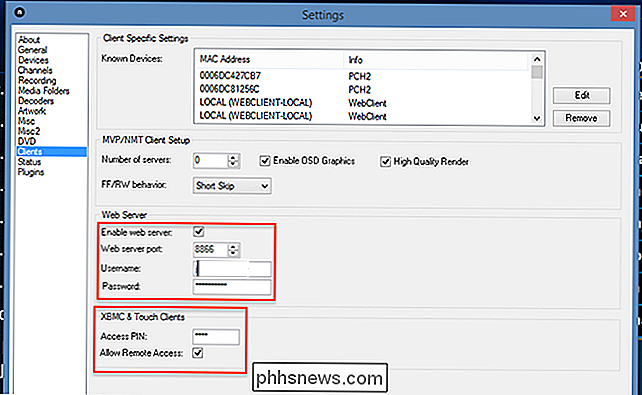
Kontrollera att rutan "Aktivera webbserver" är markerad, välj en alternativ webbserversport om du vill 8866 är bra om du inte är säker). Jag skulle också rekommendera att ange ett användarnamn och lösenord och en PIN-kod för Kodi (märkt här som XBMC, vilket är Kodis tidigare namn).
Med allting bör du nu kunna kolla webbklienten från och med din HTPC. Öppna webbläsaren, skrivlocalhost: 8866i adressfältet och tryck sedan på Enter (om du ställer in en alternativ port, ersätt "8866" med det alternativet).
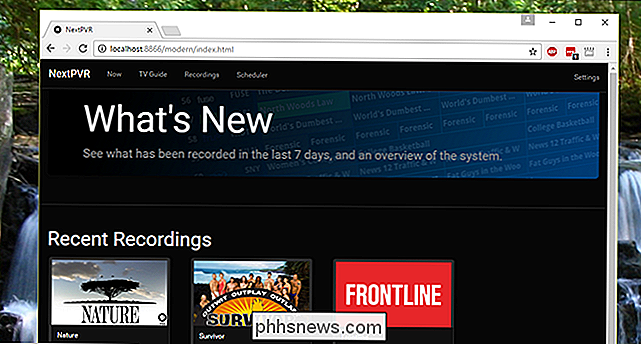
Om allt går bra borde du nu se webben användargränssnittet. Du kommer att se miniatyrbilder för alla dina inspelningar, eller du kan gå till fliken Nu för att titta på TV.
Steg två: Öppna webbgränssnittet från en annan dator
Webb-användargränssnittet är det självklart inte användbart på detta sätt. Det gör inget som du inte kan göra inom NextPVR själv eller från Kodi. Plus, det är inte exakt fjärrvänligt.
Detta gränssnitt är mycket mer användbart när du kommer åt det från dina andra datorer, så du kan schemalägga din HTPC för att spela in serier eller titta på live-TV från vilken dator som helst i ditt hus.
Det första du behöver göra är att hitta din HTPC: s privata och offentliga IP-adress. Skriv sedan din privata IP-adress från din webbläsare, följt av ett kolumn och den port du angav ovan. Till exempel: Om din HTPCs IP-adress är 192.168.1.6 och du lämnade porten vid standardinställningen 8866 skriver du192.168.1.6:8866i adressfältet och trycker på Enter:
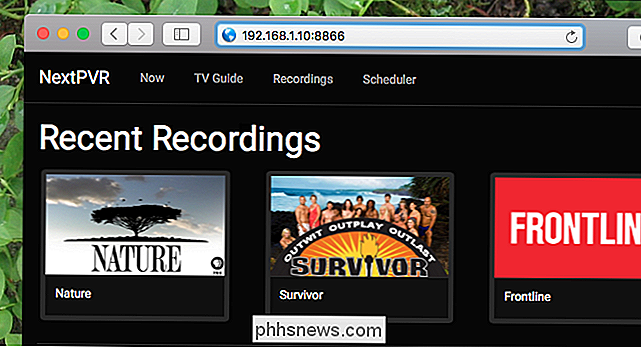
För att se dina TV-listor kan du klicka på fliken "Nu" för att se vad som är aktuellt:
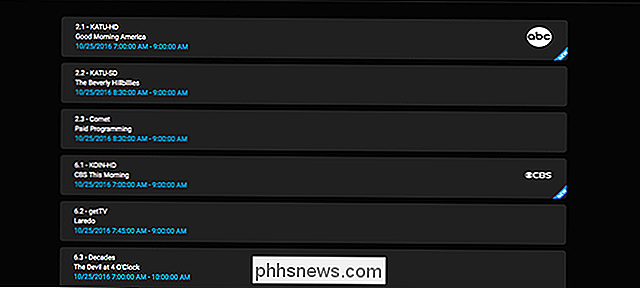
Eller du kan klicka på fliken "TV-guide" för att se dina TV-listor:
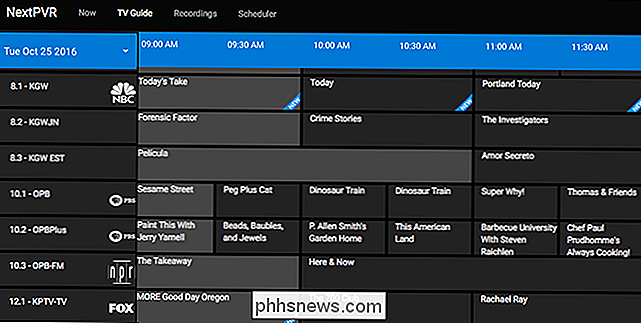
Shows är aktuella är markerade i grått flik dem och du får se några alternativ.
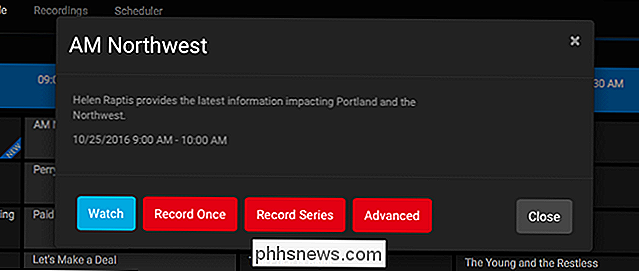
Med de röda knapparna kan du starta en inspelning. "Spela in en gång" kommer spela in vad som händer nu; "Record Series" låter dig spela in varje episod av en viss show. Med "Advanced" kan du ta kontroll och bestämma när exakt denna exakta show spelas in. Med dessa verktyg kan du hantera alla dina inspelningar från din dator eller telefon utan att behöva röra på din fjärrkontroll.
Men du är förmodligen där för den blå knappen: titta. Tryck på det och du kan börja titta på den aktuella kanalen.

Streamen själv är HTML5, vilket betyder att inga webbläsarpluggar eller tillägg krävs för att uppspelning ska kunna fungera. Det betyder att du kan titta på TV på din dator, mobilenhet eller i princip allt annat som kör en modern webbläsare. (Jag har även MacOS Sierra's bild-i-bild-läge!)
Utställningar som inte är på nu är markerade i svart i TV-guiden. Du kan inte titta på dem av uppenbara skäl, men alla inspelningsalternativ som visas ovan erbjuds fortfarande.
Klicka på fliken "Inspelningar" och du kommer att se alla dina inspelade program, komplett med miniatyrbilder.
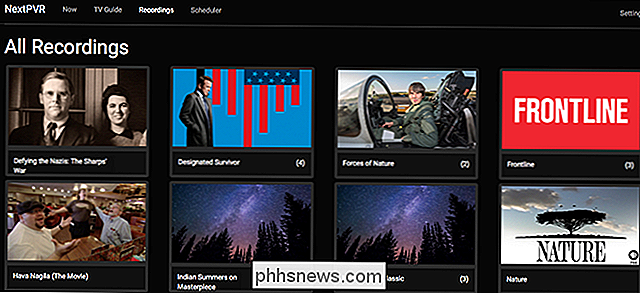
Tryck något för att se en lista över episoder, som du kan titta på i din webbläsare.
Klicka på "Scheduler" -knappen och du kommer att presenteras med en lista över alla kommande inspelningar.
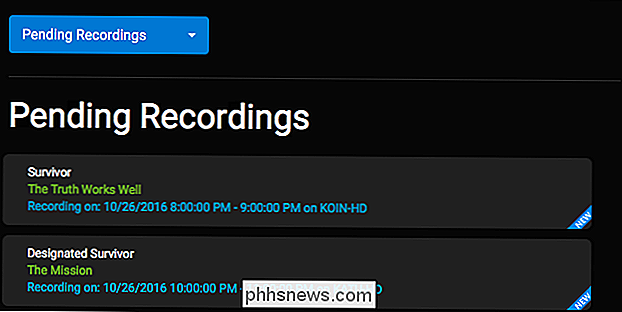
Tryck på något för att avbryta en inspelning.
Och det är webbgränssnittet för NextPVR, som fungerar både för skrivbord och mobil webbläsare. För att hålla jobbet konsekvent bör du verkligen konfigurera en statisk IP-adress eller DHCP-reservation för din hemmabiosystem. Utan detta kommer din IP-adress att ändras varje gång din router startar om, vilket innebär att alla bokmärken du gör för det här gränssnittet kommer att bryta.
Steg tre: Få tillgång till Live TV och inspelningar från dina andra Kodi-boxar
Den verkliga magiken i det här , kommer om du har flera Kodi-baserade HTPC i ditt hem. Om du har en HTPC med en TV-mottagare i vardagsrummet och en Raspberry Pi som kör Kodi i sovrummet, kan du komma åt HTPCs live-tv och inspelningar från Raspberry Pi utan att behöva köpa en annan TV-mottagare. Det är fantastiskt.
Det här är nästan identiskt med att konfigurera Kodi för att komma åt NextPVR på en lokal dator, med en liten inställning ändras.
Öppna Kodi på din andra dator och gå till System> Add-Ons> Min Lägg till -Vår> PVR-klienter. Sök efter "NextPVR PVR Client" -tillägget, välj det och klicka på "Configure" -knappen.
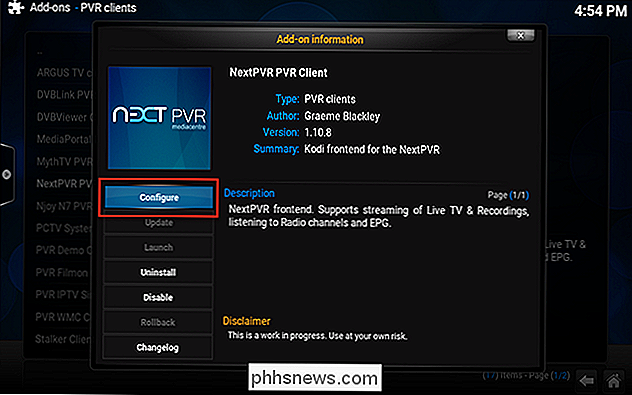
Välj "NextPVR-värdnamn", skriv sedan IP-adressen på din NextPVR-maskin.
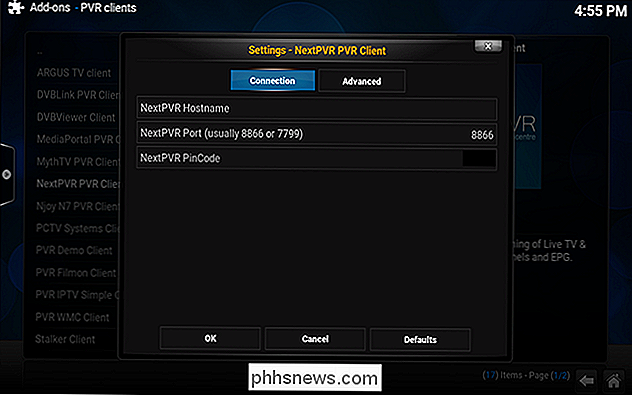
Du måste också Ange nästaPVR-PIN-kod som du ställer in i steg ett. Återigen, om du planerar att göra det regelbundet, är det en bra idé att ställa in din NextPVR-maskin med en statisk IP.
När allt har ställts in kan du använda NextPVR i Kodi precis som du använder det på den lokala maskinen. Eftersom Kodi är tillgängligt för Windows, Linux, Mac och till och med Android, ger det dig alla möjliga enheter att ånga TV från: Installera bara Kodi och konfigurera det för att få tillgång till allt via nätverket. Så länge du har en enhet med en TV-mottagare och NextPVR, kan du titta på Live TV på någon annan Kodi-maskin i ditt hus.
Steg fyra (Tillval): Aktivera åtkomst från utanför ditt nätverk
Allt detta är coolt nog, men skulle det inte vara ännu kallare att schemalägga inspelningar efter att ha hört om en show på jobbet? Eller i baren? Är det inte så kul att titta på din TV och inspelningar från ditt hemnätverk?
Det här är möjligt, men lite mer komplicerat: du måste dyka in i routerns konfiguration och ställa in portspedition . Du behöver din router för att styra alla förfrågningar till NextPVRs webbklient till ditt mediecenter. Hur man gör det varierar mycket beroende på din router, men vår guide för att ställa in port vidarebefordran på din router erbjuder en bra översikt. Se till att du vidarebefordrar 8866, eller vilken port du valde för NextPVRs webb-användargränssnitt i steg 1 till din HTPCs IP-adress.
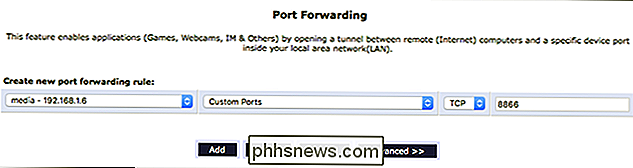
För att ansluta behöver du din externa IP-adress eller en adress som ställts in med dynamisk DNS. Så här hittar du din externa IP, men överväga att konfigurera DDNS om du vill ha en enkel URL-adress i stället för en IP-adress.
Om du har vidarebefordrat dina portar korrekt kan du ansluta till din NextPVR från var som helst av skriver din externa IP eller dynamiska DNS-adress, följt av portnumret du valde tidigare (t.ex.my.dynamic-address.com:8866). Webben-användargränssnittet ska visas, så att du kan schemalägga inspelningar, men du märker att både direktuppspelning av direktuppspelning och inspelning av inspelningar inte fungerar.
Det här beror på att strömmande innehåll från din hemnätverk som standard inte är aktiverat. För att ändra detta måste du manuellt redigera "config.xml" i din NextPVR-konfigurationsmapp, som finns som standard iC: Users Public NPVRpå din HTPC.
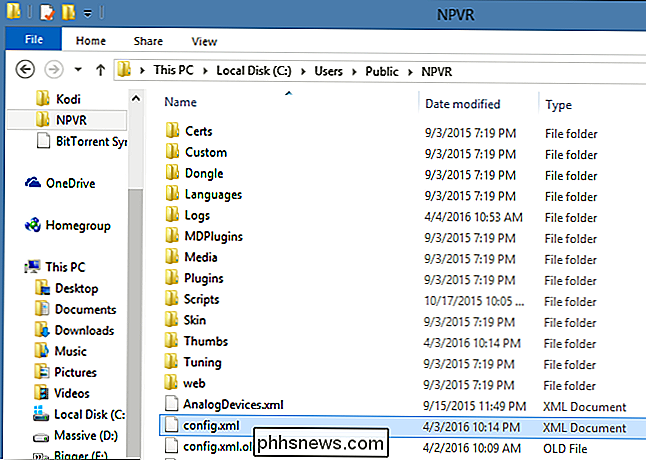
Redigera filen genom att dubbelklicka på den eller högerklicka på den och öppna den med anteckningsblock eller WordPad. Se till attAllowRemoteTranscodingochAllowRemoteStreamingär båda inställda påtrue, genom att ersätta ordetfalsemellan relevanta taggar.
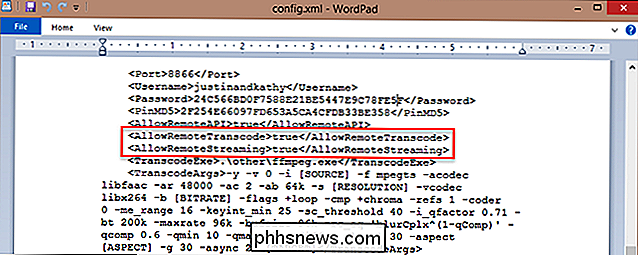
Spara fil och du borde kunna titta på live-tv på distans och hämta dina inspelningar var som helst.
Strömmen fungerar bra inom ditt hemnätverk, men i min erfarenhet borde du förmodligen inte räkna med att titta på live-tv eller inspelningar hemifrån. Min internetuppladdningshastighet är 30 Mbps, och jag har ännu inte riktigt fått live-tv som arbetar utanför mitt hemnätverk. Det här är vettigt: live-tv tar upp mycket bandbredd och oddsen är någon utan att Google Fiber inte kommer att kunna se mycket av någonting hemifrån utan mycket glitches. Nedladdning av inspelade episoder kan fungera i en nypa, om du är tålamod, och det är också ganska trevligt att hantera din PVR var som helst.

Ska du stänga din dator, Mac, iPhone, iPad på natten?
Ska du stänga av dina elektroniska apparater på natten? Jag får denna fråga hela tiden och svaret varierar beroende på enhet och person. Det finns tillfällen då du inte vill stänga av din dator eller smartphone eftersom det finns något som körs i bakgrunden. Å andra sidan kan stänga ner så ofta verkligen fixa märkliga små problem / glitches som börjar inträffa om du har haft datorn eller enheten på länge.I den här artikeln

Så här konfigurerar du och konfigurerar användarkonton på Windows 10
Windows 8 introducerade Microsoft-konton, som i huvudsak är roamingkonton som låter dig synkronisera inställningar och filer från dator till dator. Idag vill vi diskutera vad Windows 10 ger till användarkontonhantering och de alternativ som är tillgängliga för dig. I de gamla PC-inställningarna i Windows 8.



