Så här fixar du irriterande Nest Secure Notifications

Beroende på hur du har Nest's Home / Away Assist-funktion, kan du kanske få meddelanden för att ställa in ditt alarm även om du fortfarande är hemma. Så här fixar du det.
RELATED: Så här gör du din nästing automatiskt när du är borta
Du kan använda funktionen Hem / Away Assist med någon av Nests produkter och det ger dessa enheter makt att automatiskt ställa in i sina bortlägen när det upptäcker att du inte är hemma.
Problemet är dock att Nest-appen ibland kan tycka att du är borta när du inte har lämnat huset. Det beror på att Home / Away Assist använder rörelsessensorerna i Nest Secure-systemet som det enda sättet att avgöra om vi är hemma eller inte. Så om du får den här typen av meddelande när du fortfarande är hemma beror det på att din Nest Secure inte har upptäckt något rörelse under en viss tid - inte så bra om du chillar framför TV: n, läser eller bara sitter på din dator.
Du kan ändra detta beteende genom att lägga till din telefons plats som ett sätt för Nest att berätta om ditt hem eller borta. Och självklart kan du helt enkelt stänga av Home / Away Assist helt och hållet ditt Nest Secure-system manuellt (eller sätt Nest-appen manuellt till "Home" eller "Away"). Låt oss ta en titt i Nest-appen och anpassa dessa inställningar.
Börja med att trycka på knappen Inställningar (kugghjulsikonen) längst upp till höger på huvudskärmen.
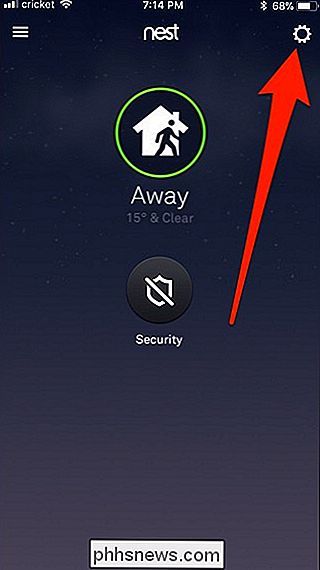
På sidan "Hem" väljer du "Home / Away Assist" -inställningen.
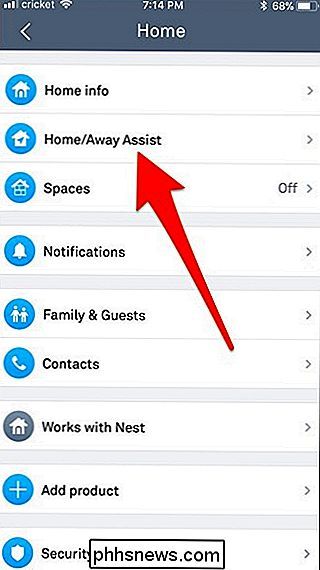
Klicka sedan på "Vad bestämmer om du är hemma".
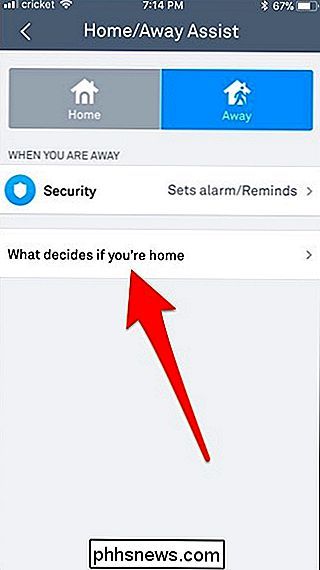
Som du kan se används inte vår exempels telefonposition för att bestämma om "Hem" eller " Away "aktiveras. För att ändra detta, tryck på alternativet "Använd telefonplats".
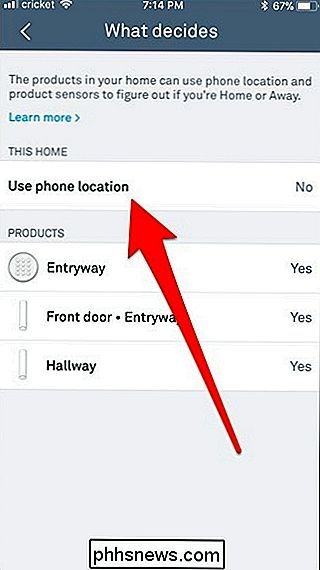
Och slå sedan på den växelströmbrytare som visas. Nest-appen kommer nu att växla till "Hem" eller "Bort" -status baserat på telefonens GPS-plats.
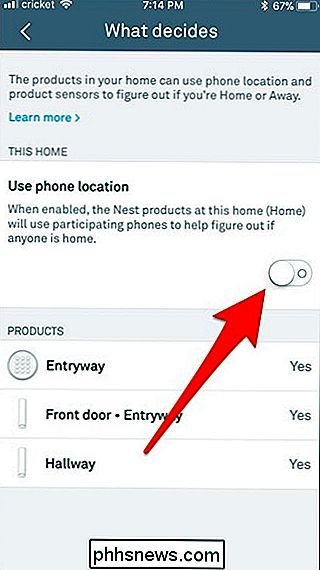
Du kan också trycka på varje enskild sensor som är listad för ditt Nest Secure-system och antingen inkludera eller utesluta det från Hem / Away Assist. Om du inaktiverar allt måste du manuellt byta till "Hem" eller "Borta" i Nest-appen för att ställa in din status.
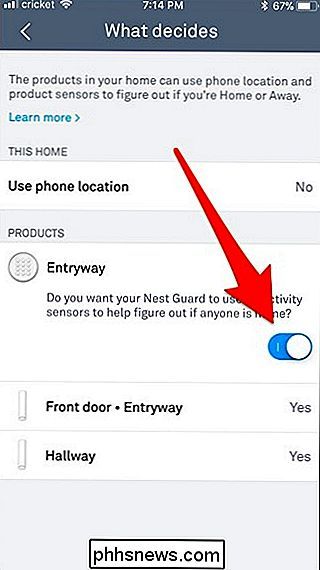
När du har ställt in allt, gå tillbaka och tryck på "Säkerhet" -inställningen under avsnittet "När du är borta" på huvudsidan "Home / Away Assist".
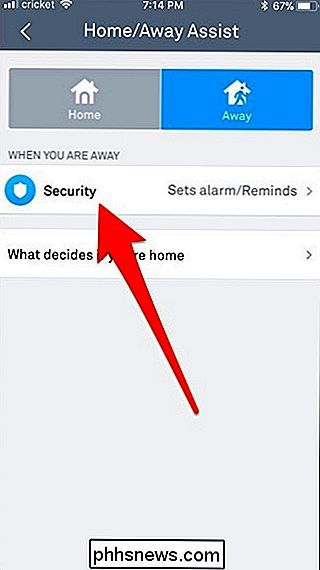
Växlingsomkopplaren högst upp kan du avgöra om Nest-appen automatiskt aktiverar eller avaktiverar ditt Nest Secure-system när du ställer in status "Away" eller "Home".
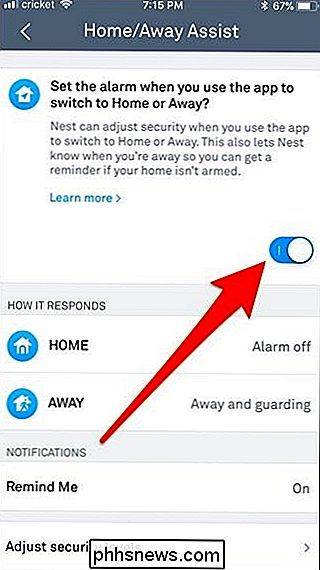
Nedan kan du välja säkerhetsnivån för att associera med "Home" och "Away" -statuserna.
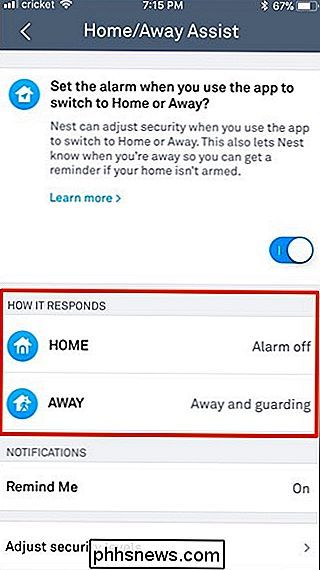
Slutligen låter "Minns mig" ditt Nest dig en meddelande som påminner dig om att få ditt Nest Secure-system när Nest-appen upptäcker att du inte är hemma. Det här är meddelandet som visas längst upp i artikeln, bara den här gången kommer dessa meddelanden att fungera korrekt, eftersom vi har löst problemet Home / Away Assist.
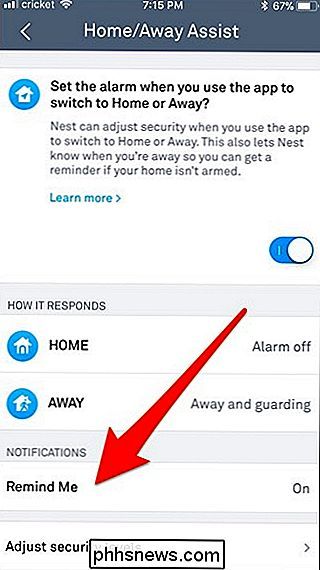
Med en Nest Tag är det väldigt enkelt att manuellt avaktivera och avaktivera ditt Nest Secure-system, som helt och hållet inaktiverar Home / Away Assist, är inte en dålig idé. Om du är en stor fan av fullständig automation är det dock de inställningar du vill anpassa och röra med.

Hur man aktiverar Microsofts Precision Touchpad-drivrutiner på din bärbara dator
Microsoft har försökt förbättra touchpad-upplevelsen på Windows 10-bärbara datorer. Bärbara datorer med "Precision Touchpads" är optimerade av Microsoft, stödjer standardgester och kan konfigureras från appen Inställningar. Tyvärr kan PC-tillverkare välja bort Precision Touchpads. Nu finns det ett sätt att installera Precision Touchpad-drivrutiner även på bärbara datorer som inte skickas med dem.

Hur man ringer och meddelar vänner som använder ditt Amazon Echo
Alexa är bra att ha för att kontrollera din smarthome och fråga olika frågor, men hon kan också ringa och meddela dina vänner och familj. Så här fungerar det och hur du konfigurerar det. RELATED: Så här ställer du in och konfigurerar ditt Amazon Echo Först måste du uppdatera Alexa-appen till den senaste versionen, så om du har inte redan, gå till appbutiken på din telefon och få uppdateringen om du inte har uppdaterat appen under de senaste veckorna.



