Så här kontrollerar du din hårddisk för fel
Tycker du att din hårddisk håller på att misslyckas? Kan du höra konstiga klickljud som kommer från din hårddisk? Har din dator varit slumpmässigt frysande och du är ganska säker på att du inte har något virus eller annat hårdvaruproblem? Det är definitivt inte kul att misstänka att hårddisken kanske misslyckas snart, men det händer hela tiden.
Det bästa är att först göra en säkerhetskopia av alla dina viktiga och viktiga data. Om en hårddisk har fel på den, kan dataförlust inte vara omedelbar, men kan ske långsamt över tiden. I den här artikeln visar jag dig ett par olika sätt att kontrollera hårddiskens hälsa och se om det finns några fel.
Metod 1 - Kör Chkdsk.exe
Det första du kan göra är att köra det inbyggda felkontrollverktyget i Windows som heter chkdsk.exe. Du kan antingen köra den från kommandoraden eller du kan göra det via Utforskaren. Öppna datorn och högerklicka på den enhet du vill kontrollera och välj Egenskaper .

Klicka nu på fliken Verktyg och klicka på knappen Kontrollera nu .
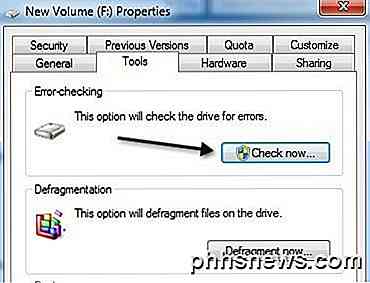
Du kan välja att automatiskt fixa filsystemfel och söka efter och återställa dåliga sektorer på hårddisken.
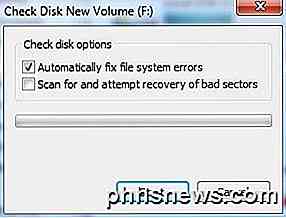
Metod 2 - SeaTools
Detta gratis program från Seagate är ett av de mest populära diagnostiska verktygen för testning av hårddiskar. Även om det kommer från Seagate, fungerar det för alla hårddiskmärken.
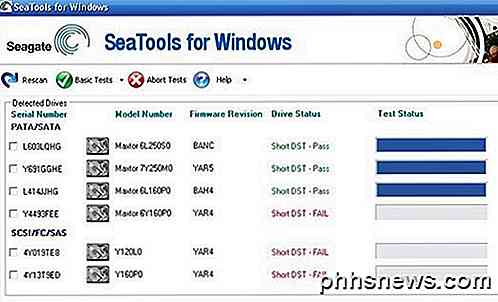
Det kommer att ge dig ett statusmeddelande för varje enhet och berätta om det finns några tester som misslyckades. Du kan ladda ner SeaTools härifrån:
http://www.seagate.com/support/downloads/seatools/
Observera att olika tillverkare som Dell, Hitachi, Samsung, etc också ger sina egna diagnostiska verktyg för hårddiskar. Du kan göra en Google-sökning och hämta verktyget för ditt specifika hårddiskmärke. Jag har listat två nedan:
Western Digital DataLifeguard Diagnostic
Samsung HUTIL
Jag har också skrivit om andra kostnadsfria hårddiskdiagnostiska verktyg, så var noga med att kolla in dem också.
Metod 3 - Diskkontroll
Om du inte är helt säker på vad som händer med din enhet kan du använda ett gratis program som kallas DiskCheckup för att övervaka hårddisken och låta dig veta om den överstiger några av de maximala tröskelvärdena som anges av hårddiskens tillverkare.

Naturligtvis kräver alla dessa verktyg en enhet som stöder SMART (självövervakningsanalys och rapporteringsteknik). En SMART-enhet har en massa olika monitorer som det rapporterar som speltid, hårddiskens temperatur, driftstid etc. DiskCheckup kan köras i bakgrunden och övervaka alla dessa indikatorer och sedan meddela dig via e-post om någon av dessa trösklar överskrids. Du kan ladda ner det här:
http://www.passmark.com/products/diskcheckup.htm
Annan fri programvara
Om du är intresserad finns det några andra gratis hårddiskprovning och diagnostiska verktyg som är värda att checka ut:
1. Speccy - http://www.piriform.com/speccy
2. HDD Health - http://www.panterasoft.com/
3. TestDisk - http://www.cgsecurity.org/wiki/TestDisk

Varför skärmsläckare inte längre behövs
Skärmsläckare är en vänster lösning från en tidigare teknik. Trots deras namn, skärmarna inte längre "spara" någonting - allt de gör är slöseri. Skärmsläckare är inte nödvändiga på moderna LCD-skärmar. När datorn har stängts av automatiskt är skärmen den nya skärmsläckaren - det sparar energi, minskar elräkningen och ökar batteriets livslängd.
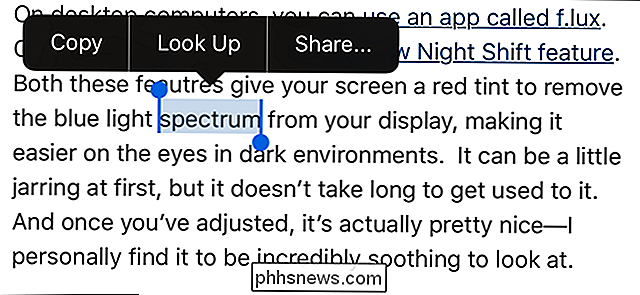
IOS "Definiera" Funktion är nu "Slå upp" och det kan göra mycket mer
Funktionen "Definiera" i iOS har blivit bytt namn till "Look Up" i iOS 10 , och har förbättrats för att ge mer än bara definitioner. Look Up presenterar nu resultat från App Store, Apple Music, webbplatser och Wikipedia. Om du vill använda funktionen Look Up väljer du en del text i en app, till exempel en webbläsare eller en e-postapp och trycker sedan på " Look Up "på popupen.



